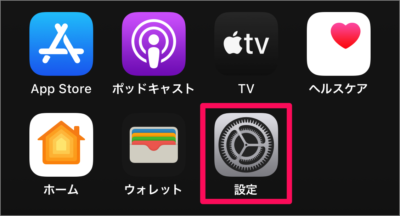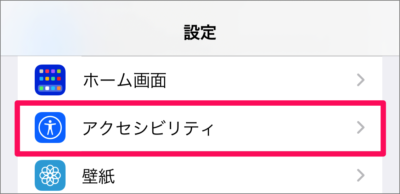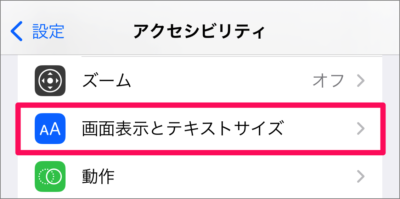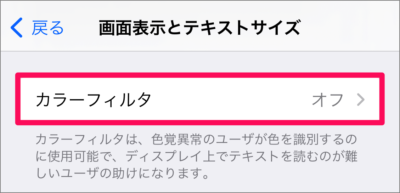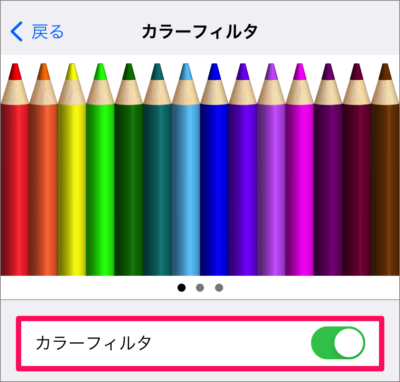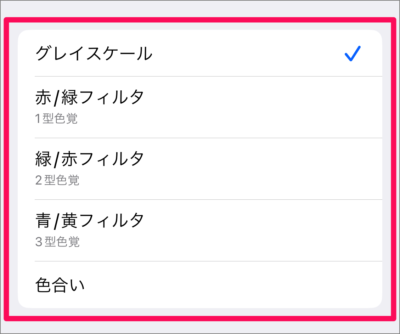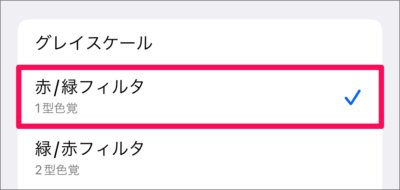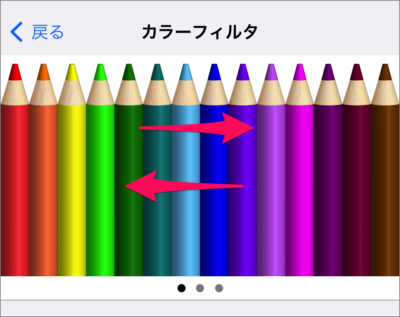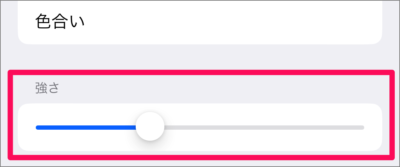目次
iPhone のディスプレイ調整で、カラーフィルタを設定する方法を紹介します。
カラーフィルタを使えば、色覚異常のユーザが色を識別するのに使用可能で、ディスプレイ上でテキストを読むのが難しいユーザの助けになります。
ということで、ここではカラーフィルタの設定をみていきます。
カラーフィルタを設定する方法は?(ディスプレイ調整)
iPhone のカラーフィルタを設定する方法は次の手順です。
-
[設定] を起動する
ホーム画面の [設定] をタップしましょう。 -
[アクセシビリティ] を選択する
iPhone の設定です。画面を下へスクロールし、[アクセシビリティ] をタップしましょう。 -
[画面表示とテキストサイズ] を選択する
アクセシビリティです。[画面表示とテキストサイズ] をタップしましょう。 -
[カラーフィルタ] を選択する
画面を下へスクロールし、[カラーフィルタ] をタップします。カラーフィルタは、色覚異常のユーザが色を識別するのに使用可能で、ディスプレイ上でテキストを読むのが難しいユーザの助けになります。
-
[カラーフィルタ] を [オン] にする
[カラーフィルタ] を [オン] にしましょう。 -
[カラーフィルタ] を選択する
カラーフィルタを [オン] にすると次のようなフィルタが表示されます。- グレイスケール
- 赤/緑フィルタ
1型色覚 - 緑/赤フィルタ
2型色覚 - 青/黄フィルタ
3型色覚 - 色合い
ここでは [赤/緑フィルタ] を選択してみました。 -
[色の見え方] を調整する
色の見え方は上の部分を左右にスワイプすることで、変更することができるので、試してみましょう。 -
[強さ] を調整する
また、画面を下へスクロールすると [強さ] も変更できるので、合わせて設定しましょう。
これで iPhone のカラーフィルタを設定する方法の解説は終了です。