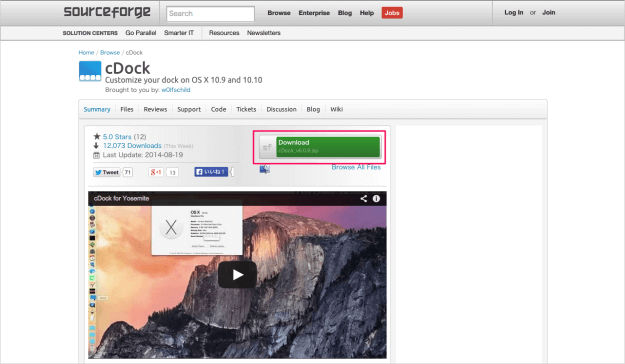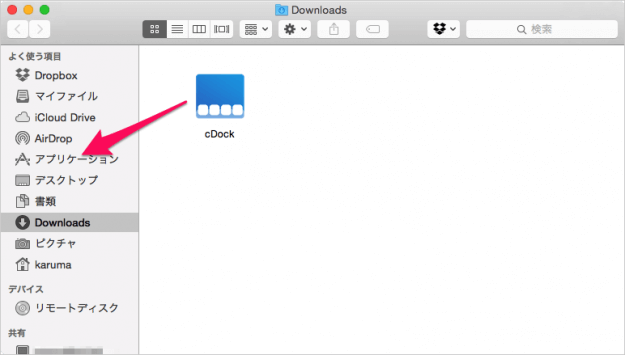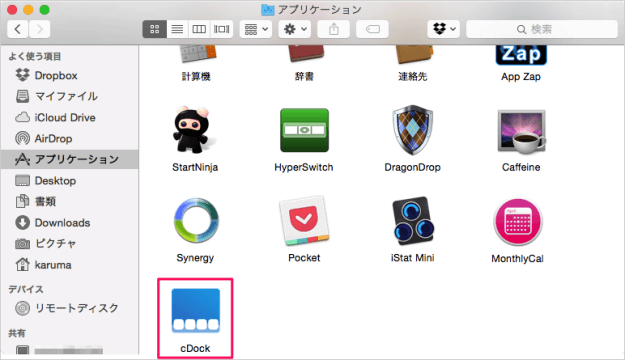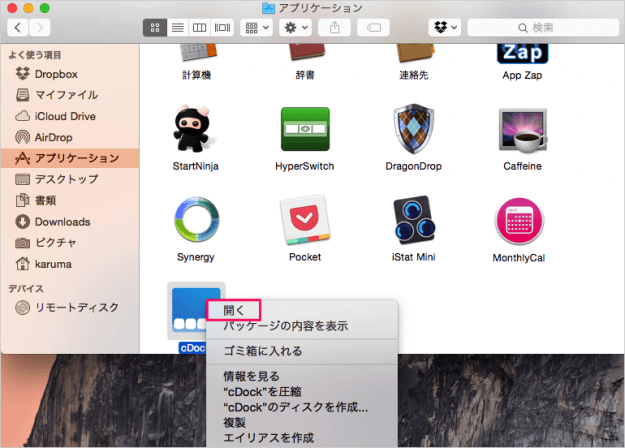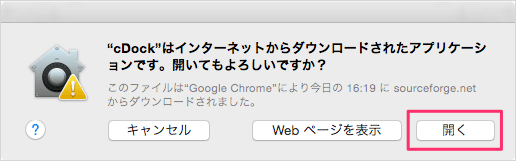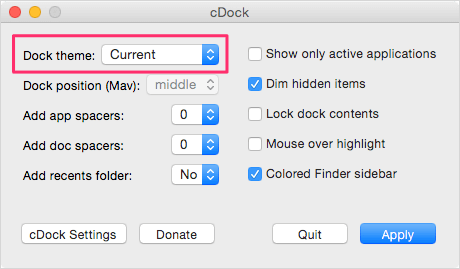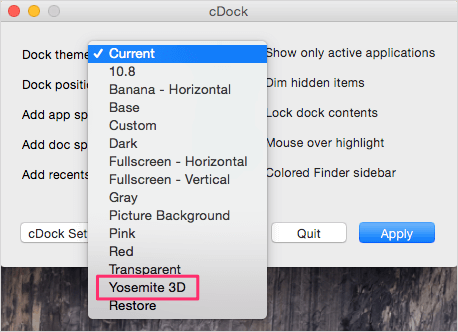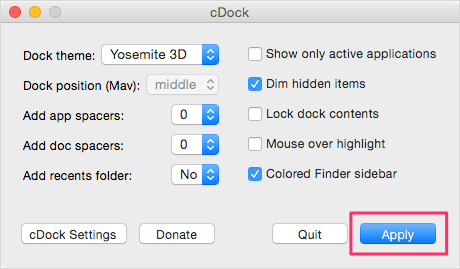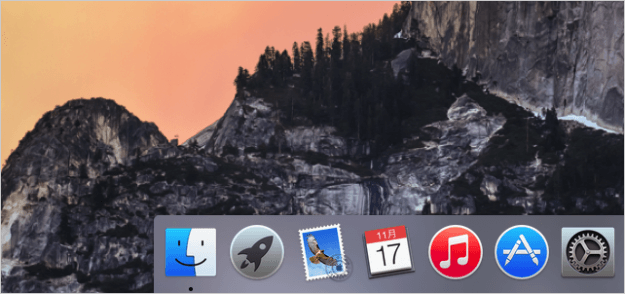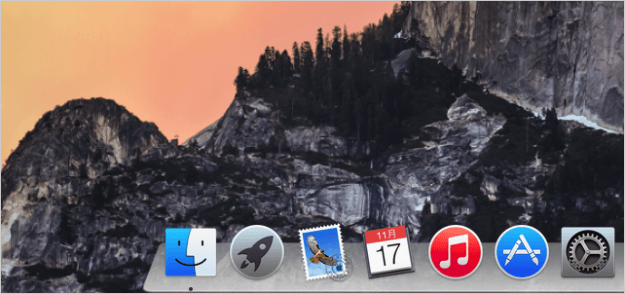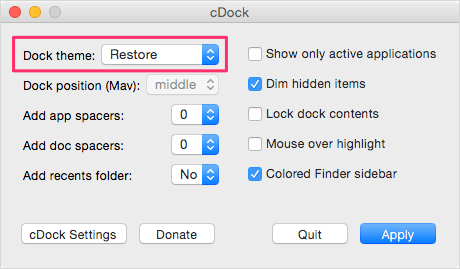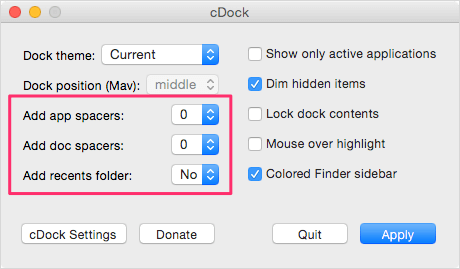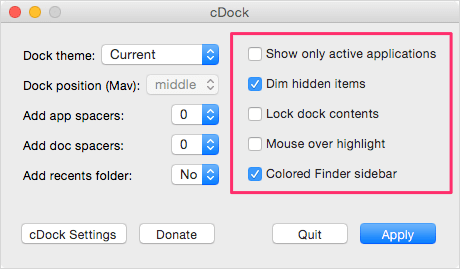Dock のテーマをカスタマイズする Macアプリ「cDock」を紹介します。
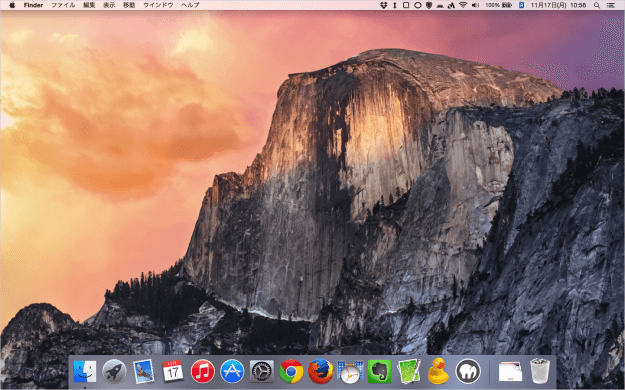
Mac OS X Yosemite からデザインが刷新されました。このように Dock のデザインも 3D から 2D のフラットデザインに変更されています。
フラットデザインには賛否があり、好みじゃない方もいるようなので、ここでは Dock のデザインを簡単に変更できる Macアプリ「cDock」を紹介します。
このアプリを使えば、3D Dock へ変更することもできます!
Macアプリ「cDock」
まずは以下のURLへアクセスし、アプリ「cDock」をダウンロードしましょう。
sourceforge の cDock ダウンロード・ページで「Download」をクリックします。
すると zipファイルがダウンロードがはじまるので、zipファイルを解凍し、アプリ「cDock」を「アプリケーション」フォルダへドラッグ&ドロップします。
アプリケーション・フォルダへ移動し、アプリ「cDock」上で右クリックします。
すると、このようにメニューが表示されるので、その中から「開く」をクリックします。
「cDock はインターネットからダウンロードされたアプリケーションです。開いてもよろしいですか?」というポップアップが表示されるので、「開く」をクリックします。
すると、cDock が起動します。
テーマのカスタマイズ
ウィンドウ左上の「Dock theme」の選択項目をクリックします。
- 10.8
- Banana - Horizontal
- Base
- Custom
- Dark
- Fullscreen - Horizontal
- Fullscreen - Vertical
- Gray
- Picture Backgroud
- Pink
- Red
- Transparent
- Yosemite 3D
- Resotre
※ ここでは「Yosemite 3D」を選択しました。
Before
After
テーマを元に戻す
Dock theme から「Restore」を選択し、「Apply」をクリックします。
これでカスタマイズした Dock テーマが元に戻ります。
その他の設定
アプリ「cDock」にはその他にもさまざまな設定が行えるので、合わせて紹介します。
アプリアイコンやドックの間のスペースや最近のフォルダの表示設定を行えます。
その他にもいろいろな設定が用意されているので、お好みに合わせて設定しましょう。