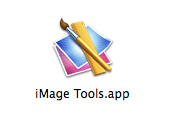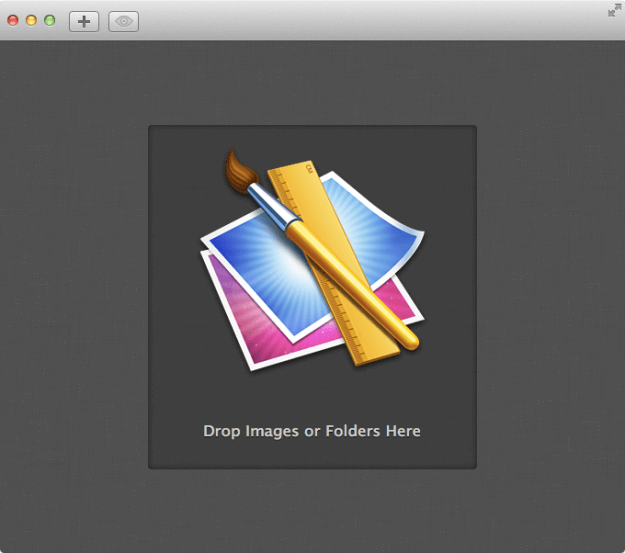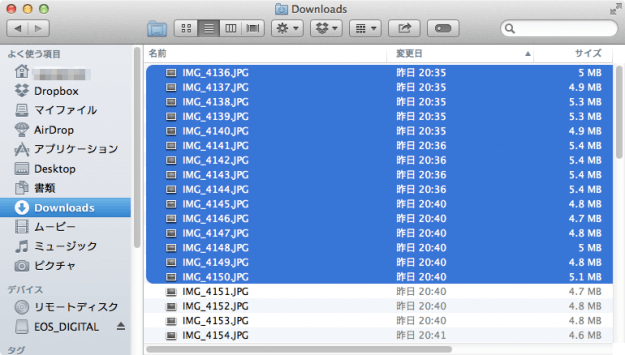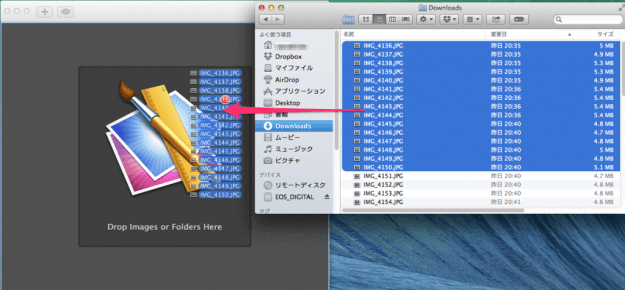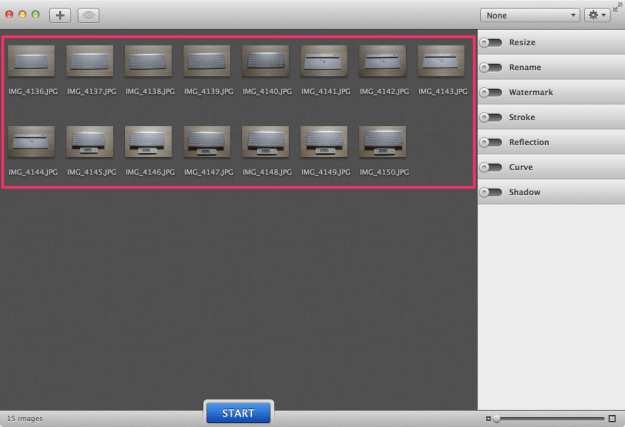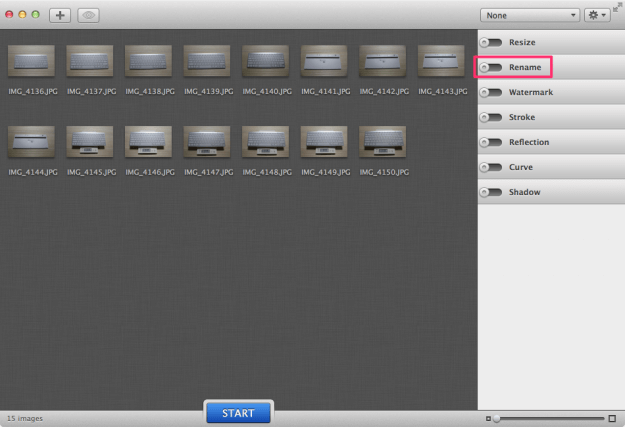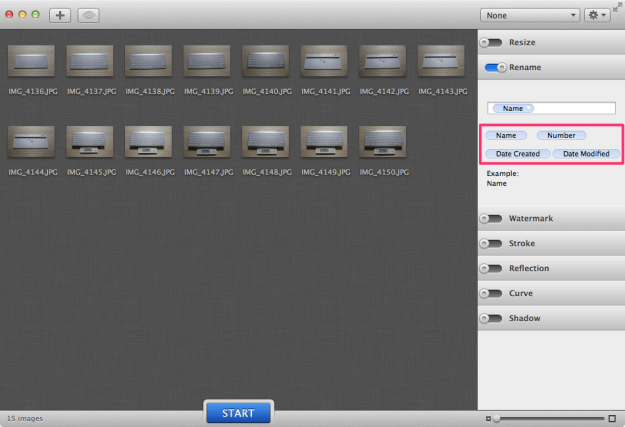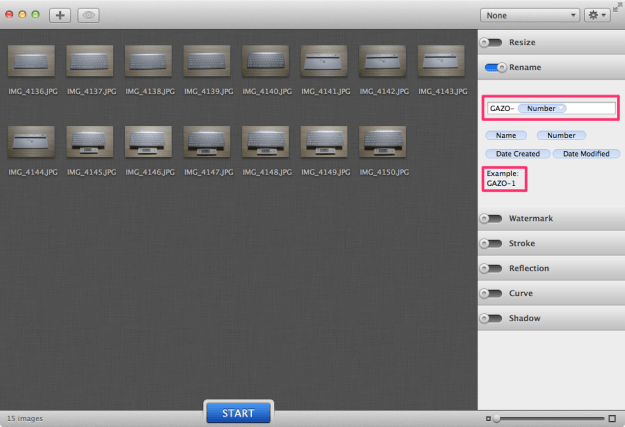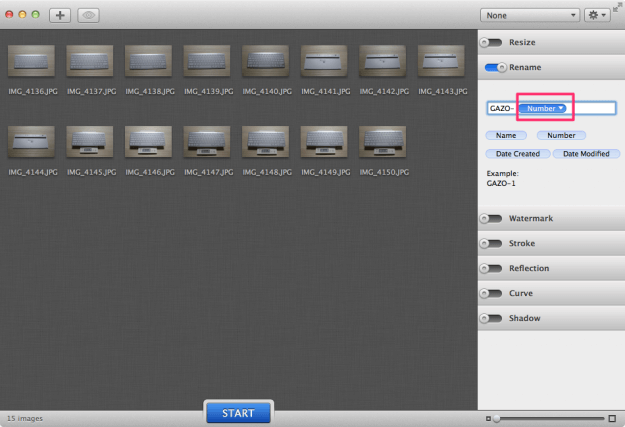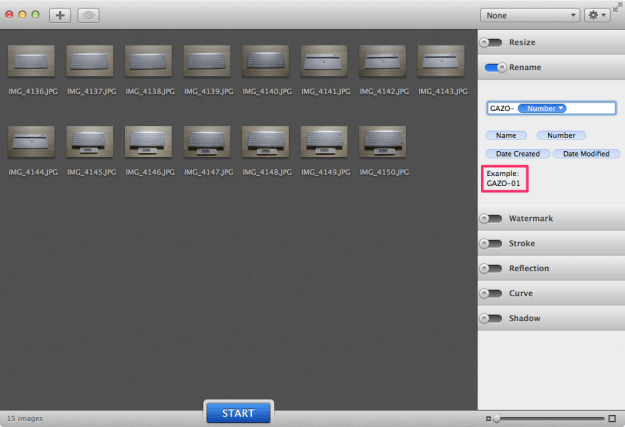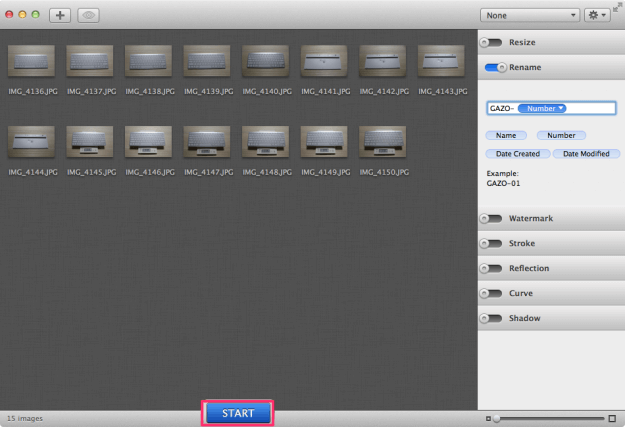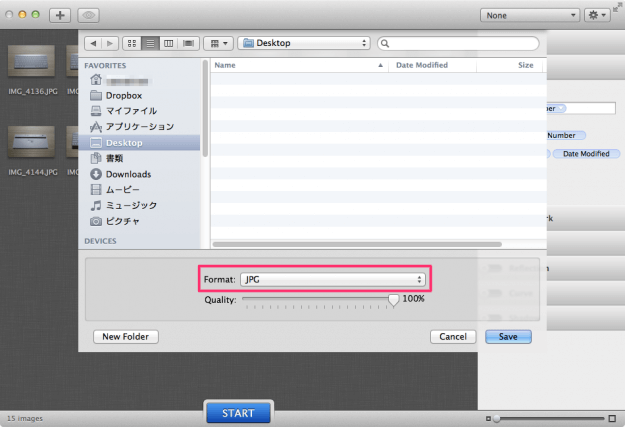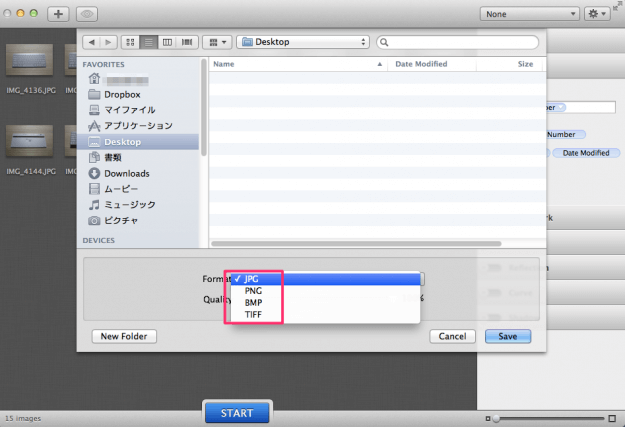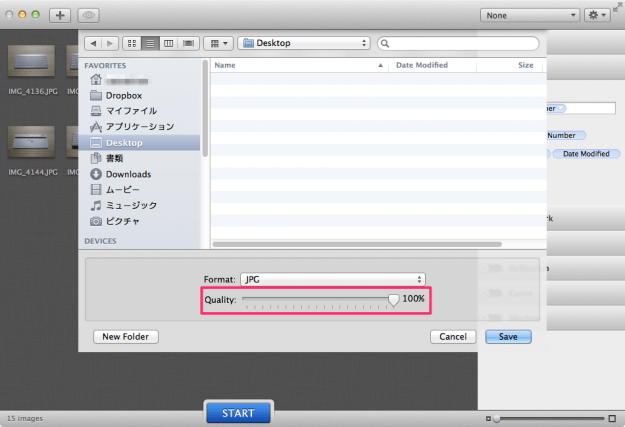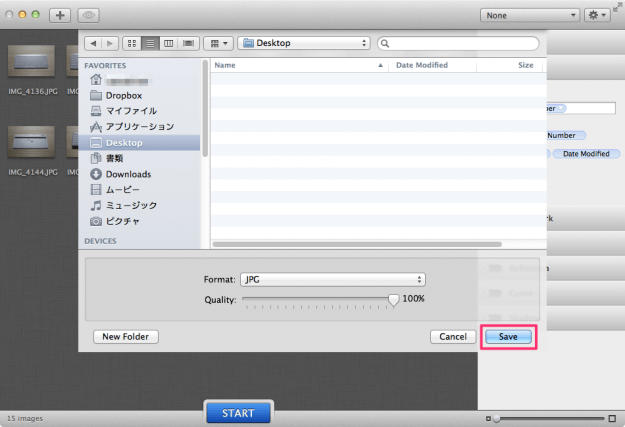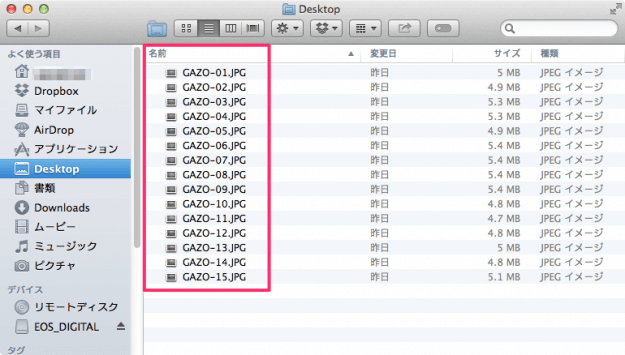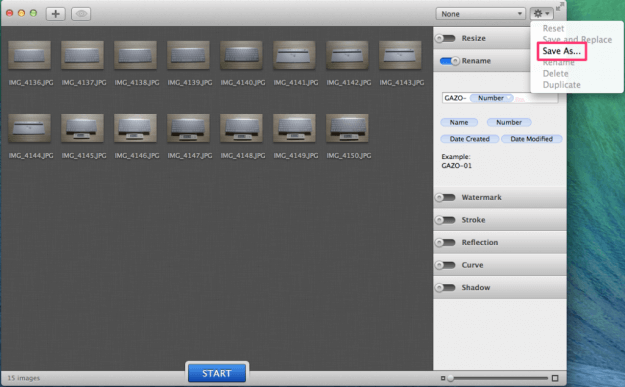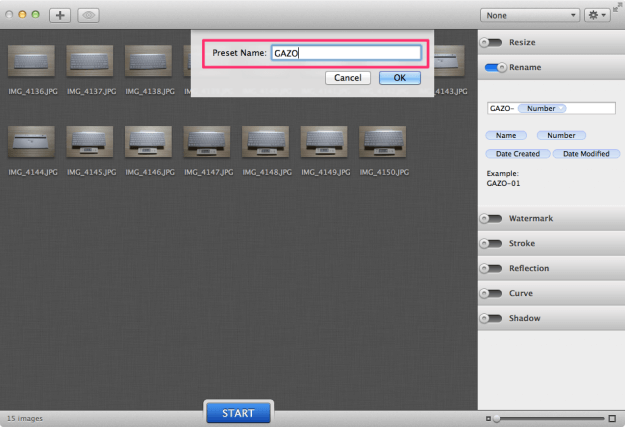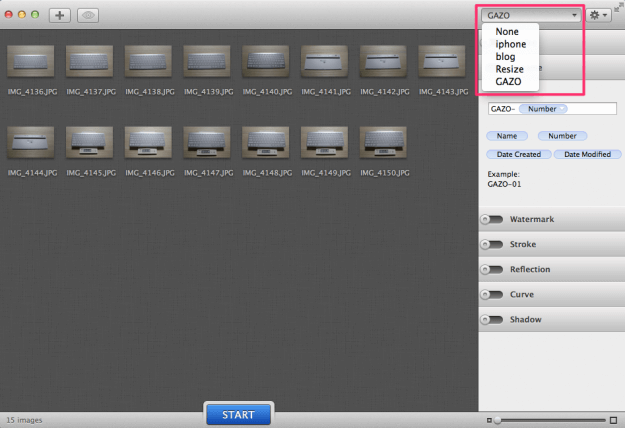目次
Macアプリ「iMage Tools」を使って、複数の画像ファイルを一括リネームする方法を紹介します。
Macアプリ「iMage Tools」
まずは、Macアプリ「iMage Tools」をインストールしましょう。
画像ファイル名を一括リネーム
ウィンドウの真ん中にある「Drop Images or Folders Here」にリネームしたい画像ファイルをドラッグアンドドロップします。
まず、Finderでリネームしたい画像ファイルを選択します。
クリックすると以下の4つのリネーム候補が表示されるので、これらを組み合わせてファイル名を変更します。
- Name - 画像ファイル名を使います。
- Number - 連番を振ります。
- Date Created - 画像の作成日を使います。
- Date Modified - 画像の修正日を使います。
それでは実際にリネームしてみましょう。
ここでは「GAZO-Number」にリネームします。「GAZO-」という共通の接頭語に連番を振ります。
「Example:」でリネームされるファイル名を確認することができます。
すると、このように連番の桁数を選択することができます。ここでは「00」を選択してみます。
「Example:」をみてみましょう(GAZO-01)。連番が二桁になっていることがわかります。
リネームするファイル名を設定したら、下のほうにある「START」をクリックします。
保存する場所を選択し、Format(フォーマット、保存形式)をクリックします。
- JPG
- PNG
- BMP
- TIFF
Qualityのバーを左右に動かし、保存する画質を設定します。
保存したファイルをみてみると、このように画像ファイル名が一括リネームされています。便利!
設定を保存
同じ設定で画像ファイルを一括リネームする場合は、その設定を保存しておきましょう。