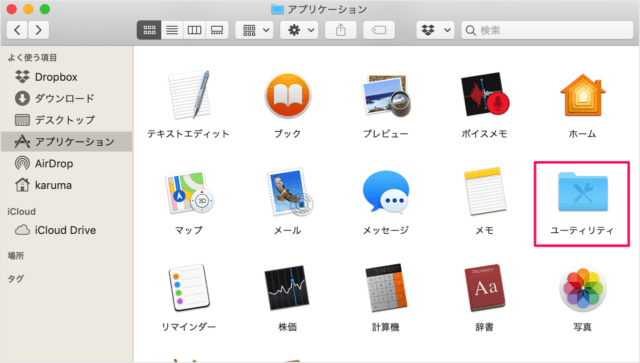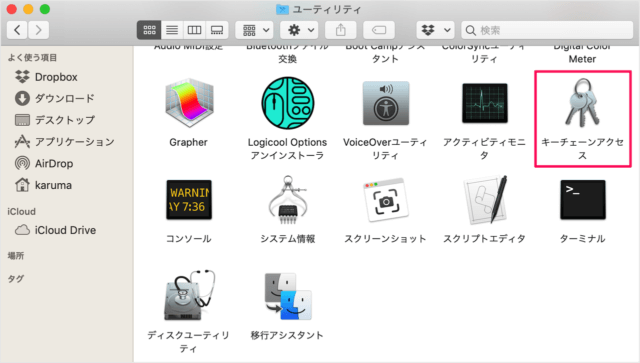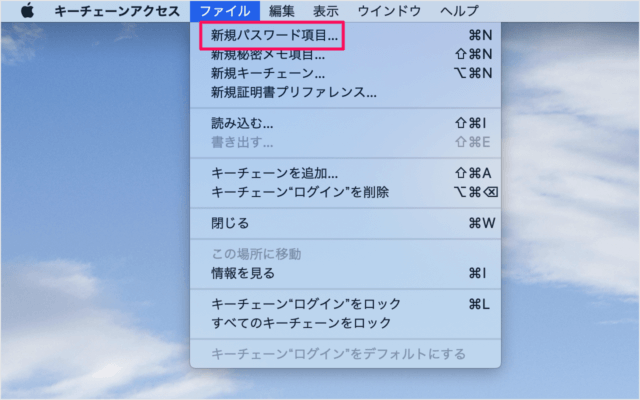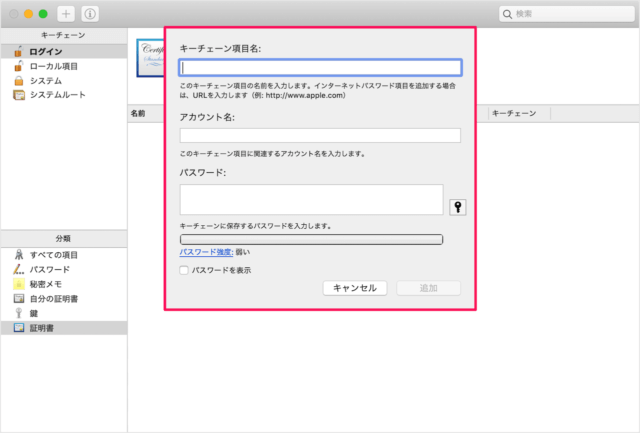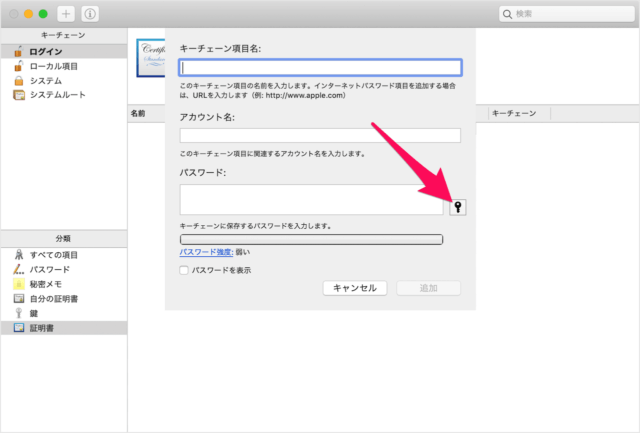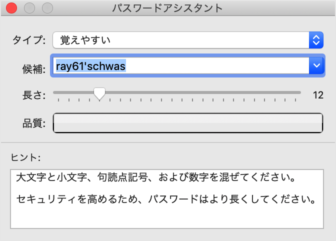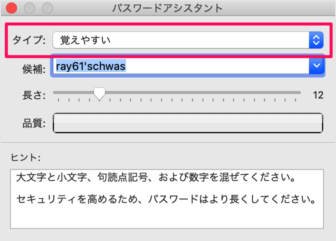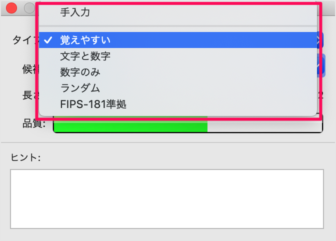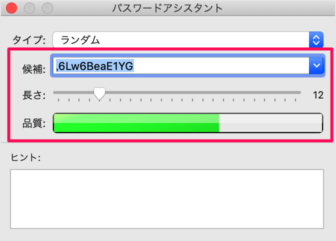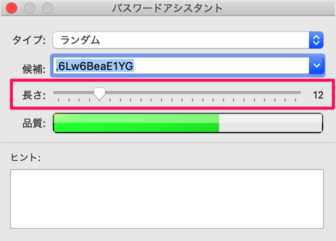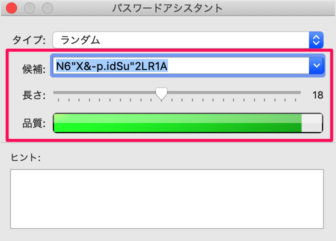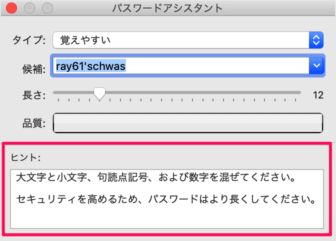目次
Macアプリ「キーチェーンアクセス」を使って、パスワードを自動生成してみましょう。
キーチェーンアクセスを使えば、パスワードを簡単に自動生成することができます。
パスワードの「長さ」や「品質」を確認することもできるので、使い方を覚えておきましょう。
キーチェーンアクセス - パスワードの生成
それでは実際にパスワードを生成してみましょう。
Finderの「アプリケーション」→「ユーティリティ」へ移動します。
上部メニューの「ファイル」→「新規パスワード項目」をクリックしましょう。
すると、このように「パスワードアシスタント」ウィンドウが表示されます。
使い方をみていきましょう。
- 手入力
- 覚えやすい
- 文字と数字
- 数字のみ
- ランダム
- FIPS-181準拠
ここでは「ランダム」を選択してみました。
- 候補
- 長さ
- 品質
が表示されます。