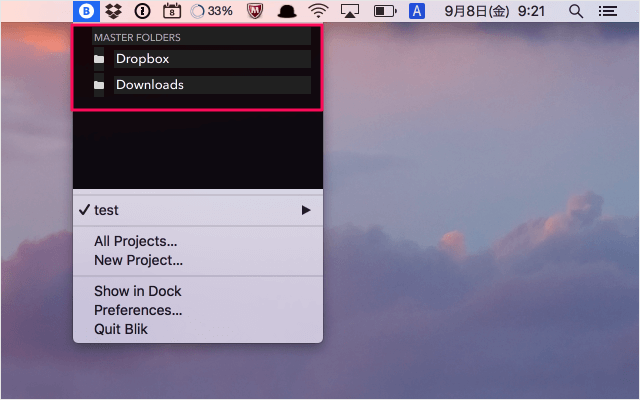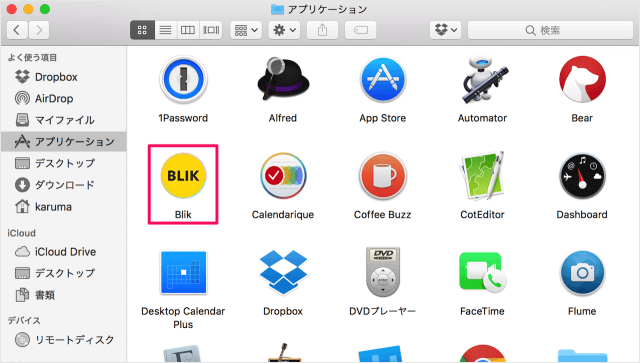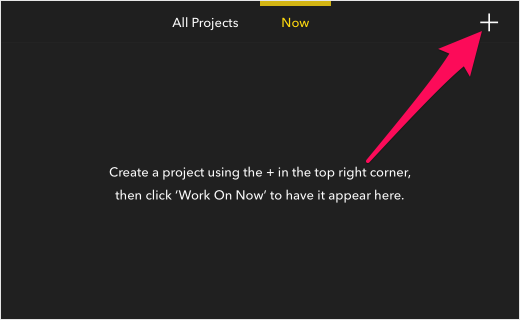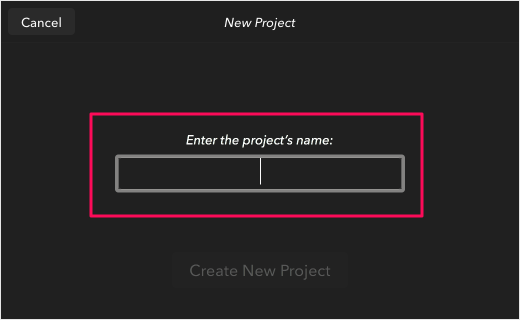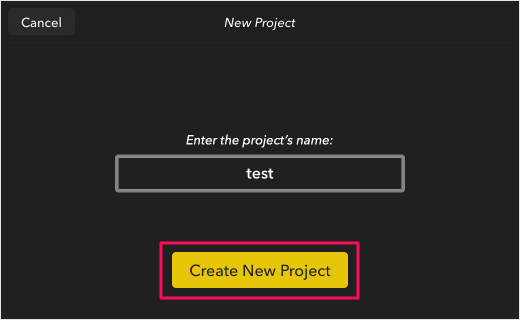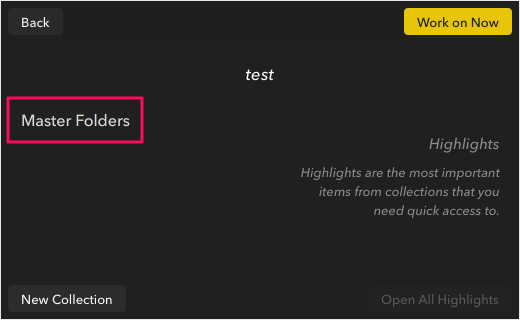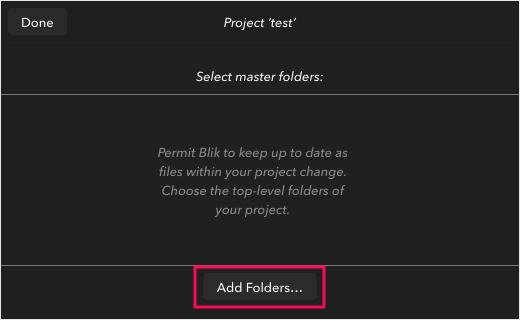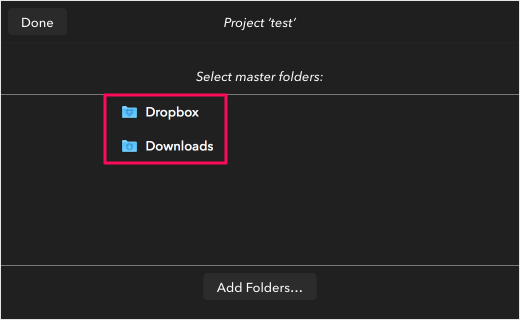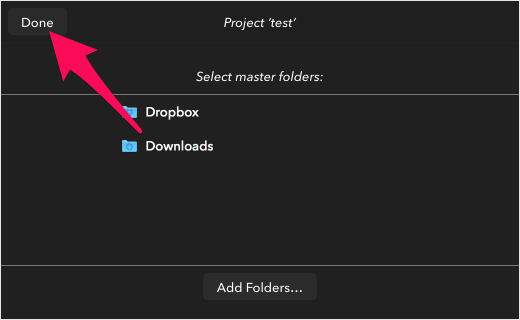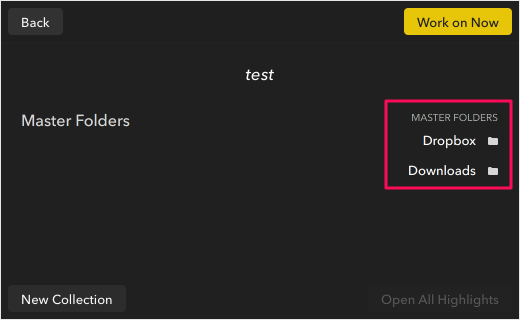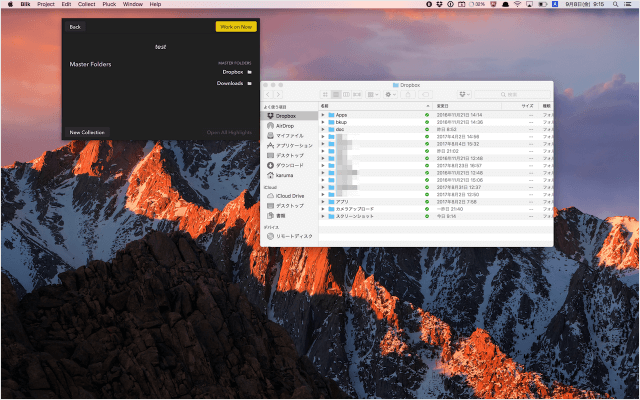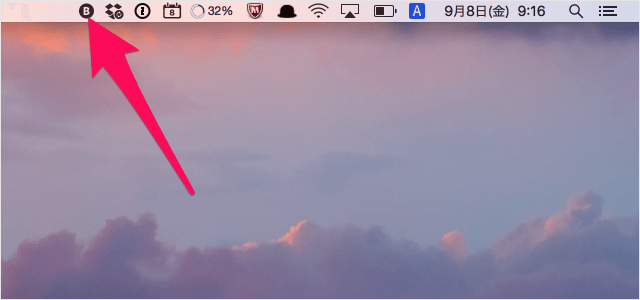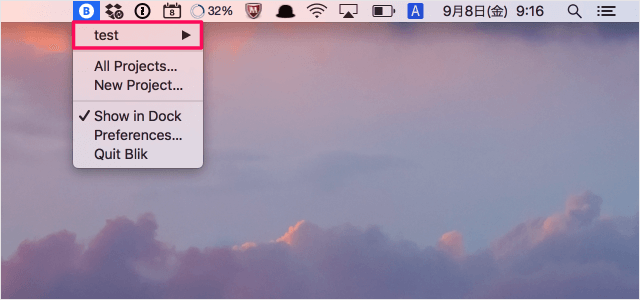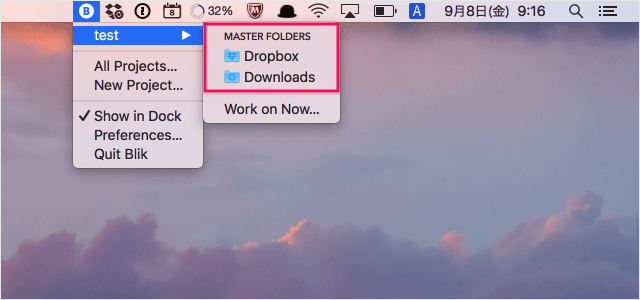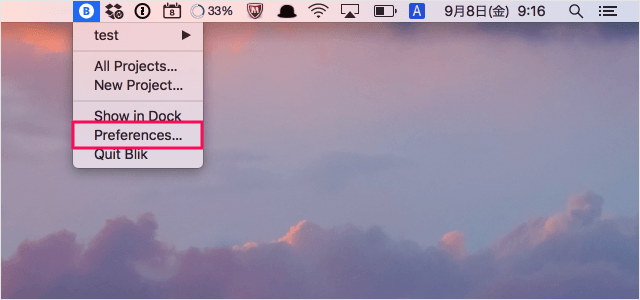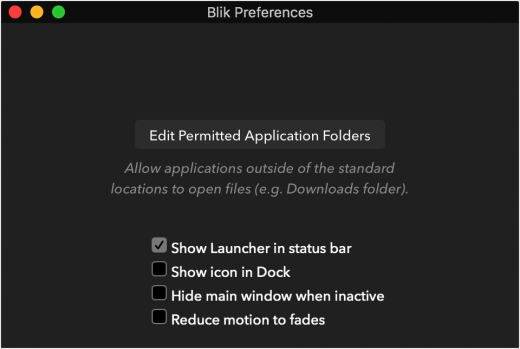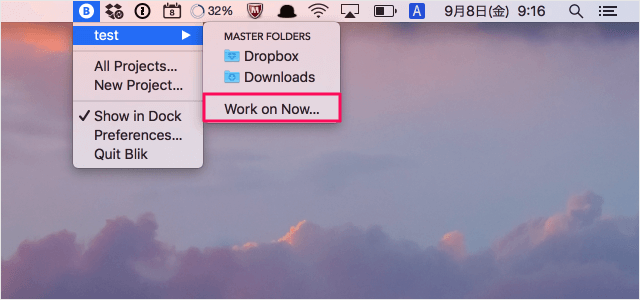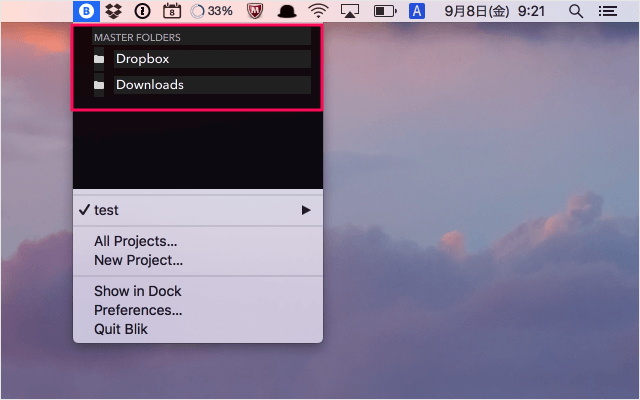目次
メニューバーから登録フォルダへアクセスできるアプリ「Blik」を紹介します。
アプリ「Blik」を使えば……
このように登録したフォルダにメニューバーからササッとアクセスすることができます。
Macアプリ「Blik」
まずは、こちらからアプリ「Blik」をインストールしましょう。
画面右上の「+」をクリックしましょう。
※ ここでは「test」と入力しました。
「Master Folders」というところをクリックし
このようにプロジェクト「test」で使うフォルダが登録されました。
「フォルダ」をクリックすると
メニューバー
メニューバーをみてみると……
「B」というアイコンが追加されているので、それをクリックします。
すると、先程追加した「プロジェクト(test)」があるので、そこにマウスをもっていくと
このようにプロジェクトに付随した「フォルダ」が表示されます。クリックすると、そのフォルダが開きます。

- Show in Dock
からチェックを外すと、小さなウィンドウ・Dockのアプリ「Blik」が非表示になります。
簡単な設定が用意されています。必要に応じてチェックを入れ/はずしましょう。
複数のプロジェクトを登録し、「Work on Now」で切り替えると……フォルダ操作が楽になります。
Macアプリの関連記事
管理人が Mac にインストールしているアプリの中で、使用頻度が高く、仕事が捗るアプリをまとめてみました。合わせてご覧ください。
Mac の使い方や設定はこちらをご覧ください。