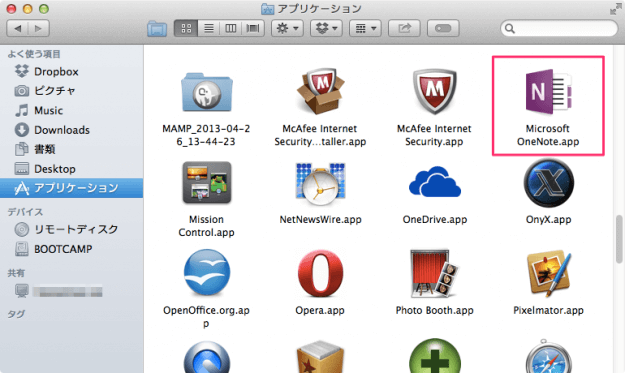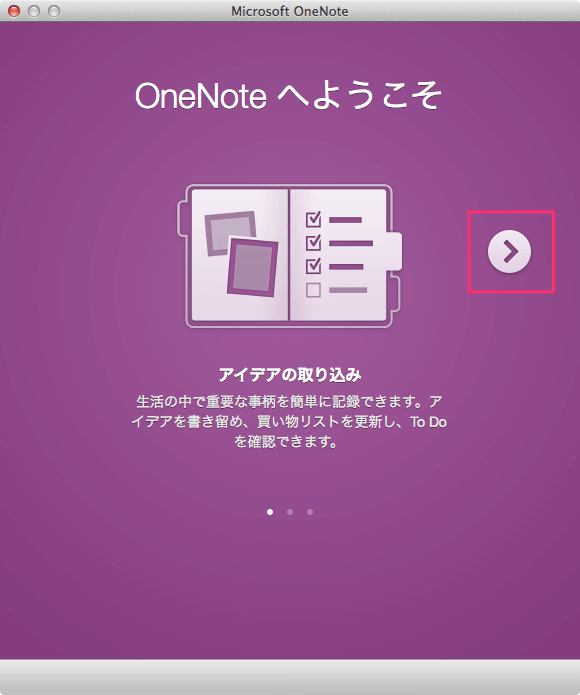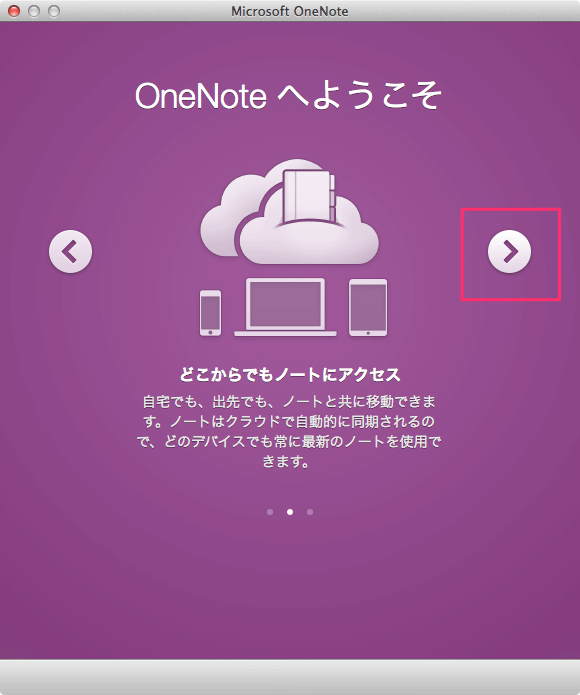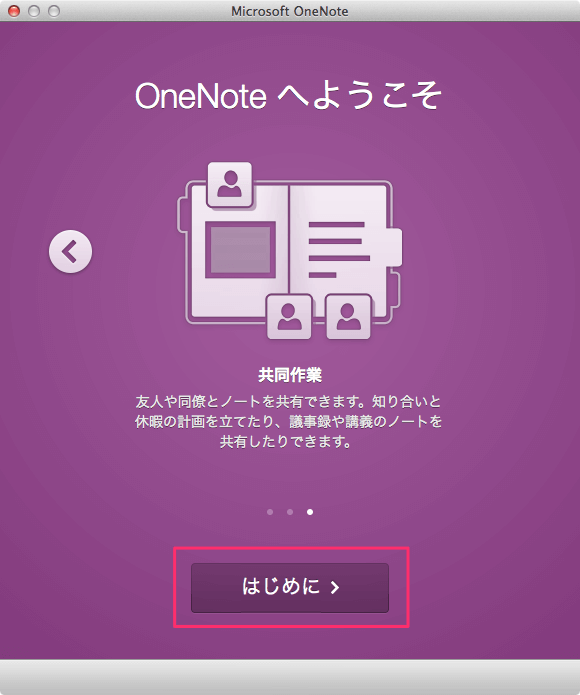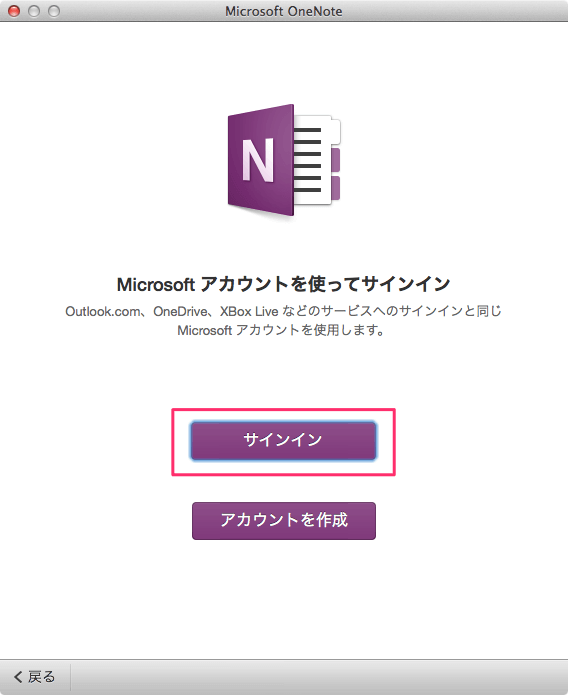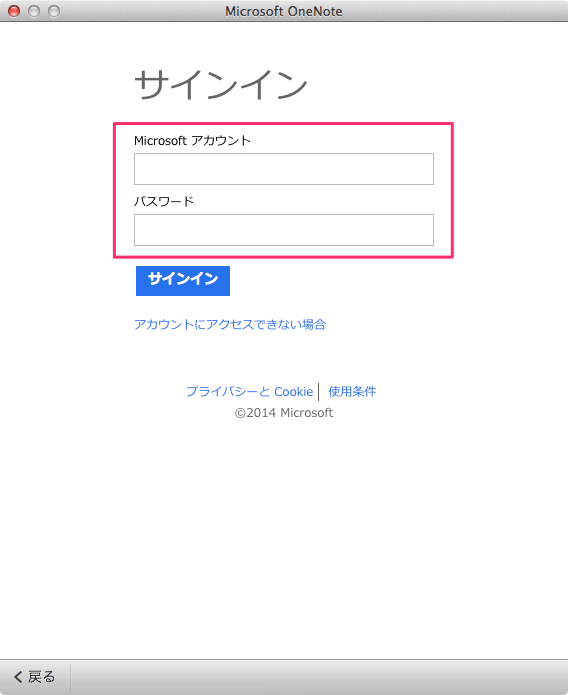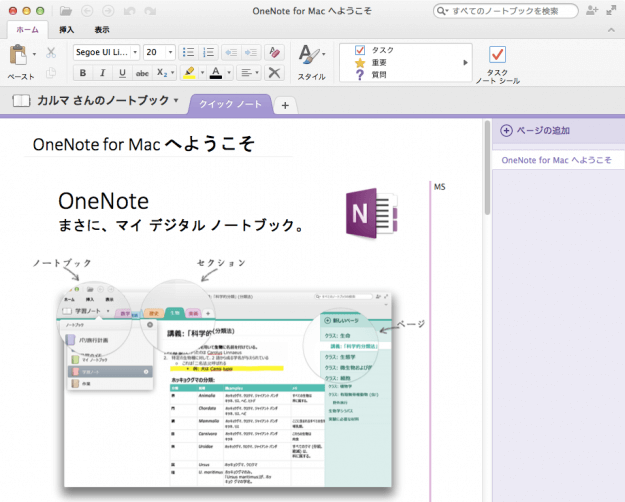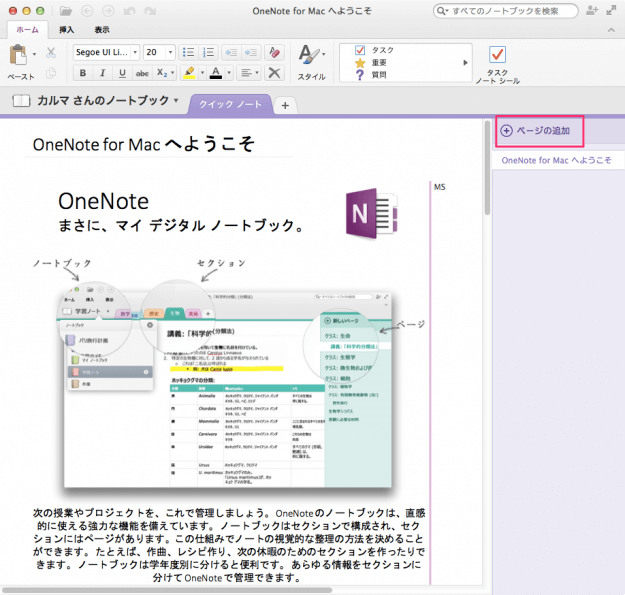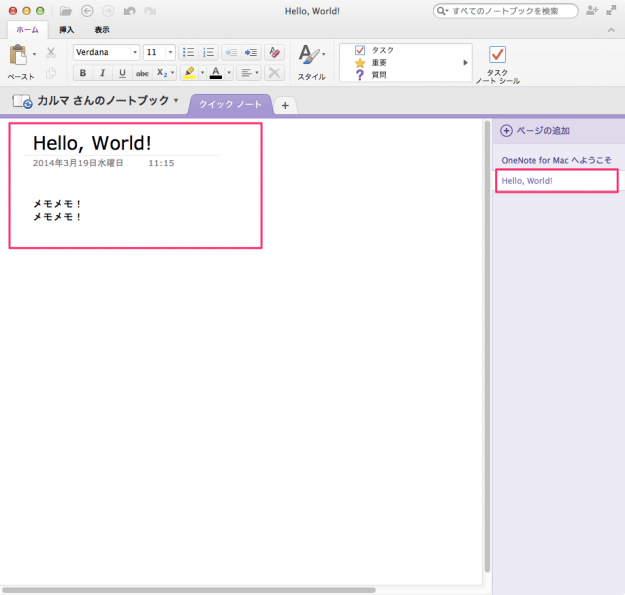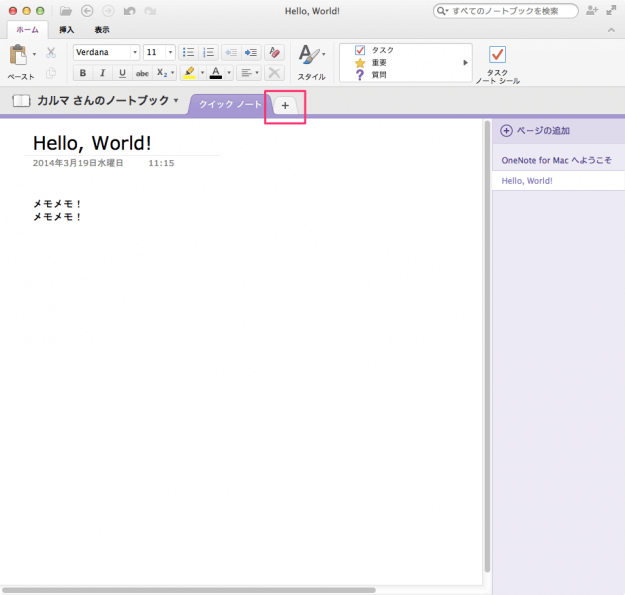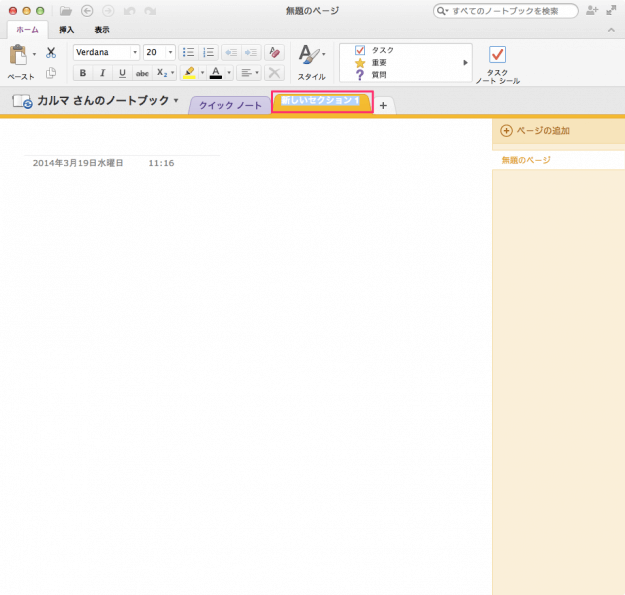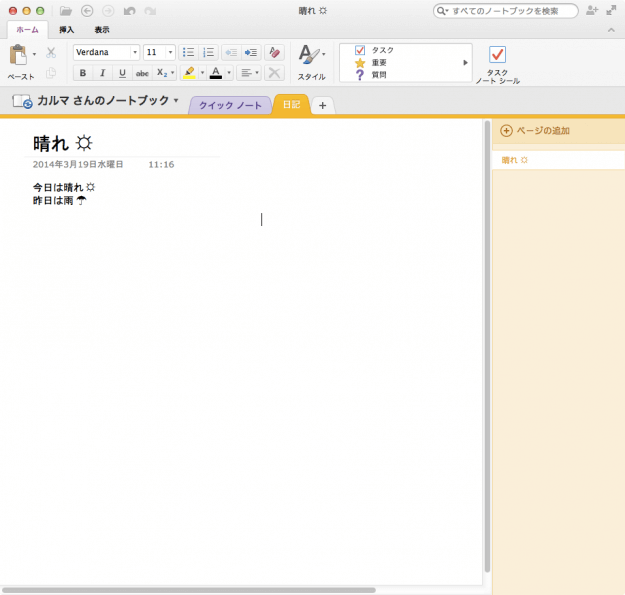Macアプリ「Microsoft OneNote」を使ってみたので、簡単な使い方と概略を紹介します。
OneNoteとは、Windowsはもちろんのこと、ブラウザー・iPhone・iPad・Macなどで利用できるデジタルノートです。デバイスに依存しないので、いつでもどこでもメモすることができる便利!な、「Evernote」のようなノートサービスです。
OneNoteで作成したノートは、Microsoftが提供するオンラインストレージサービス「OneDrive」に保存されます。
まずは、MicrosoftのMacアプリ「OneNote」をインストールしましょう。
インストールしたMacアプリ「Microsoft OneNote」を起動します。
チュートリアル - Macアプリ「OneNote」
起動すると「OneNoteへようこそ」というチュートリアルがはじまります。先に進む場合は右にある「>」をクリックします。
アイデアの取り込み 生活の中で重要な事柄を簡単に記録できます。アイデアを書き留め、買い物リストを更新し、To Doを確認できます。
どこからでもノートにアクセス 自宅でも、出先でも、ノートと共に移動できます。ノートはクラウドで自動的に同期されるので、どのデバイスでも常に最新のノートを使用できます。
共同作業 友人や同僚とノートを共有できます。知り合いと休暇の計画を立てたり、議事録や後尾のノートを共有したりできます。
サインイン
Microsoftアカウントでサインインします。Microsoftアカウントをお持ちの方は「サインイン」をクリック、持っていな方は「アカウントの作成」をクリックします。
「Microsoftアカウント」「パスワード」を入力し、「サインイン」をクリックします。
品質向上の協力です。「送信する(推奨)」あるいは「送信しない」を選択し、「OneNoteの使用を開始」をクリックします。
クリックすると「OneNote for Macへようこそ」というページが表示され、ノートの使い方が確認できます。
| ノートブック | 画面の左上からノートを切り替えることができます。 |
| セクション | カテゴリーみたいなもの?ですね。タブで切り替えることができます。 |
| ページ | 右カラムに表示されており、セクションにページを追加することができます。 |
使ってみよう
ページ
このように「ページ」は「タイトル」と「本文」に分かれており、右カラムにタイトルが表示されます。タイトルをクリックするとページを切り替えることができます。
セクション
クリックすると、このように新しいタブ(セクション)が表示されるので、「セクション名」を入力します(ここでは「日記」)。
すると、このように新しいセクションでページ入力することができます。
なかなか便利そうなサービスなので、使い倒してみましょう。