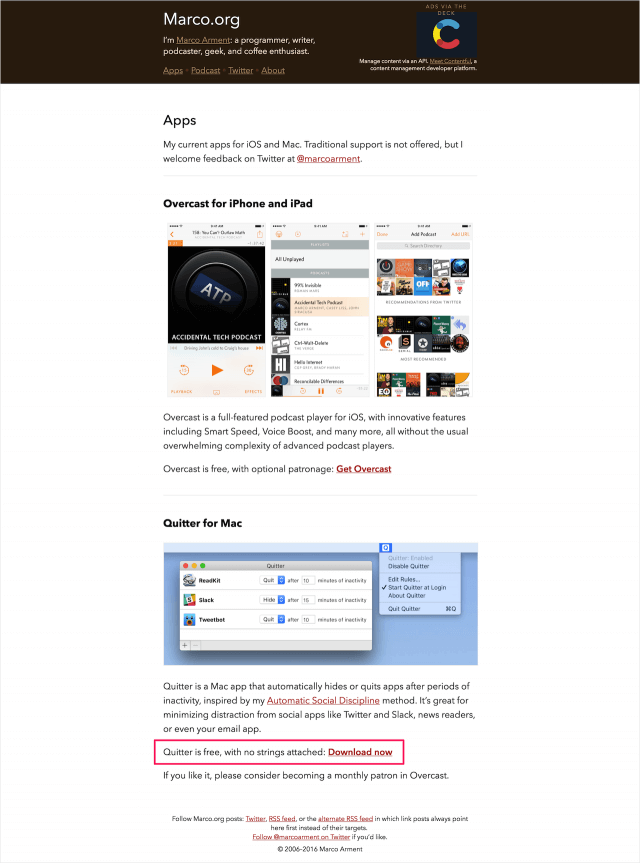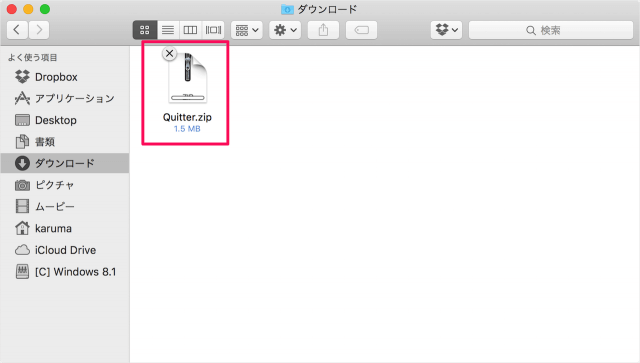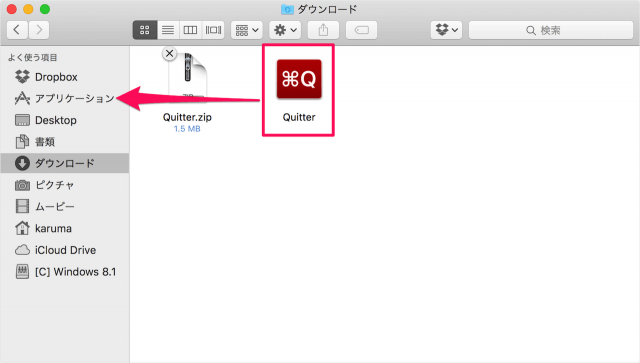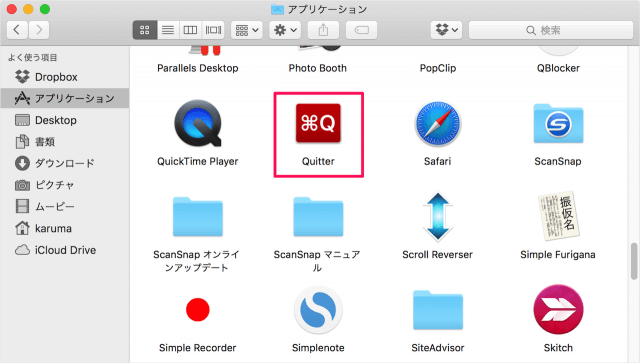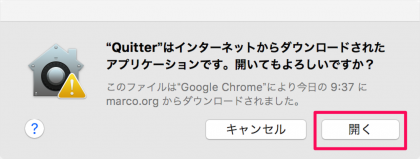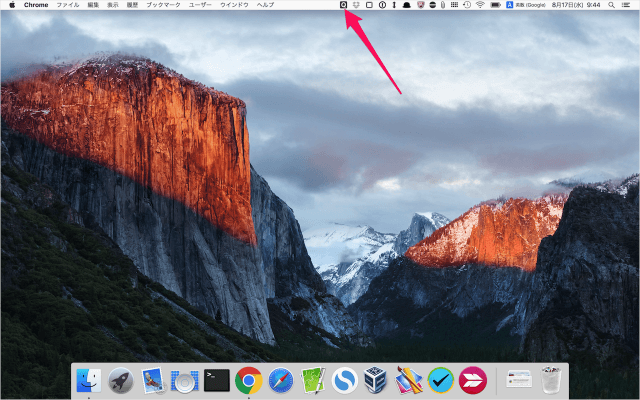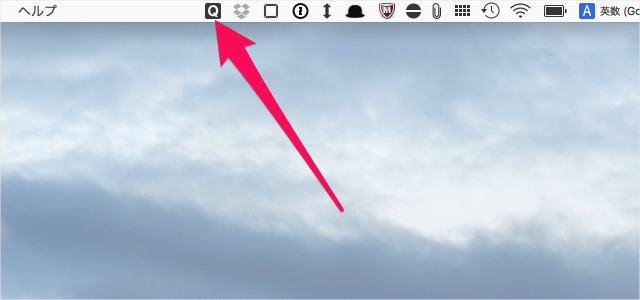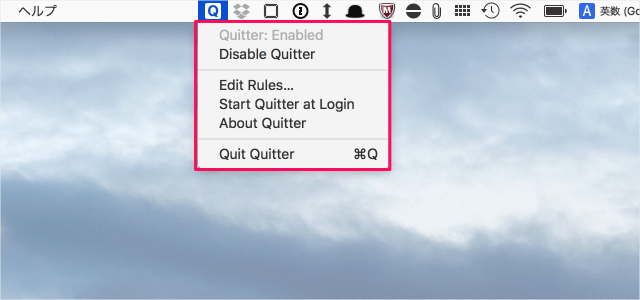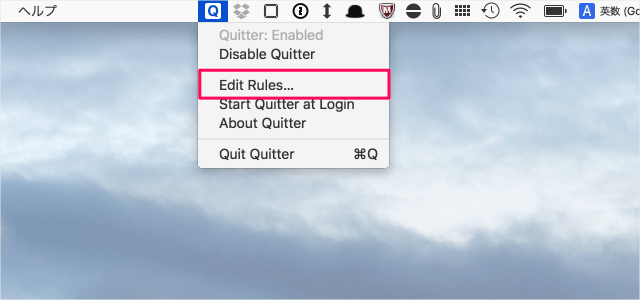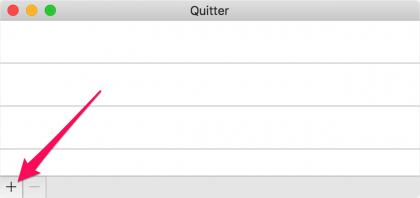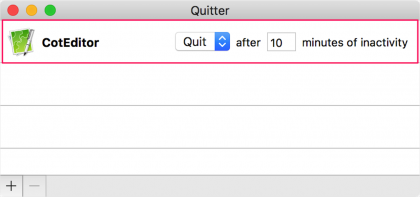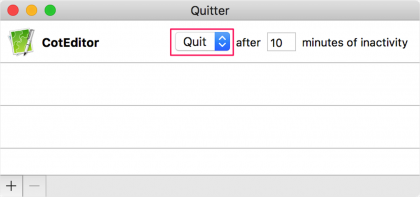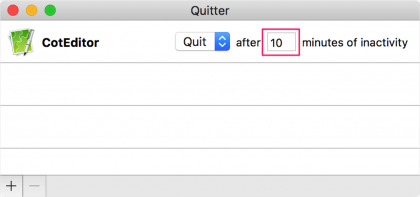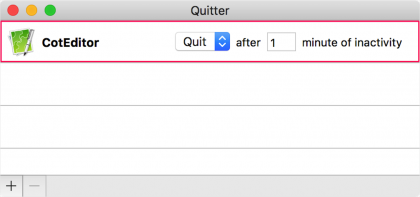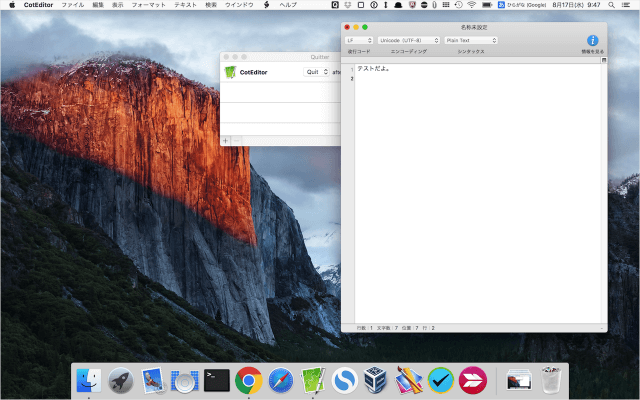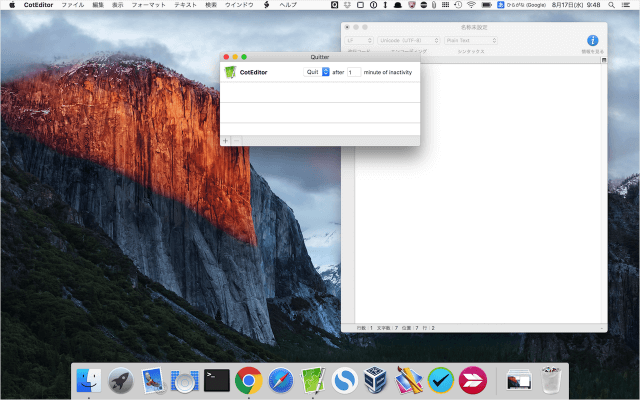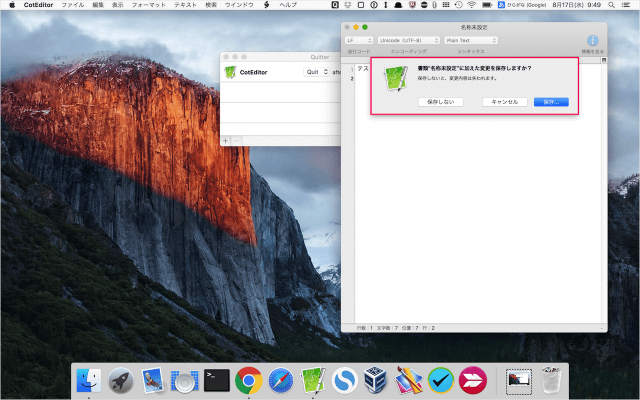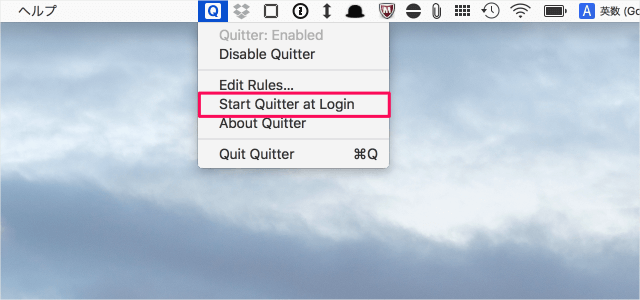指定した時間が経過したら特定のアプリを自動で終了/最小化(隠す)する方法を紹介します。
ここではMacアプリ「Quitter」を使った方法をみていきます。
Macアプリ「Quitter」
「Marco.org」の「Apps」ページにアクセスしたら画面を下へスクロールし、Quitterの「Download now」をクリックしましょう。
クリックすると Zipファイルがダウンロードされるので、それを展開し
アプリ「Quitter」を「アプリケーション」フォルダへ移動(ドラック&ドロップ)しましょう。
「アプリケーション」へ移動し、アプリ「Quitter」を起動します。
起動すると「Quitter はインターネットからダウンロードされたアプリケーションです。開いてもよろしいですか?」というポップアップが表示されるので、「開く」をクリックします。
すると、メニューバーに「Q」というアイコンが表示されるので、それをクリックしましょう。
- Quitter: Enabale(アプリを有効に)
- Disable Quitter(アプリを無効に)
- Edit Rules(ルールを編集)
- Start Quitter at Login(ログイン時にアプリを自動起動)
- About Quitter(アプリについて)
- Quit Quitter(アプリを終了)
適当なアプリを選択してみましょう(ここではテキストエディタアプリ「CotEditor」を選択しました)。
それでは設定をみてみましょう。
- Quit(終了)
- Hide(最小化/隠す)
のどちらかを選ぶことができます。
この例では「CotEditor を 1分間アクティブにしなかったら、アプリを終了する」という設定になります。
1分間待つと……
この例では編集したテキストを保存していなかったので、保存しますか?みたいなポップアップが表示されていますが、保存している場合、アプリは静かに終了します。