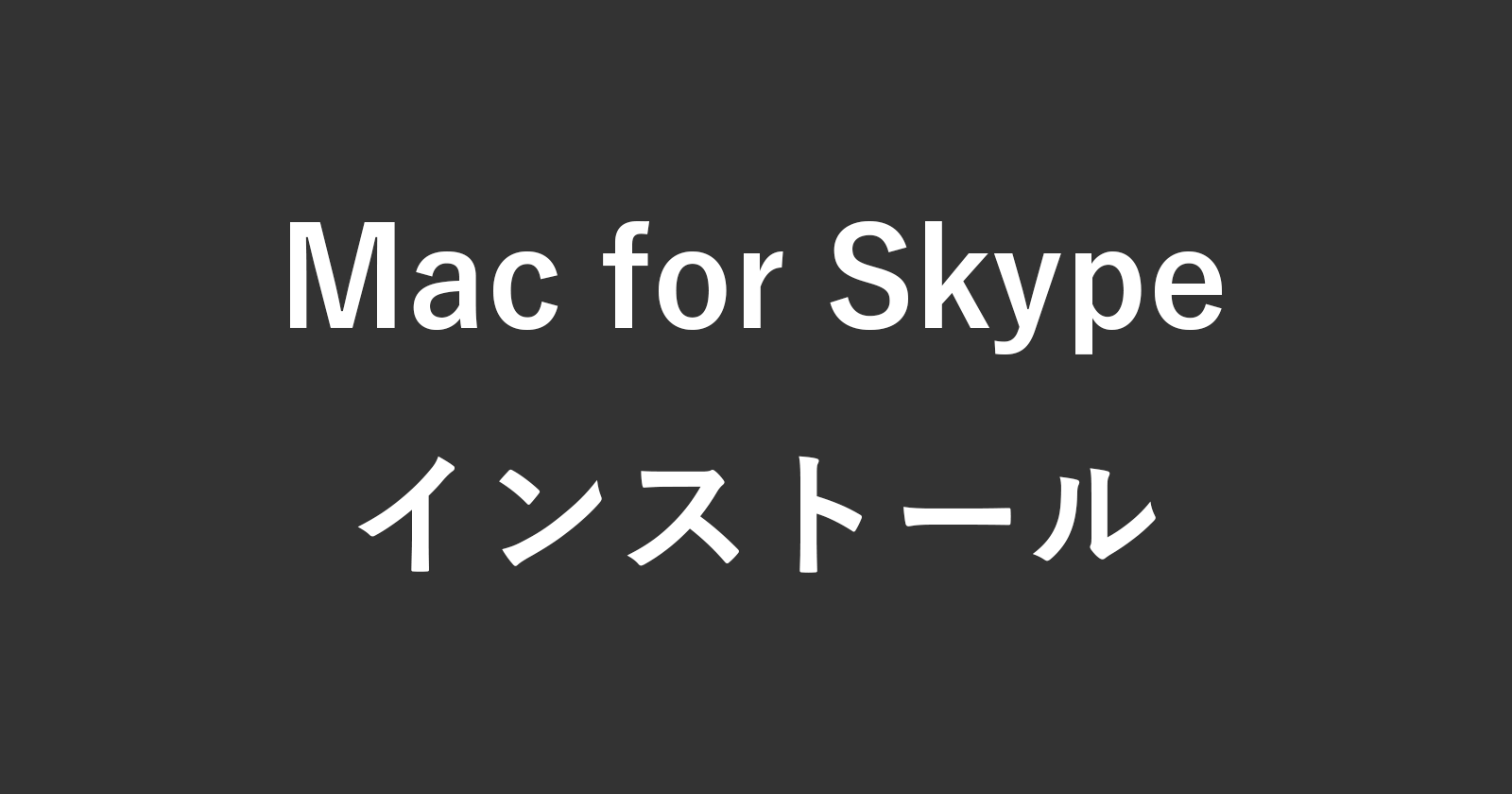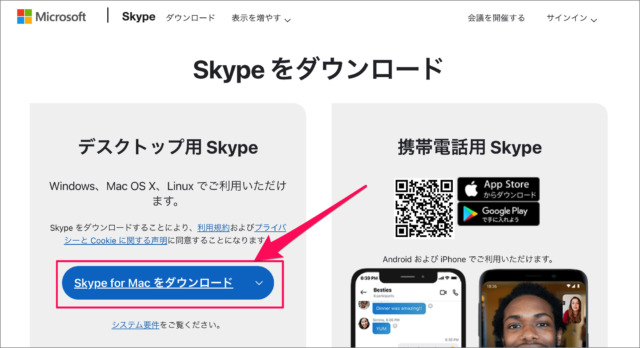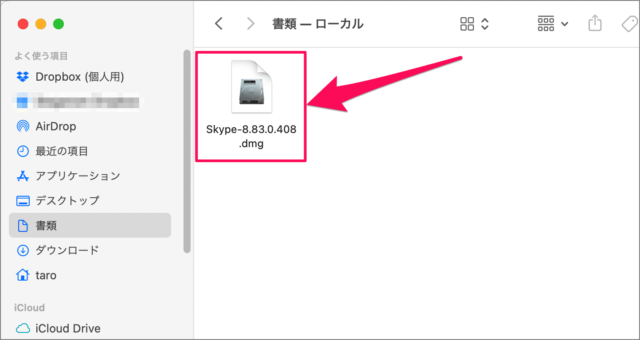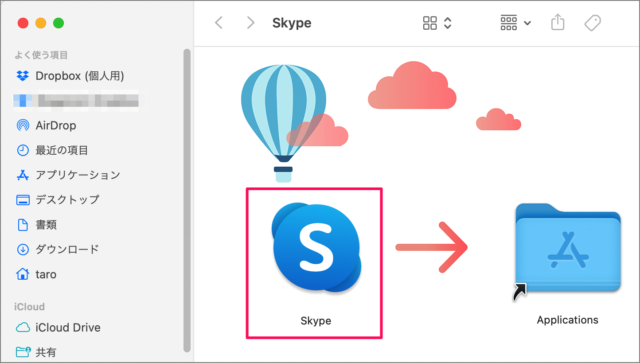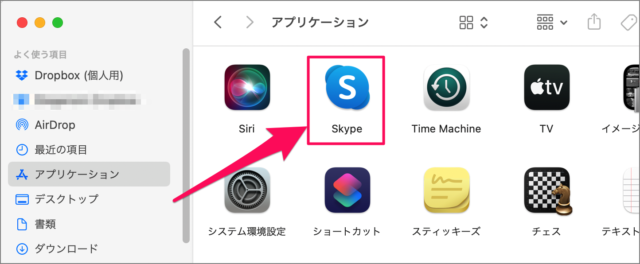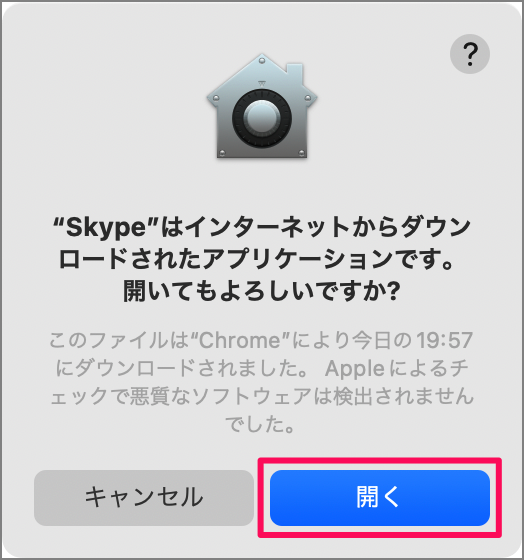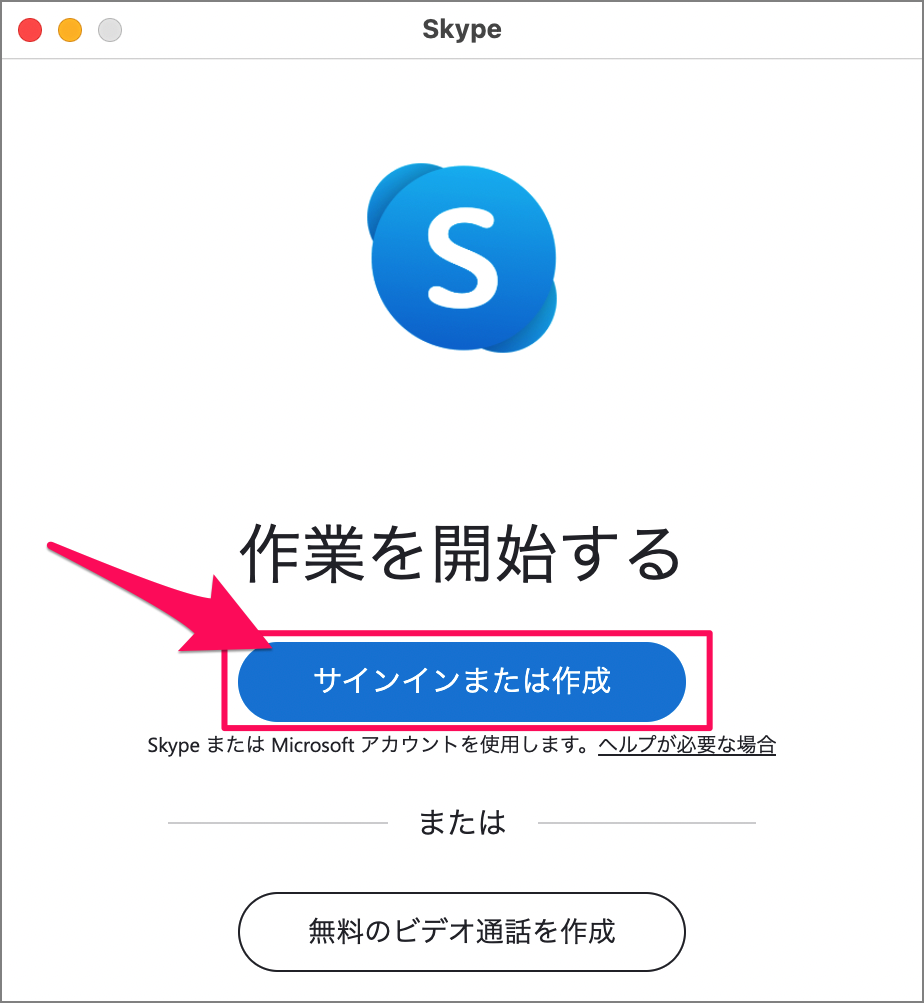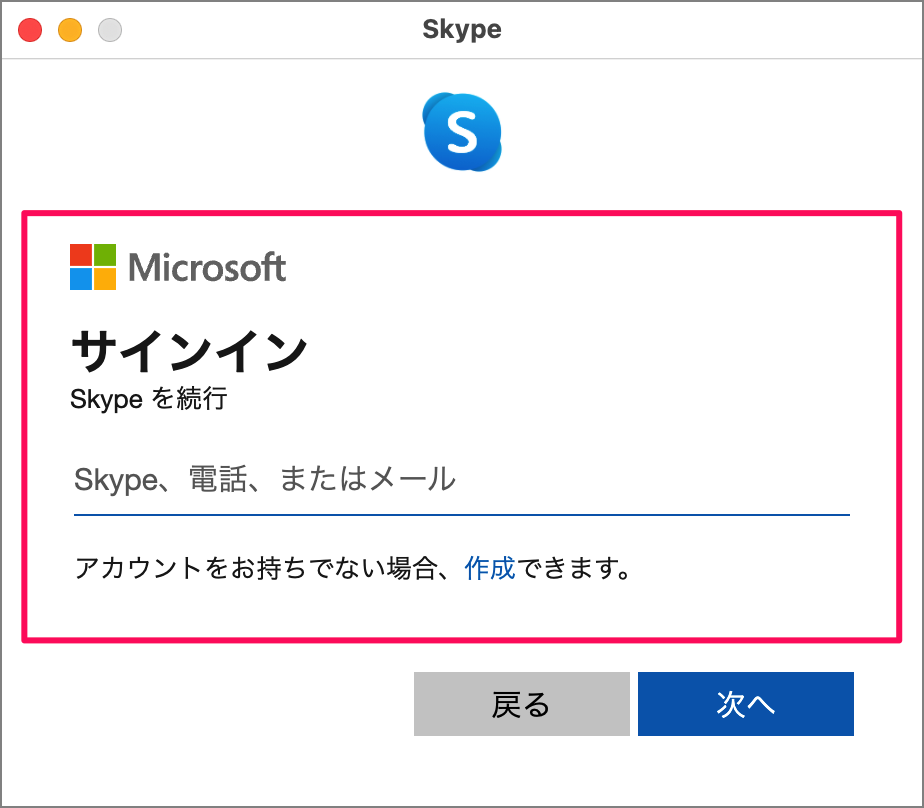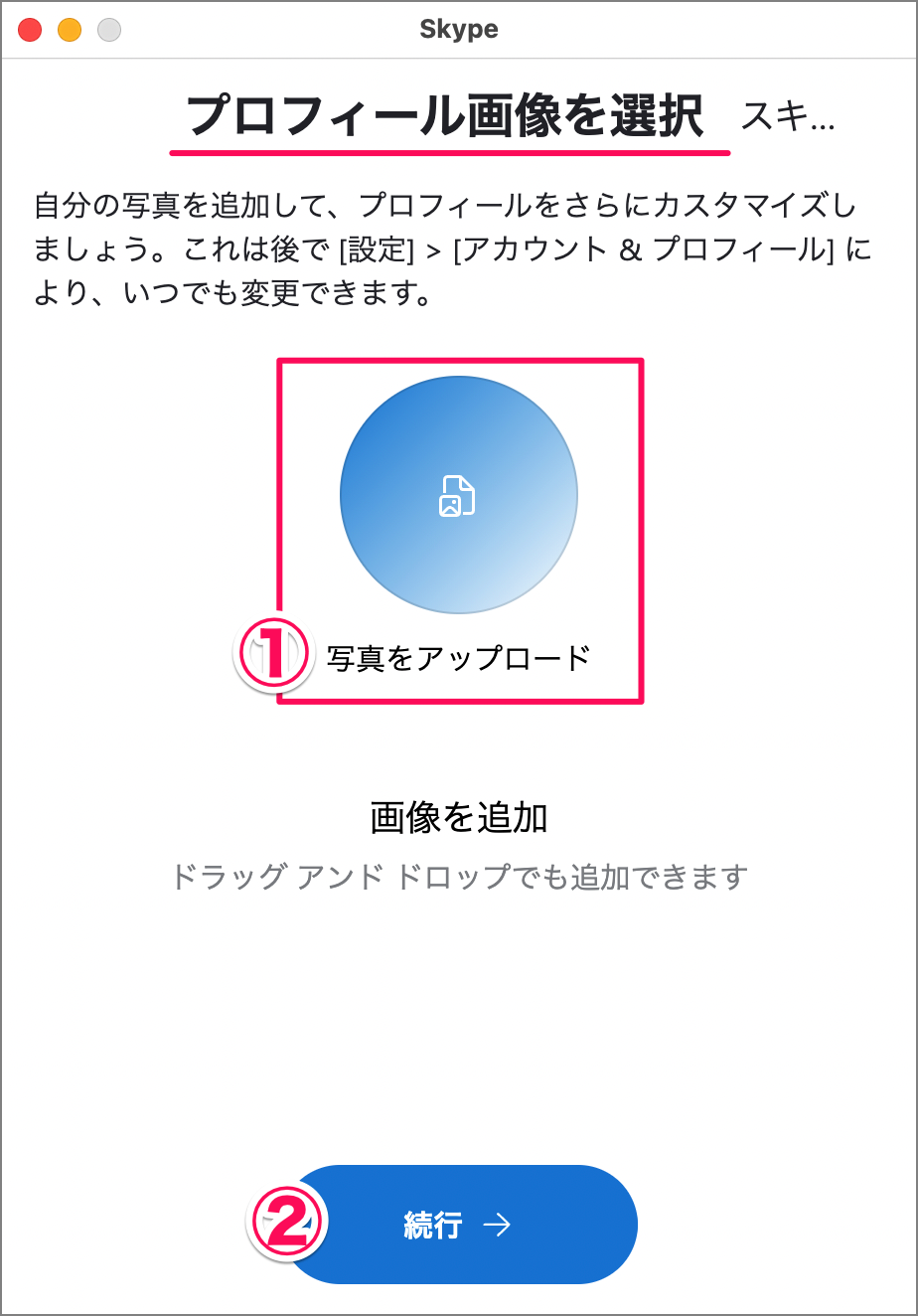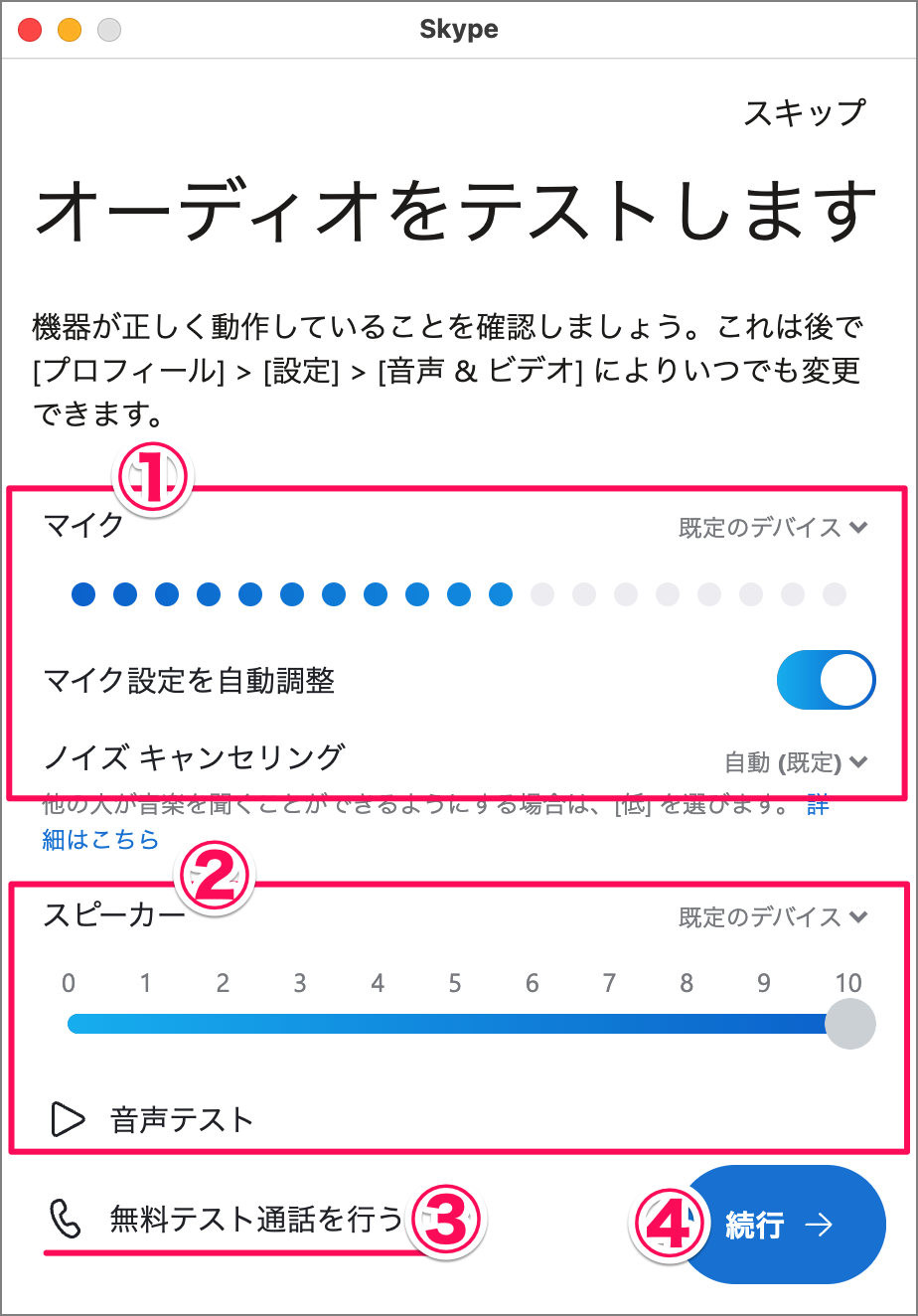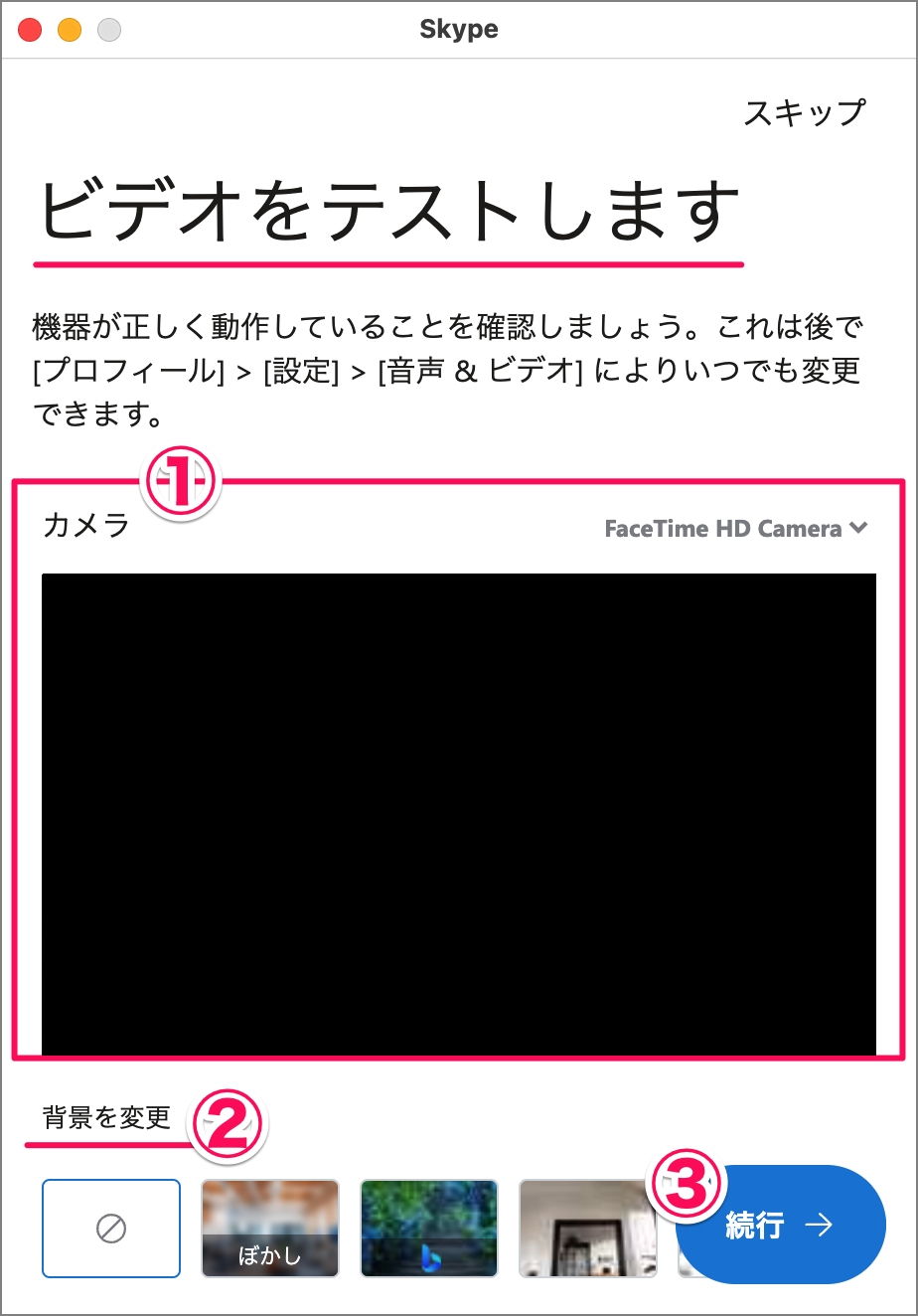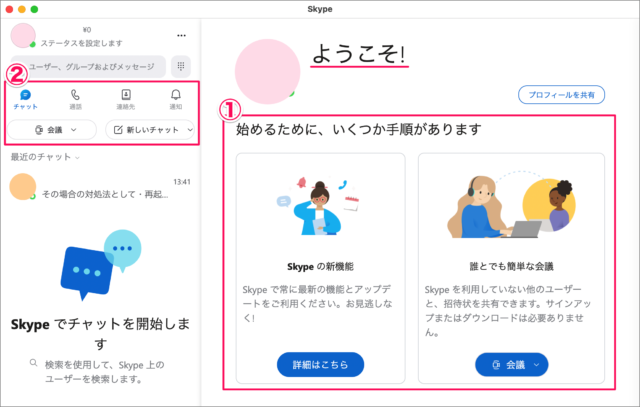アプリ [Skype for Mac] のインストールと初期設定方法を紹介します。
Skype(スカイプ)は、Microsoftが開発・配布している [無料通話] [チャット] [ビデオ通話] ができるアプリです。現在のようにビデオ会議が当たり前になるかなり前から [ビデオ通話] ができるアプリとしてリリースされていました。
クロスプラットフォームに対応しており、[Windows] のみならず [iPhone] [Android] や [Mac] にも対応しています。ここでは [Skype] の Mac版である [Skype for Mac] のインストールと初期設定をみていきます。
アプリ [Skype for Mac] をインストールする方法は?
アプリ [Skype for Mac] をインストールする方法は次の手順です。
-
[Skype] へアクセスする
まずは「Skype for Mac」にアクセスしましょう。
-
[Skype for Mac] をダウンロードする
[Skype for Macをダウンロード] をクリックし、dmgファイルをダウンロードしましょう。 -
ダウンロードしたファイルを開く
ダウンロードした [dmgファイル] を開きましょう。 -
Skype をインストールする
アプリ [Skype] を [Applications] フォルダへドラッグ&ドロップしましょう。これでアプリ [Skype] のインストール完了です。
-
Skype を起動する
インストールが終わったら、[Skype] を起動してみましょう。
[アプリケーション] フォルダーへ移動し、[Skype] を起動しましょう。 -
Skype を初期設定する
[開く] をクリックします。 -
Skype へサインインする
[サインインまたは作成] をクリックします。
[Skype、電話、メール] のいずれかでサインインしましょう。Microsoftアカウントを持っていない方はこちらを参考に作成しましょう。
Microsoftアカウントの設定と使い方まとめ -
プロフィール画像を選択する
プロフィール画像の選択です。- [写真をアップロード] しましょう。画像をドラッグ&ドロップすれば、OKです。
- [続行] をクリックします。
-
オーディオ(マイク・スピーカー)をテストする
オーディオのテストです。- [マイク] のテストです。マイクに話しかけながら、音量を確認しましょう。自動調整の設定もできます。
- [スピーカー] のテストです。[音声テスト] を選択してみましょう。
- [無料テスト通話を行う] こともできます。
- [続行] をクリックします。
-
ビデオをテストする
ビデオのテストです。- [カメラ] のテストです。表示されている映像を確認しましょう。
- [背景を変更] することもできます。ビデオ会議などで部屋を映したくない場合は [背景] を変更しておきましょう。
- [続行] をクリックします。
-
ようこそ!
ようこそ! と表示されば、初期設定完了です。- [始めるための手順] を確認しましょう。
- [チャット] [通話] [連絡先] [通知] [会議] はここから始めます。
これで アプリ [Skype for Mac] をインストールする方法の解説は終了です。