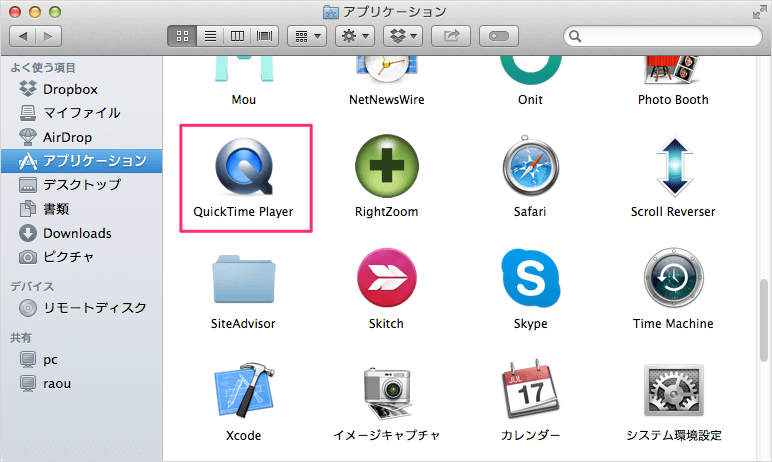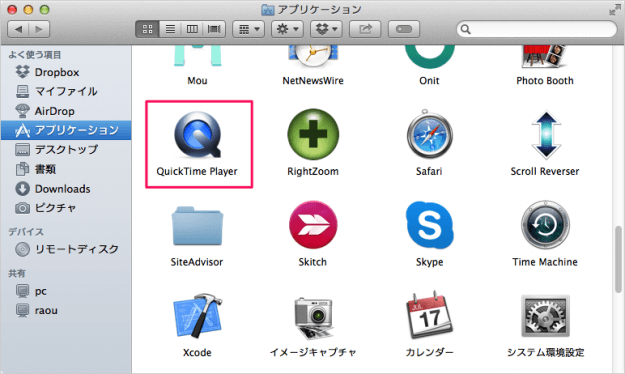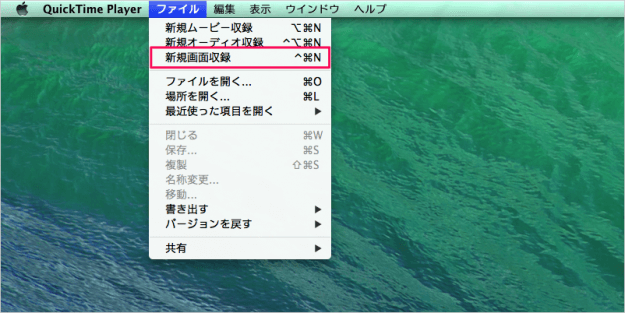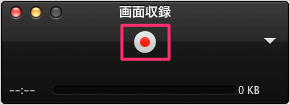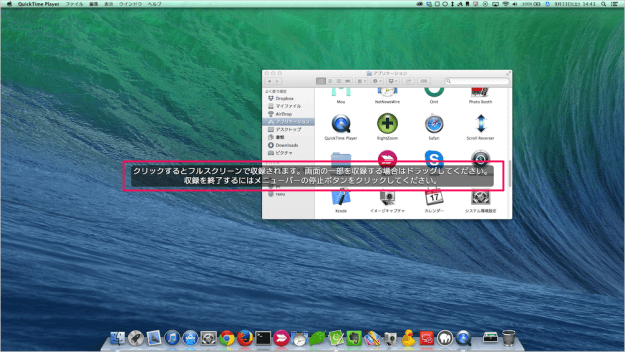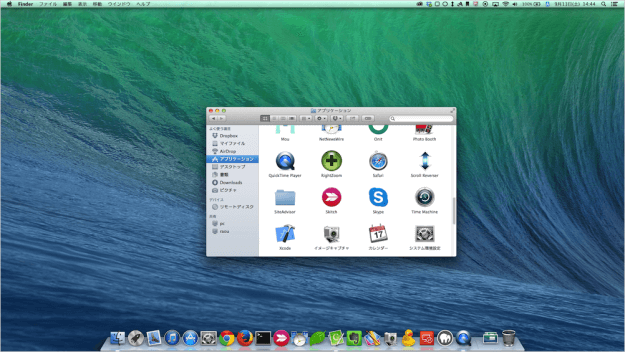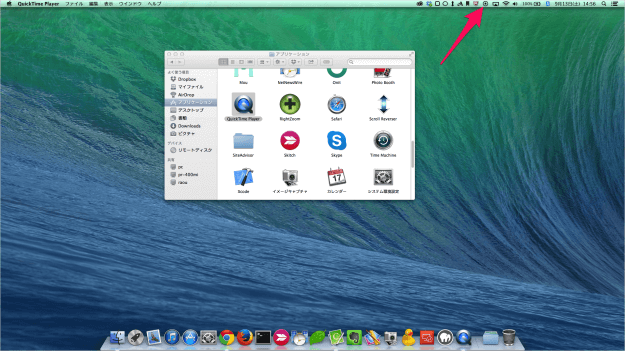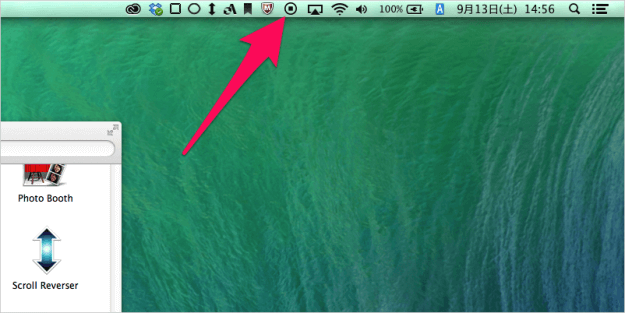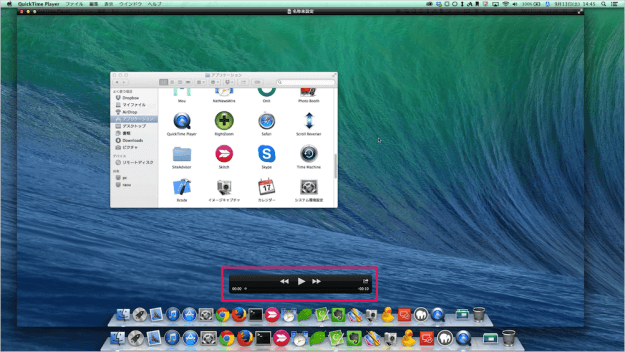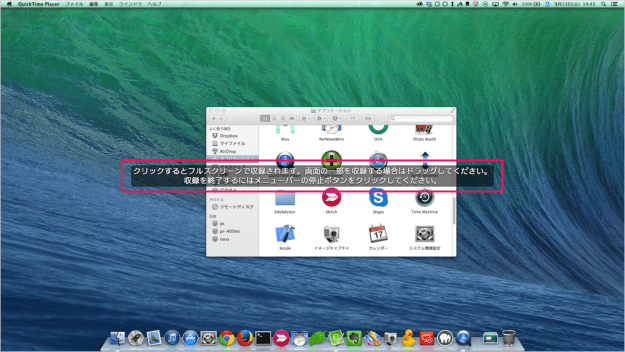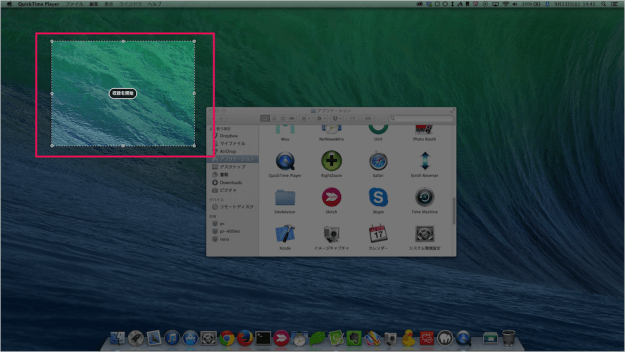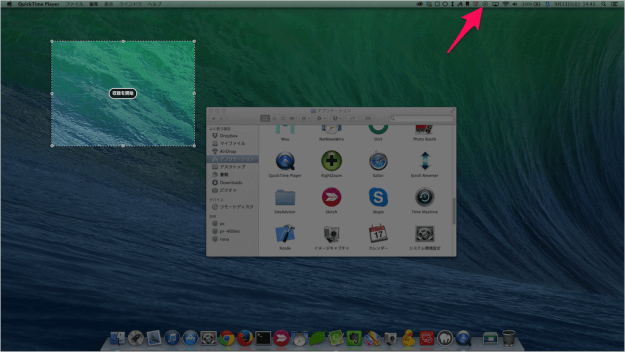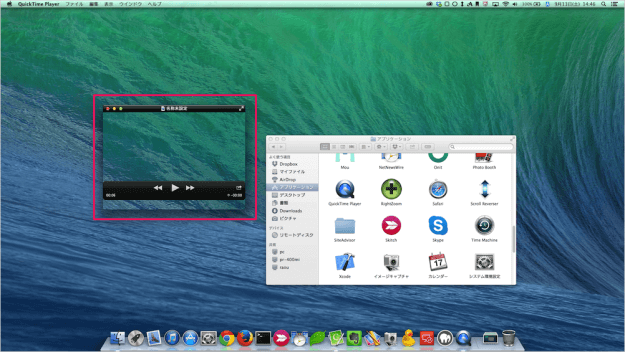目次
最近、アプリなどの操作方法を解説するために Mac のデスクトップ操作を録画した動画が「YouTube」にたくさんアップされていますね。
あれって、どうやって撮影するんだろう……。
Macに標準搭載されているアプリ「QuickTime Player」を使えば、簡単にデスクトップ操作を録画することができるので、ここではその方法を紹介します。
Macアプリ「QuickTime Player」
まずは、「Finder」→「アプリケーション」フォルダから「QuickTime Player」を起動しましょう。
デスクトップ操作を動画に録画 - QuickTime Player
上部メニュー「ファイル」から「新規画面収録」をクリックします。
クリックすると「画面収録」というウィンドウが表示されるので、赤丸ボタンをクリックします。
クリックするとフルスクリーンで収録されます。画面の一部を収録する場合はドラッグしてください。収録を終了するにはメニューバーの停止ボタンをクリックします。
フルスクリーンで収録
クリックすると、このようにメッセージが消えるので、デスクトップでいろいろ操作してみましょう。
収録を終了する場合はメニューバーの「停止ボタン」をクリックします。
収録を終了すると、このように動画が表示されるので「▷」の再生ボタンで確認してみましょう。
画面の一部を収録
このように画面の一部をドラッグし、「収録を開始」をクリックします。