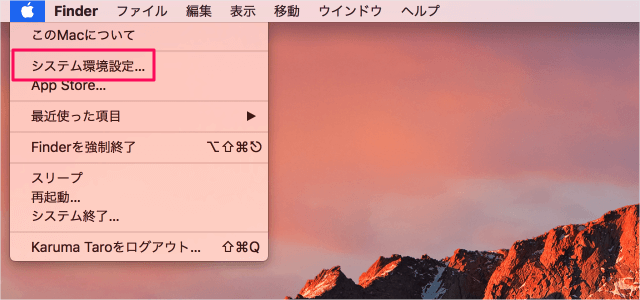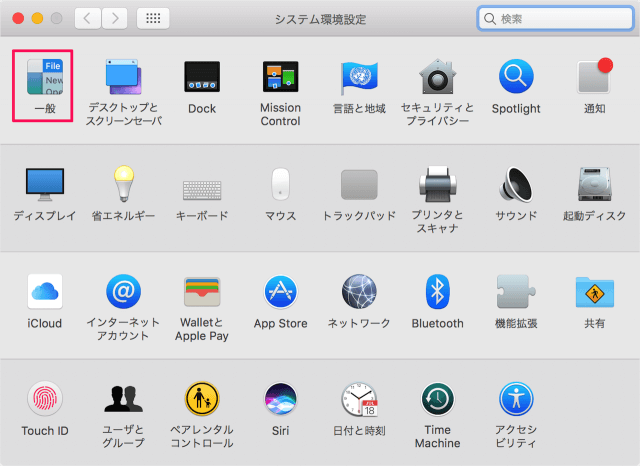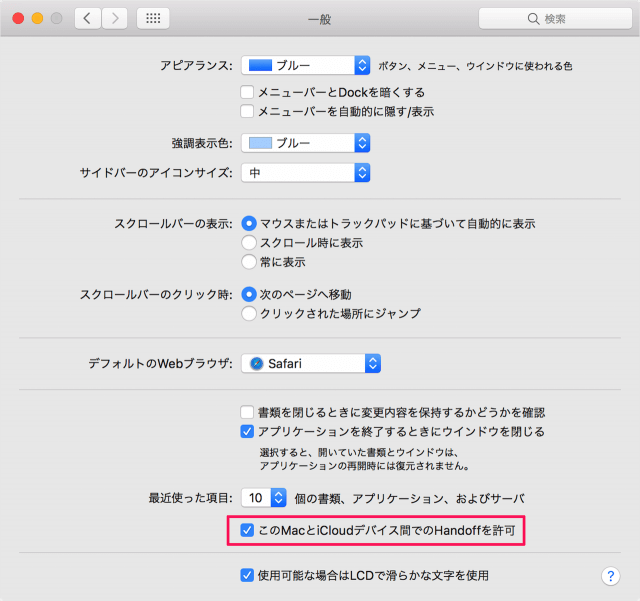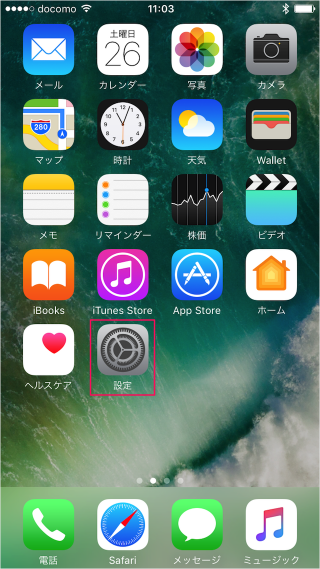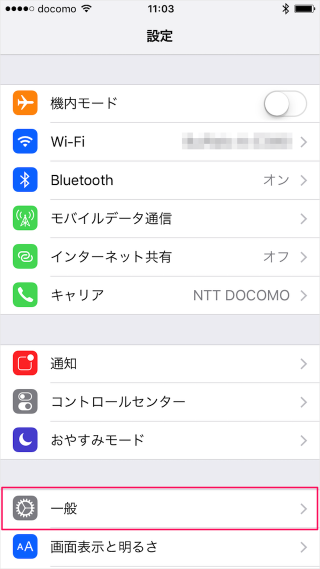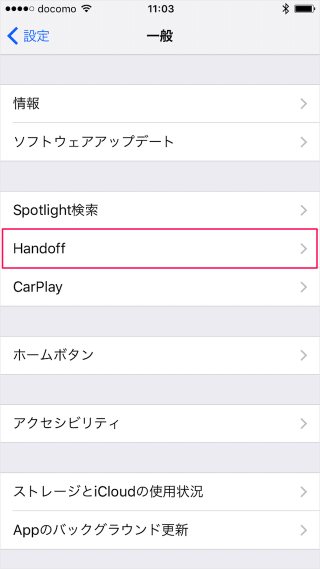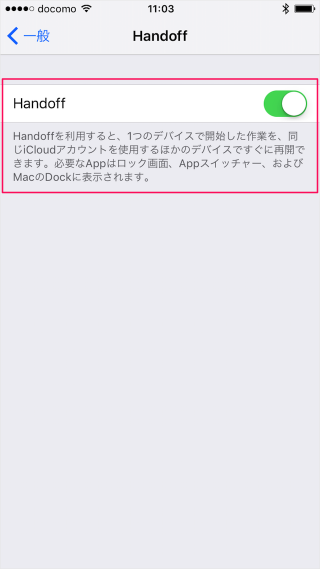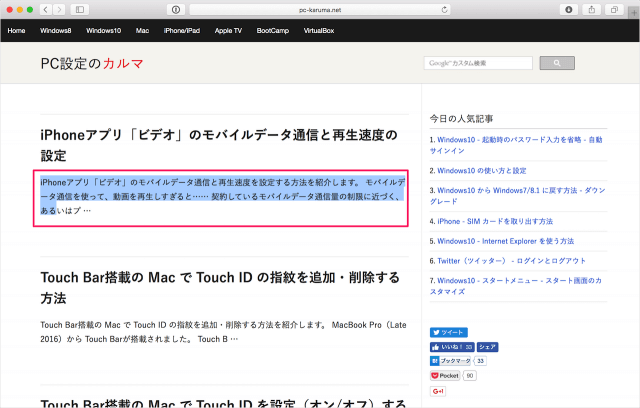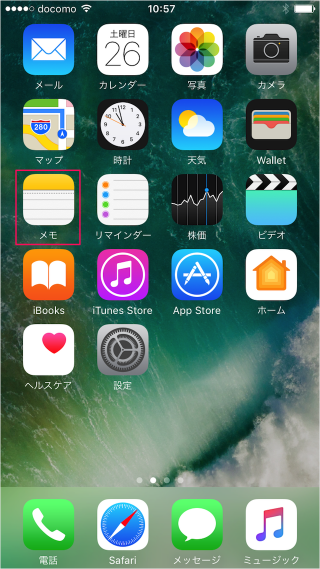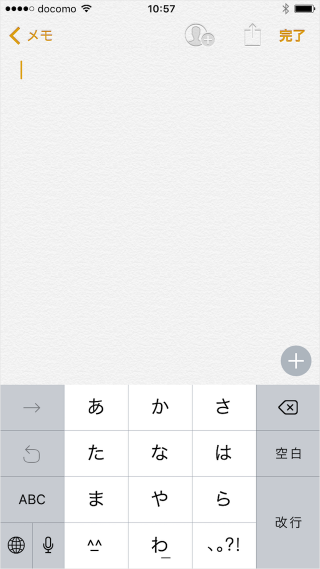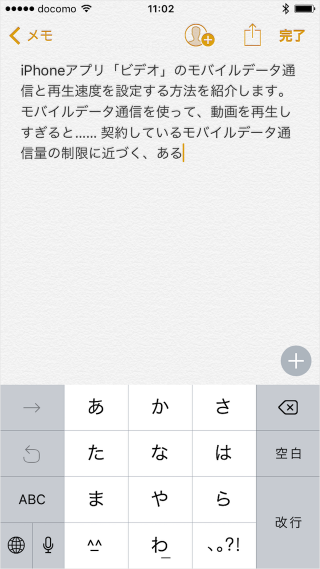目次
Mac と iPhone(iOSデバイス)間で、クリップボードを共有する方法を紹介します。
クリップボードを共有する(ユニバーサルクリップボード)とは、Macでコピーしたテキストを何の操作もせずにiPhoneで貼り付けたりすることができるので便利です。
ここではこの機能を使うために必要な設定と使い方をみていきます。
クリップボードの共有(ユニバーサルクリップボード)
準備
Mac と iPhone 間でクリップボードを共有するためには、同じiCloudアカウントで予めログインしておく必要があります。
Macの設定
MacのHandoff設定をみていきます。
「一般」をクリックします。
次の項目にチェックが入っているかを確認しましょう。チェックが入っていない場合はチェックを入れましょう。
- このMacとiCloudデバイス間でのHandoffを許可
iPhoneの設定
次はiPhoneの設定です。
Handoffが「オン(緑色)」になっているかを確認しましょう。オンになっていない場合はオンにしましょう。
Handoffを利用すると、1つのデバイスで開始した作業を、同じiCloudアカウントを使用するほかのデバイスですぐに再開できます。必要なAppはロック画面、Appスイッチャー、およびMacのDockに表示されます。
クリップボードの共有 - 使い方
準備・設定が完了したら、実際に使ってみましょう。
Mac
Macのアプリ(何でもOK、ここでは「Safari」)を起動し、テキストをコピーしましょう。