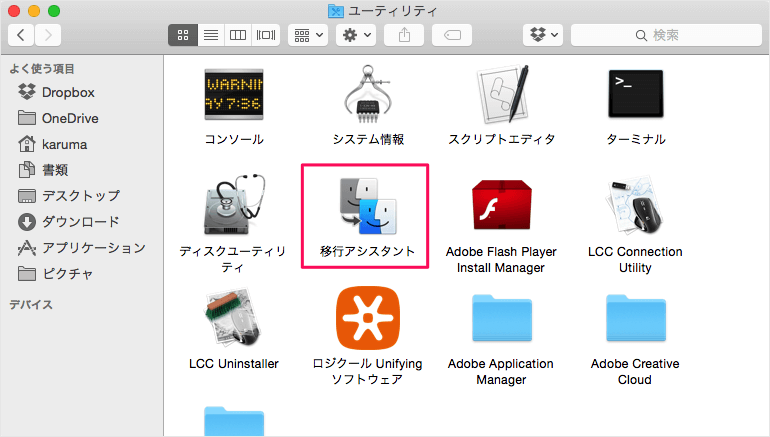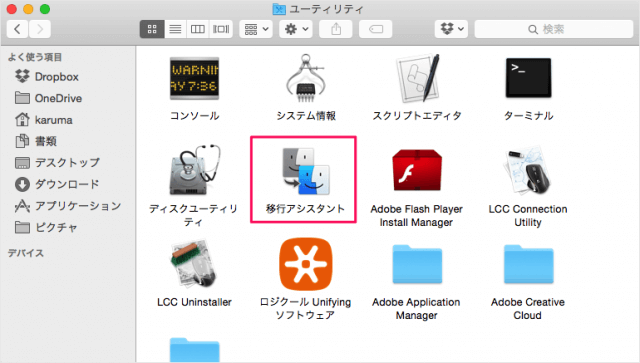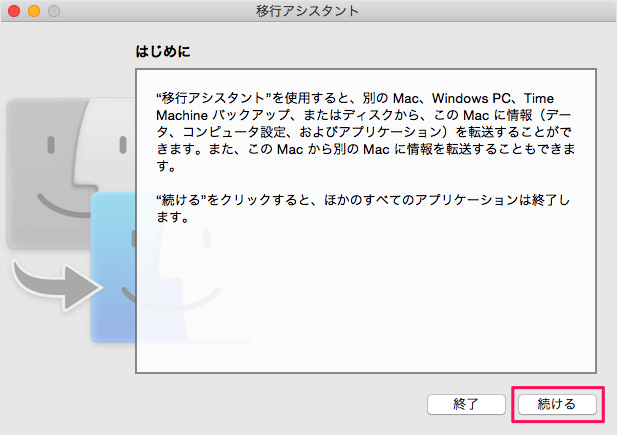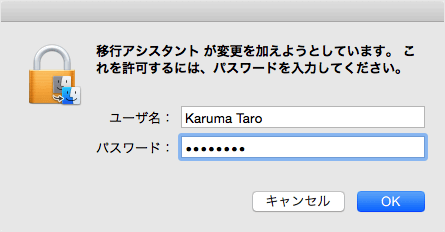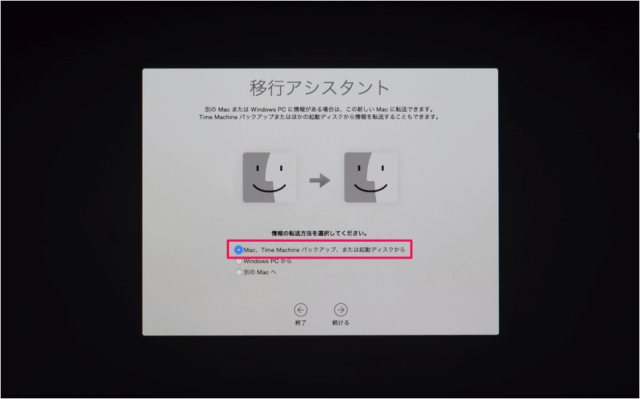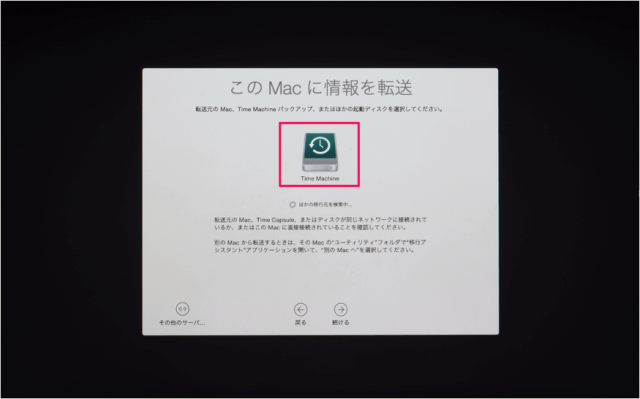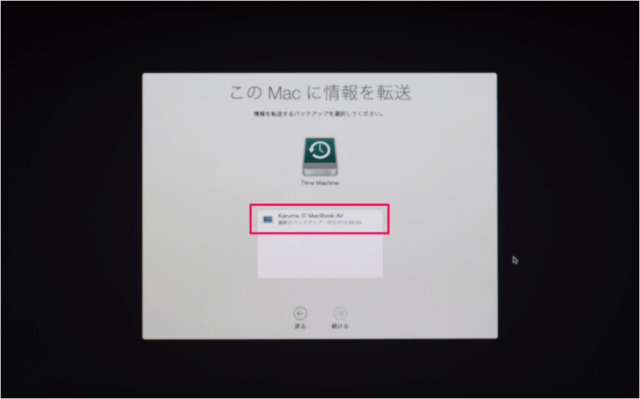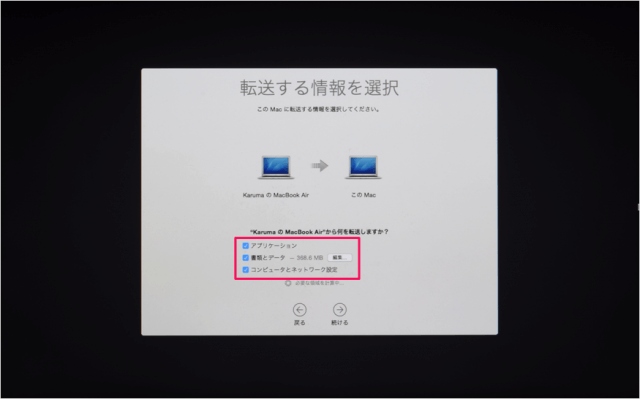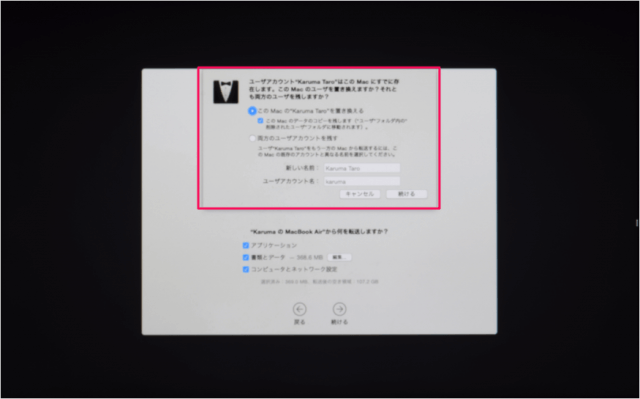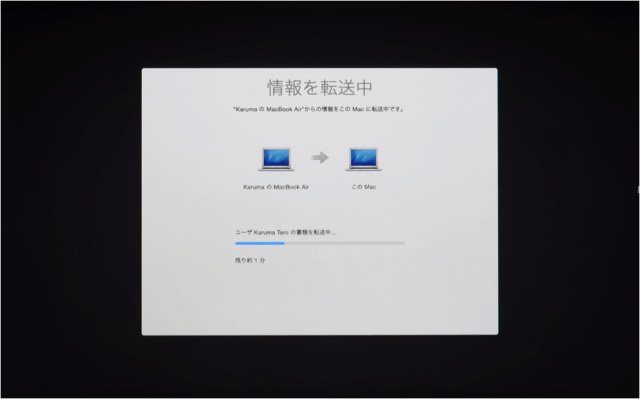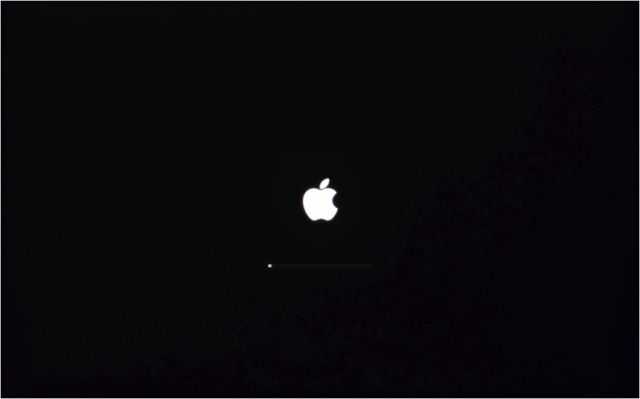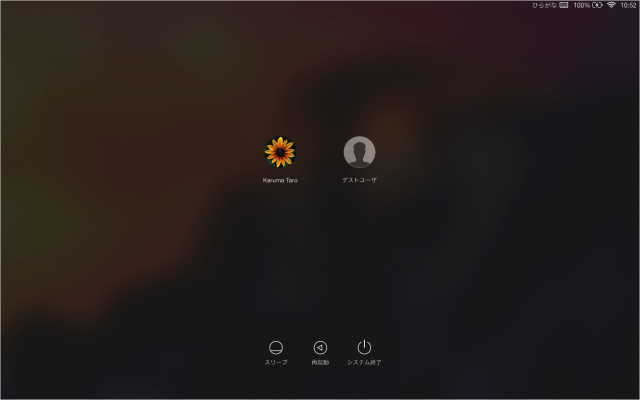Mac の移行アシスタントを使って、別の Mac での Time Machine バックアップ・データを丸ごと移動する方法を紹介します。
移行アシスタント - Time Machine のデータを移動
まずは バックアップが保存されてる Time Machine のディスクを Mac に接続しましょう。
Finder を起動し「アプリケーション」→「ユーティリティ」フォルダから「移行アシスタント」を起動します。
移行アシスタントを使用すると、別の Mac、Windows PC、Time Machine バックアップ、またはディスクから、この Mac に情報(データ)、コンピュータ設定、およびアプリケーション)を転送することができます。
すると、このように画面が暗くなり「移行アシスタント」が表示されるので、「Mac、Time Machine バックアップ、または起動ディスクから」が選択されていることを確認し、「続ける」をクリックします。
Time Machine ディスクを選択し、「続ける」をクリックします。
- アプリケーション
- 書類とデータ
- コンピュータとネットワーク設定
バックアップの容量によっては、やたらと時間がかかるので、不要なものはチェックをはずしたほうがいいでしょう。
バックアップ・データと同じユーザーアカウントが存在する場合は、ユーザーのデータを上書きするか新しいアカウントの作成画面が表示されるので、お好みで設定し、「続ける」をクリックします。