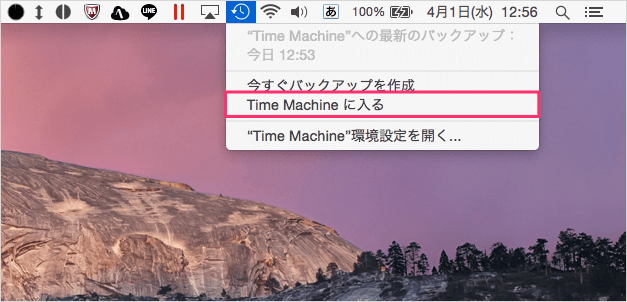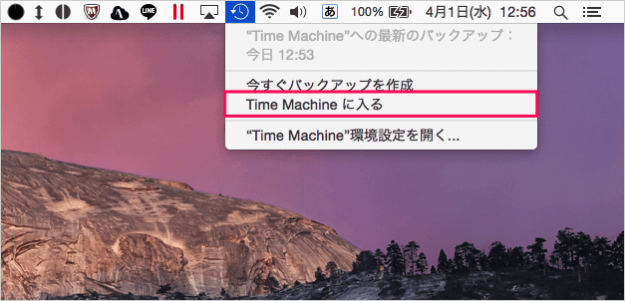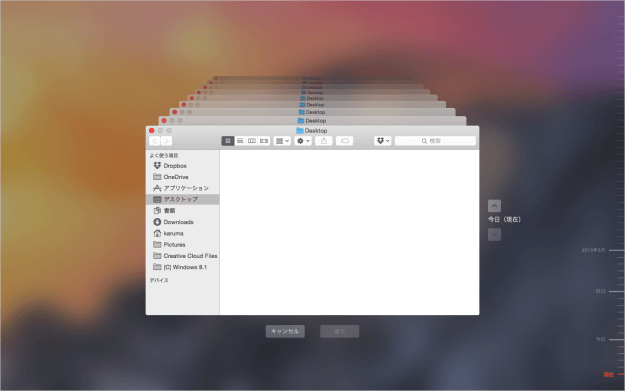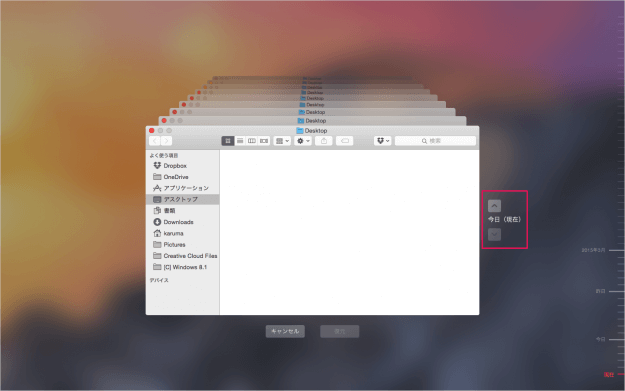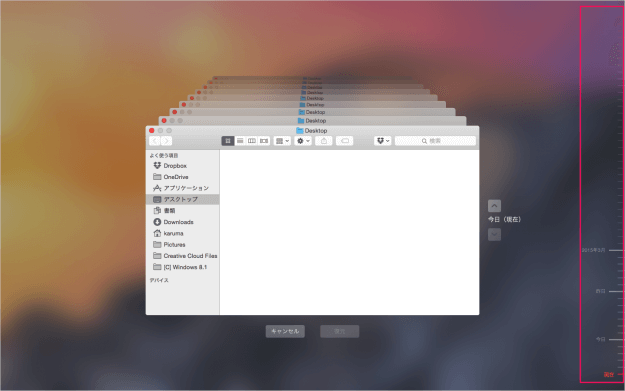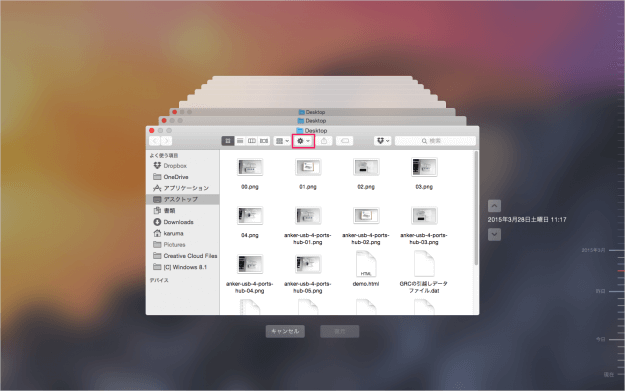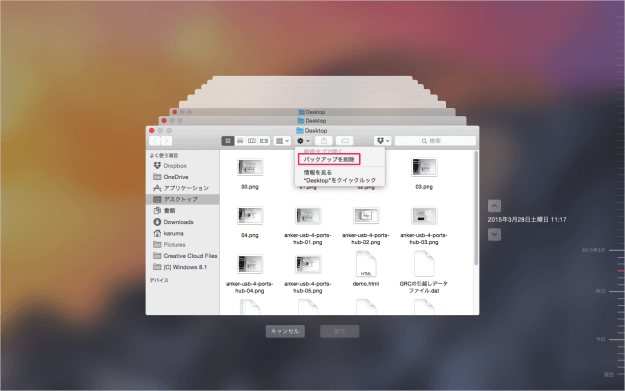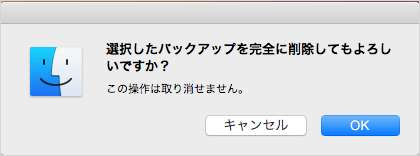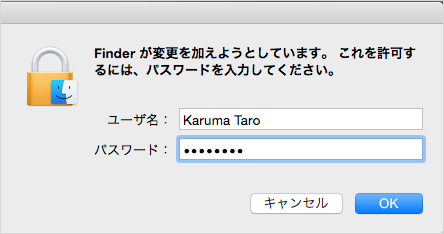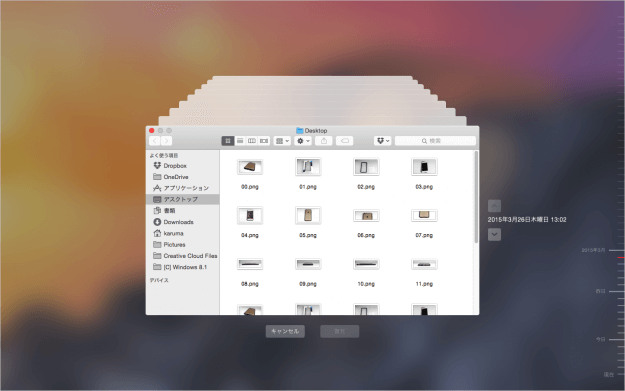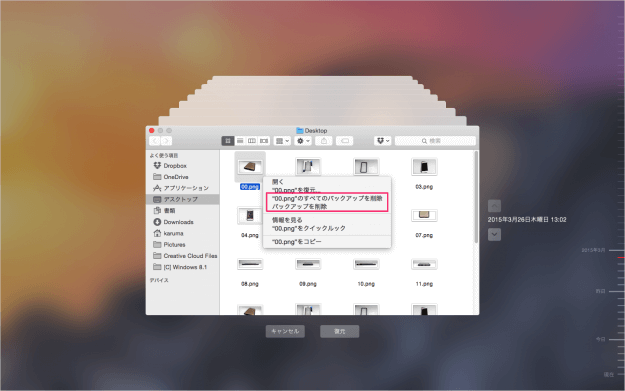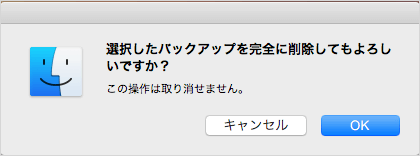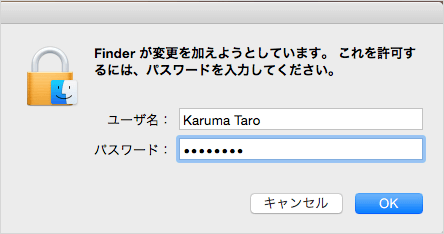目次
Mac のバックアップ・アプリ「Time Machine」に保存されたバックアップを削除する方法を紹介します。
Time Machine が「オン」になっていると、1時間おきに自動でバックアップが行われるようになっています。
Time Machine の容量がいっぱいになると古いバックアップから自動的に削除されるようになっていますが、削除したい日時を選らんで手動でバックアップを削除することもできます。また、ファイル単位での削除も可能です。
それではバックアップを手動で削除する方法をみていきます。
メニューバーの「時計」アイコンをクリックし、表示されるメニューから「Time Machine に入る」をクリックします。
※ 表示されるフォルダは Time Machine に入るときに開いていたフォルダです。
日時を選んでバックアップを削除
フォルダの右側に日時を移動するボタンがあるので、それを使って削除したい日時を選びます。
あるいは!
削除したい日時を選んだら、Finder の「歯車」アイコンをクリックします。
すると、メニューが表示されるので、その中から「バックアップを削除」をクリックします。
「選択したバックアップを完全に削除してもよろしですか?」というポップアップが表示されるので、「OK」をクリックします。
「パスワード」を入力し、「OK」をクリックすると削除がはじまります。
次はファイル単位でバックアップを削除する方法をみていきます。
ファイル単位でバックアップを削除
右クリックすると次の項目が表示されるので、どちらかを選択します。
- "ファイル名"のすべてのバックアップを削除
クリックすると Time Machine にバックアップされているこのファイルのすべてを削除します。
- バックアップを削除
クリックすると現在表示されている日時のファイルのみを削除します。
どちらかをクリックすると、「選択したバックアップを完全に削除してもよろしですか?」というポップアップが表示されるので、「OK」をクリックします。