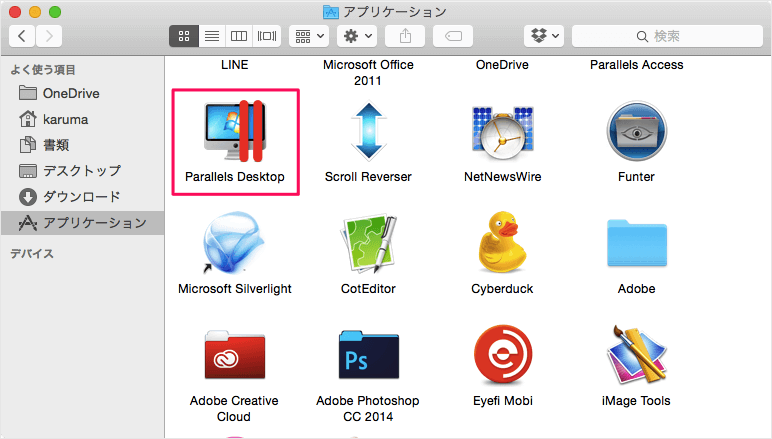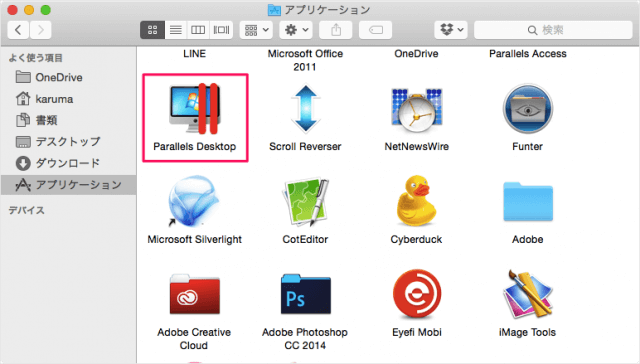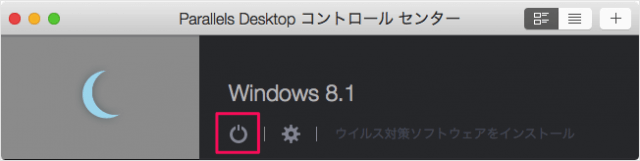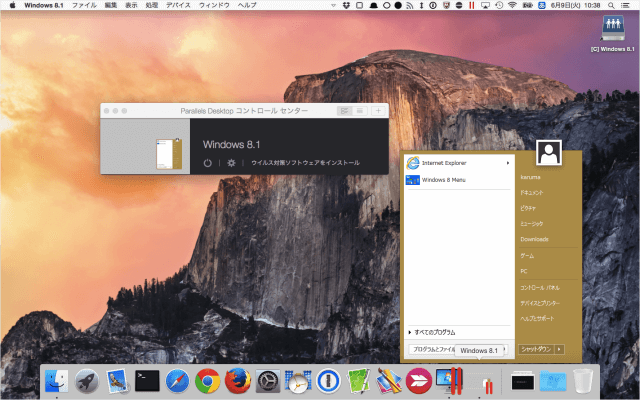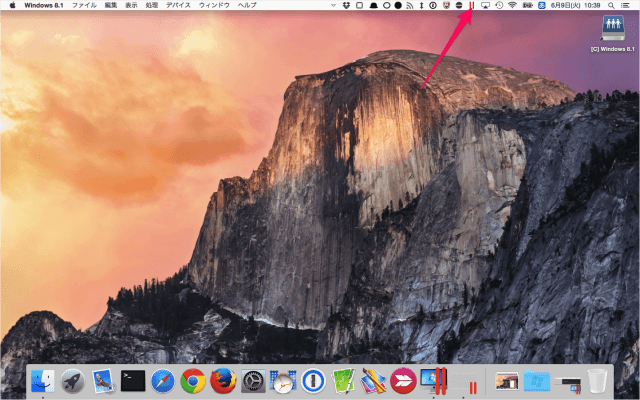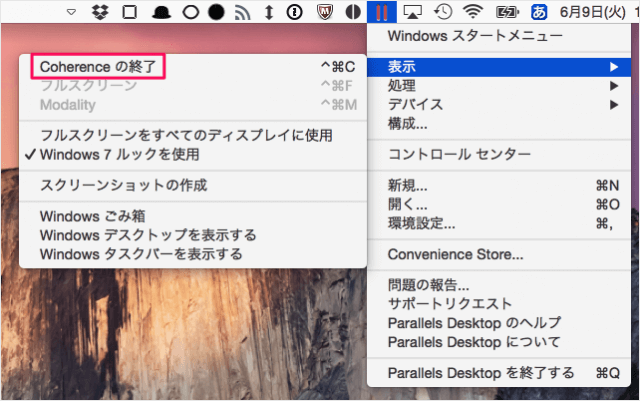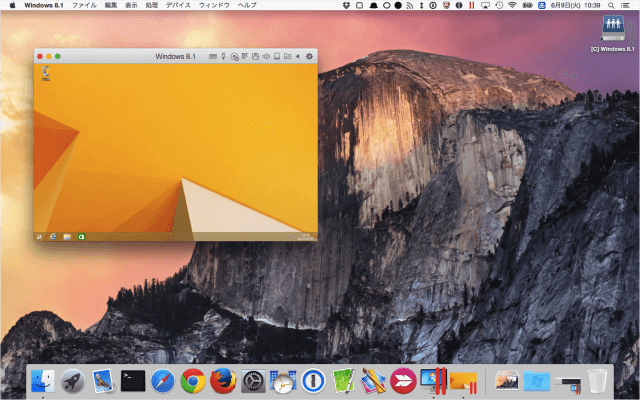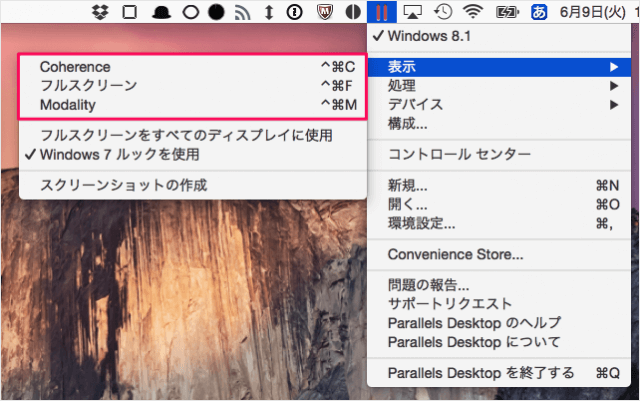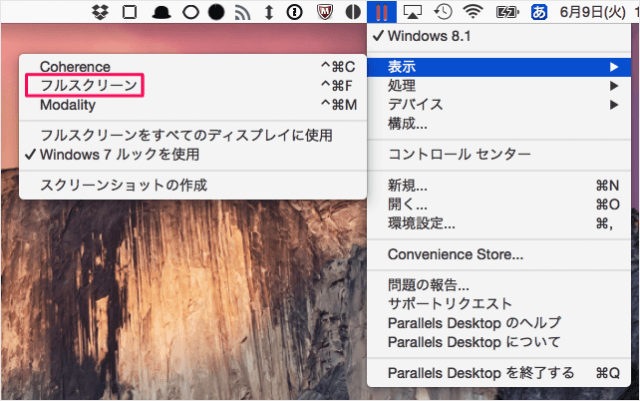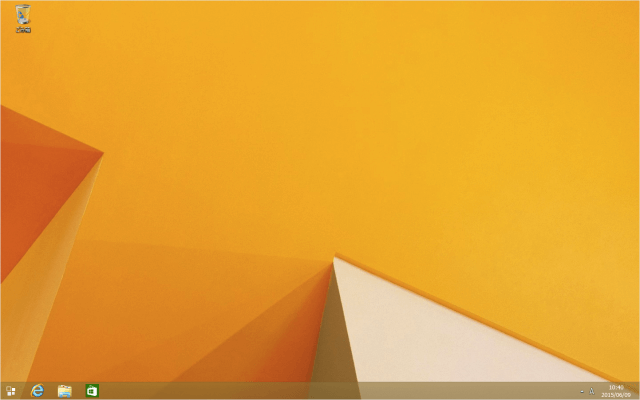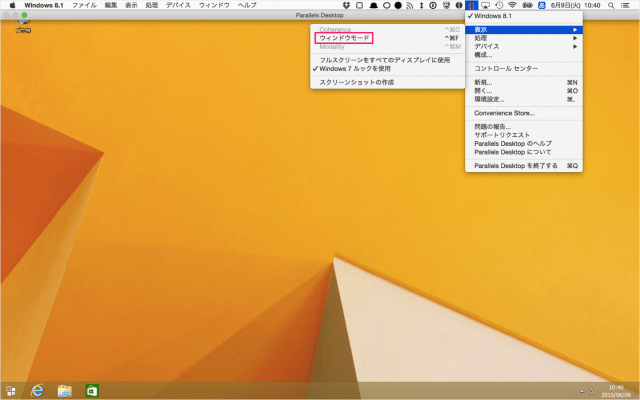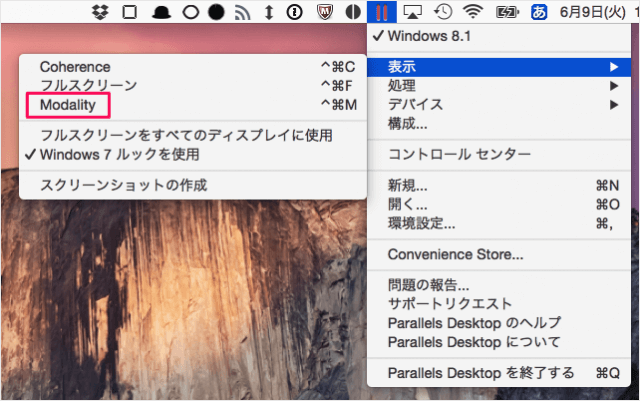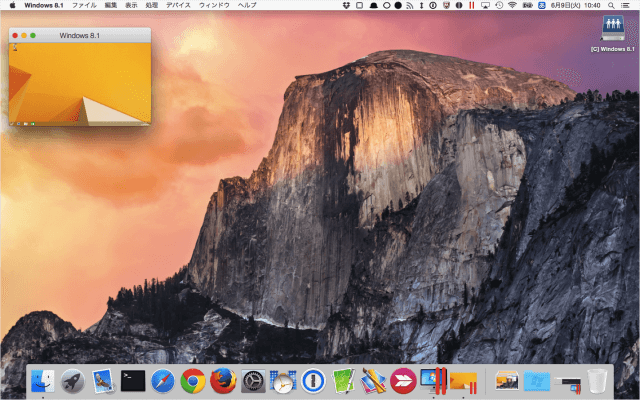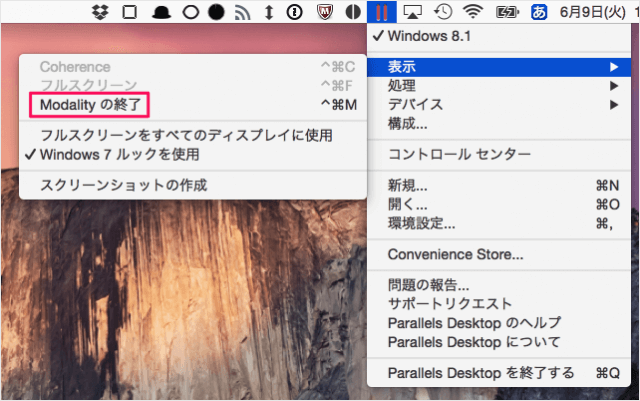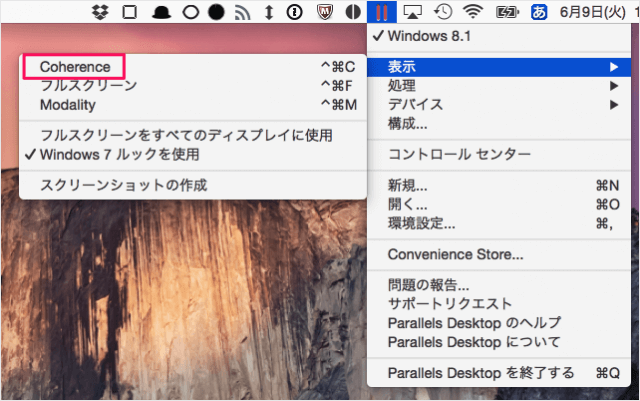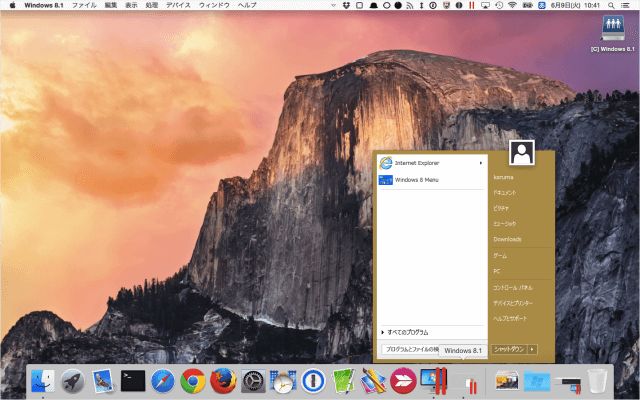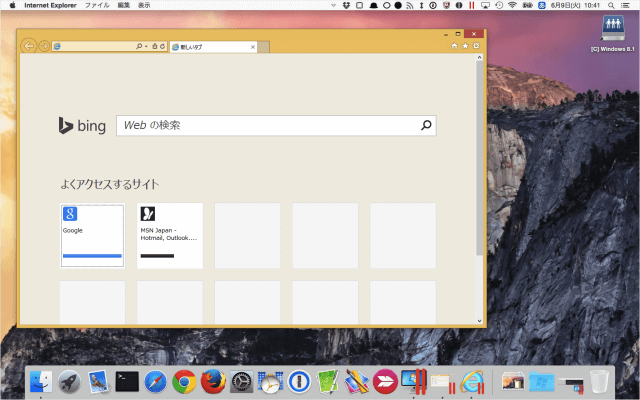ここでは Parallels Desktop for Mac の表示を切り替える方法を紹介します。
Parallels Desktop for Mac には、「フルスクリーン」「Modality」「Coherence」という複数の表示モードが用意されています。ここでは Parallels Desktop for Mac に インストールした Windows8 を例として、表示の切替方法を紹介します。
Parallels Desktop for Mac - 表示の切替
まずは、Finderの「アプリケーション」フォルダから「Parallels Desktop」を起動します。
ここでは「Windows 8.1」の電源と投入します。
デフォルトの設定では「Coherence」という表示モードになっているので、
「表示」→「Coherence の終了」をクリックしましょう。
すると、このようなウィンドウモードという表示に切り替わります。
これで準備完了です。表示の切替方法をみていきましょう。
- Coherence
- フルスクリーン
- Modality
フルスクリーン
まずは「フルスクリーン」からみてみましょう。
上部メニューの「表示」→「フルスクリーン」をクリックします。
このように全面が Windows8.1 のフルスクリーンになります。
フルスクリーンを終了する場合は上部メニューの「表示」→「ウィンドウモード」をクリックします。
Modality
次は「Modality」をみてみましょう。
上部メニューの「表示」→「Modality」をクリックします。
すると、ウィンドウモードの小さい版?みたいな表示に切り替わります。
Modalityを終了する場合は上部メニューの「表示」→「Modalityの終了」をクリックします。
Coherence
次は「Coherence」をみてみましょう。
上部メニューの「表示」→「Coherence」をクリックします。
すると、Dockにスタートメニューが格納される Coherence という表示モードに切り替わります。
例えば、Internet Explorer を起動すると Mac のひとつのアプリのように振る舞います。
Coherenceを終了する場合は上部メニューの「表示」→「Coherenceの終了」をクリックします。