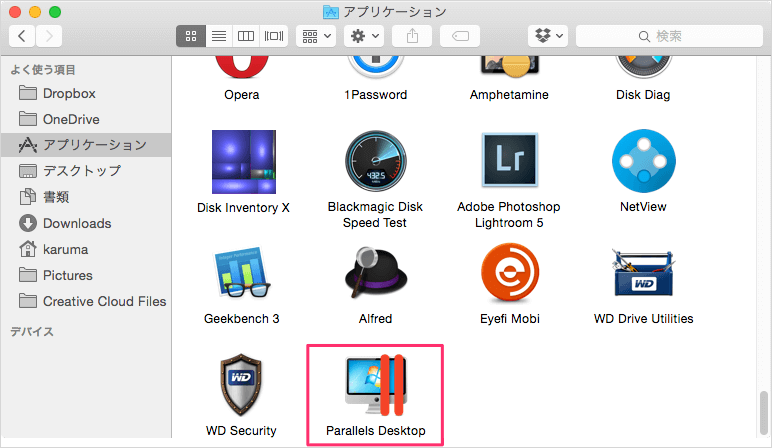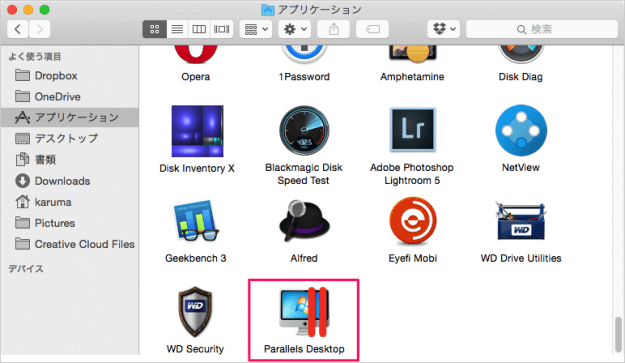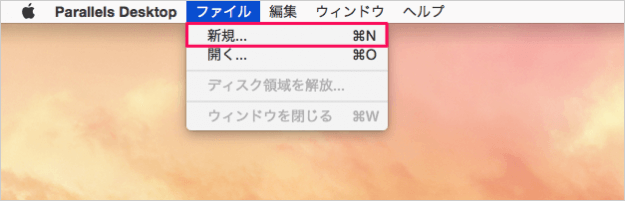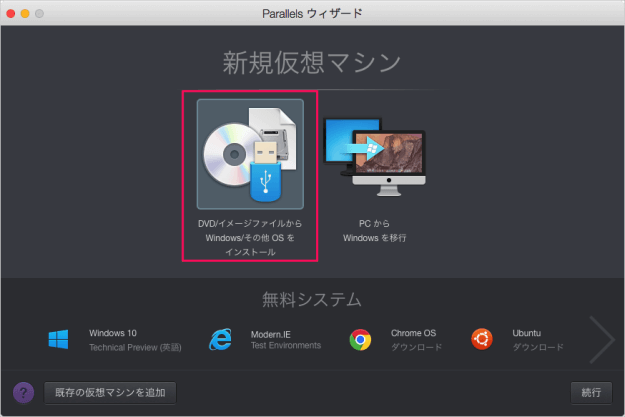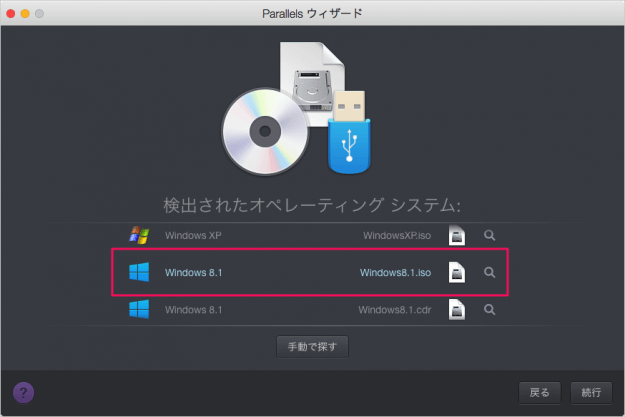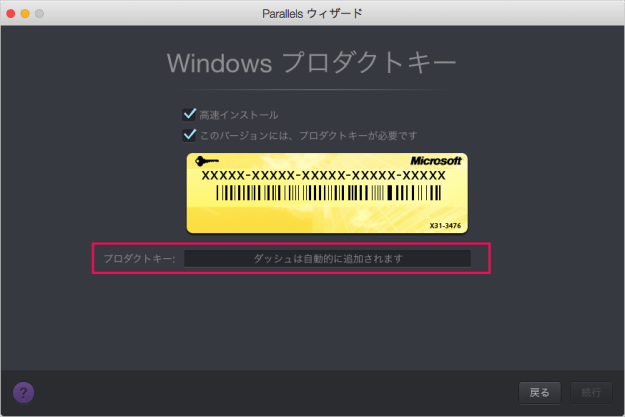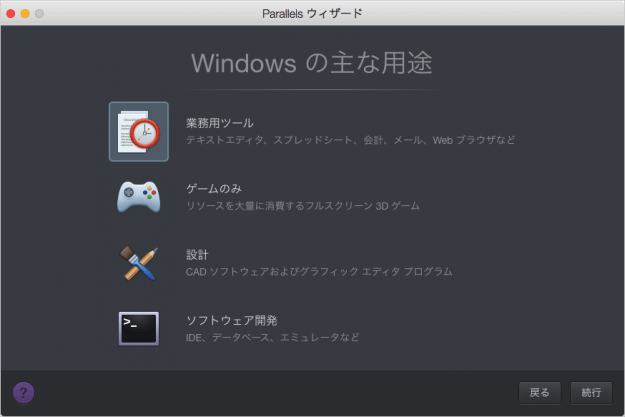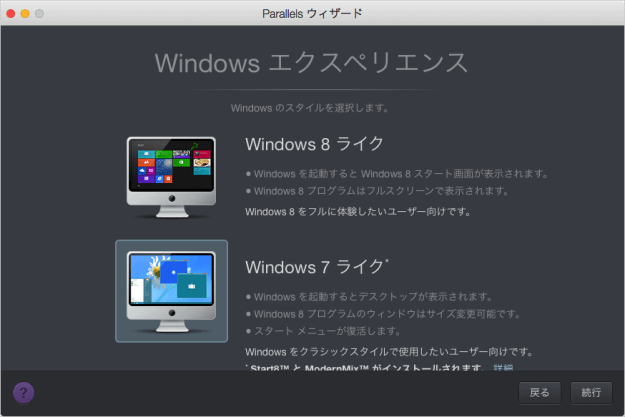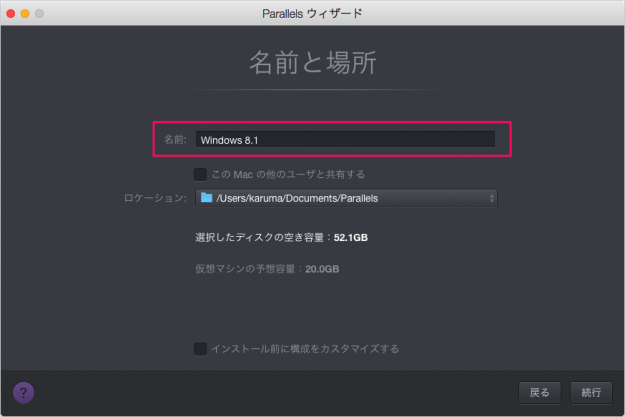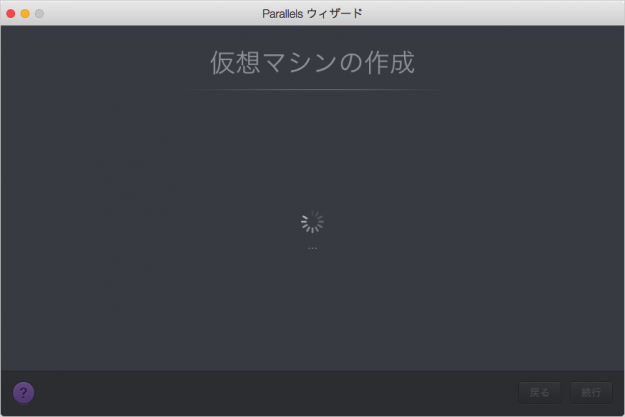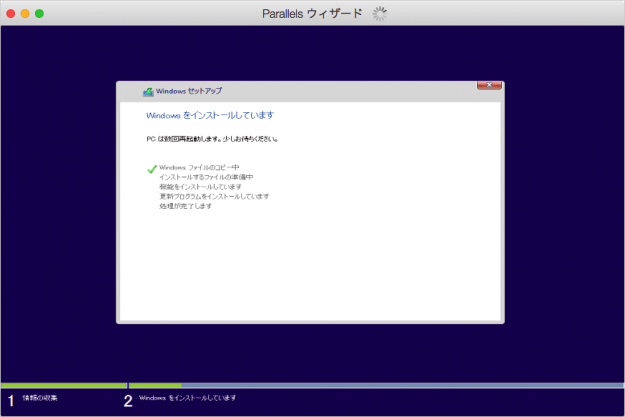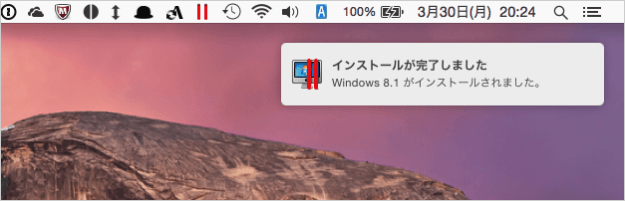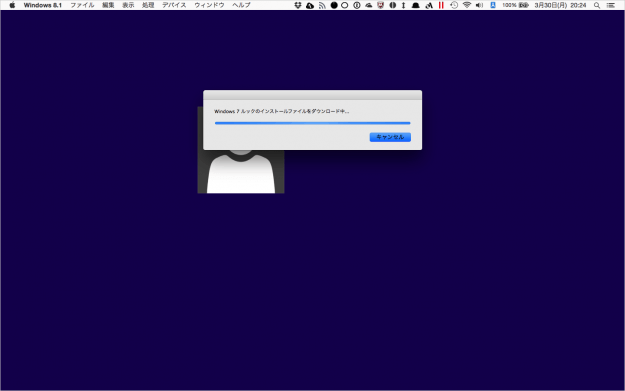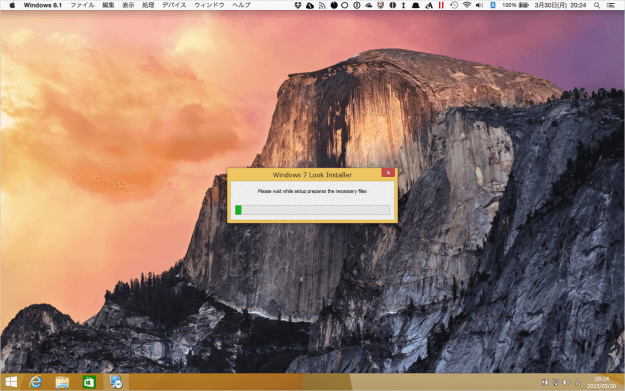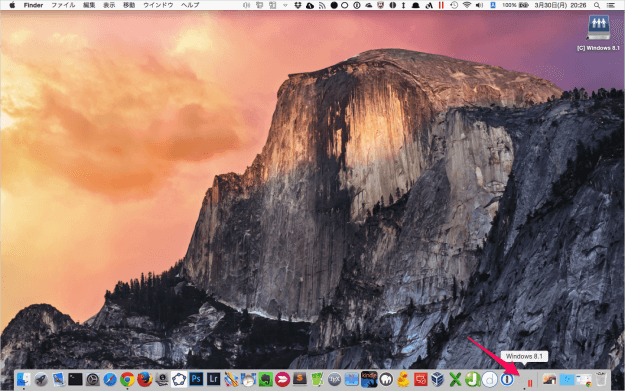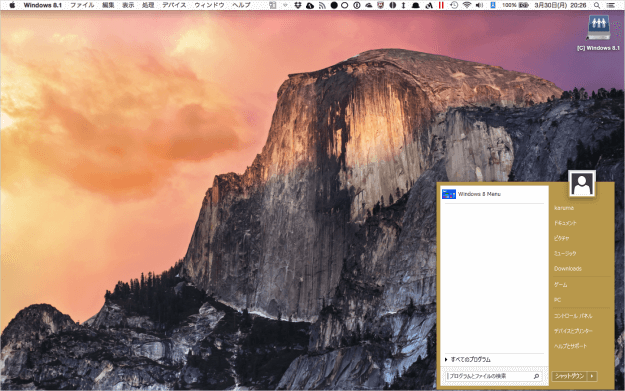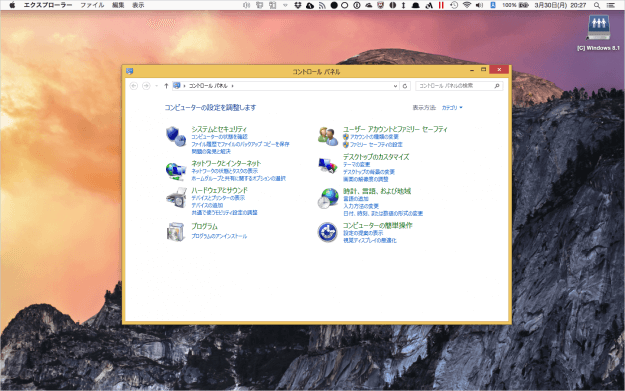Parallels Desktop for Mac に Windows8 をインストールする方法を紹介します。
ここでは Windows8.1 の仮想マシンを構築していきます。まずは、ISOイメージファイルを作成しましょう。
ISOイメージの作成
Windows8のインストールDVDからisoイメージファイルを作成しておきます。
それではWindows8.1をインストールします。
Parallels Desktopに仮想マシンを作成
Finer の「アプリケーション」フォルダから「Parallels Desktop」を起動します。
すると、「Parallels ウィザード」ウィンドウが起動し、ここから「新規仮想マシン」を作成することができます。
ここでは、作成した ISOイメージを使って、Windows8.1の仮想マシンを作成するので、左側の「DVD/イメージファイルから Windows/その他 OS をインストール」を選択し、「続行」をクリックします。
Mac にある ISOイメージを自動的に検出してくれるので、その中から「Windows 8.1」を選択し、「続行」をクリックします。
Windows のプロダクトキーを入力し、「続行」をクリックします。
Windows の主な用途を選択し、「続行」をクリックします。
- 業務用ツール
- ゲームのみ
- 設計
- ソフトウェア開発
ここでは「業務用ツール」を選択しています。
- Windows 8 ライク
- Windows 7 ライク
Windows 8 のスタート画面は使いづらいので、「Windows 7 ライク」がおすすめです。
ここでは「Windows 7 ライク」を選択しています。
しばらくすると「インストールが完了しました」というメッセージが表示されます。
インストール完了後は「Windows 7 ライク」のダウンロード、
それでは Windows8.1 を少し使ってみましょう。
このようにスタートメニューが表示されるので、「コントロールパネル」をクリックしてみましょう。
すると、このように Mac のアプリのように Windows の「コントロールパネル」が Mac のデスクトップ上に表示されます。