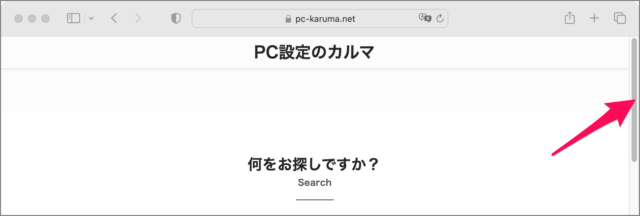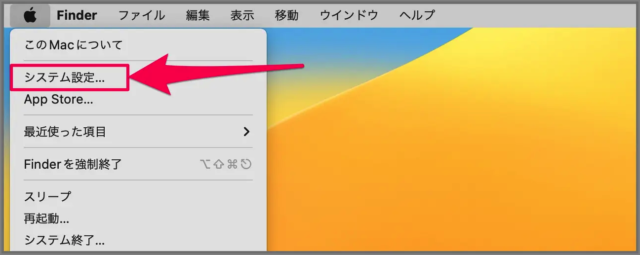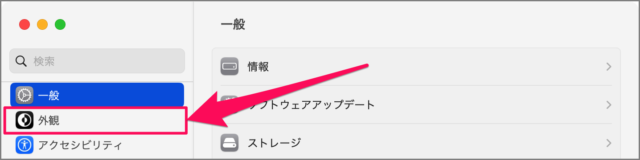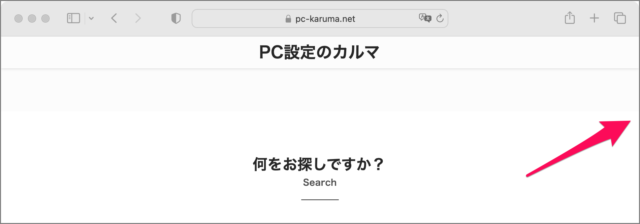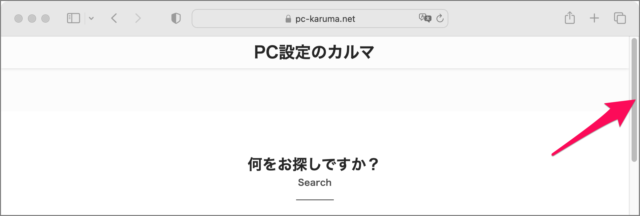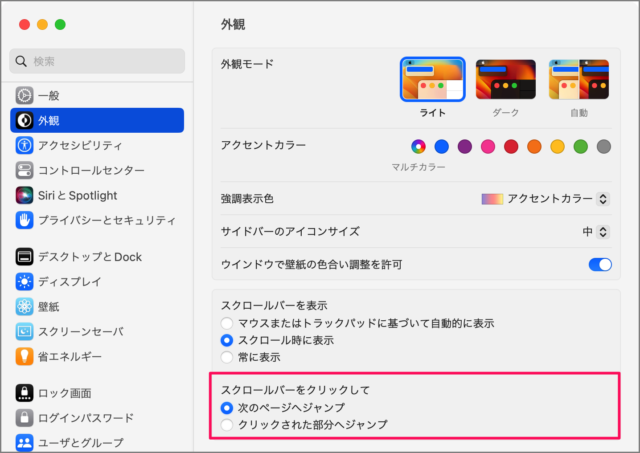目次
Mac のスクロールバーの表示・動作の設定方法を紹介します。
コンテンツが縦に長い場合、ウィンドウの右端にスクロールバーが表示されます。
スクロールバーは「常に表示」されていますが、通常は非表示で「スクロール時にだけ表示」することもできるので、ここではその設定方法を紹介します。
また、スクロールバーのクリック時の動作設定も合わせ紹介します。
それでは設定方法をみてみましょう。
スクロールバーの表示・動作を設定する方法は?
Mac スクロールバーの表示・動作を設定する方法は次の手順です。
-
[システム設定] を起動する
アップルメニューから [システム設定] を選択します。 -
[外観] を選択する
システム設定です。左メニューの [外観] を選択しましょう。 -
スクロールバーの表示/非表示を設定する
まずは「スクロールバーの表示」をみてみましょう。- マウスまたはトラックパッドに基づいて自動的に表示
- スクロール時に表示
- 常に表示
スクロールバーの表示は3つから選択することができます。おすすめの設定は「スクロール時に表示」です。
「スクロール時に表示」に設定すると、このように普段はスクロールバーが非表示になるので、画面が広くなります。少しだけですが。
スクロール時には、このようにスクロールバーが表示されます。 -
スクロールバーのクリック時の動作を設定する
スクロールバーをクリックした時の動作設定をみてみましょう。- 次のページへ移動
- クリックされた場所にジャンプ
お好みの動作を選択しましょう。
これで Mac スクロールバーの表示・動作を設定する方法の解説は終了です。