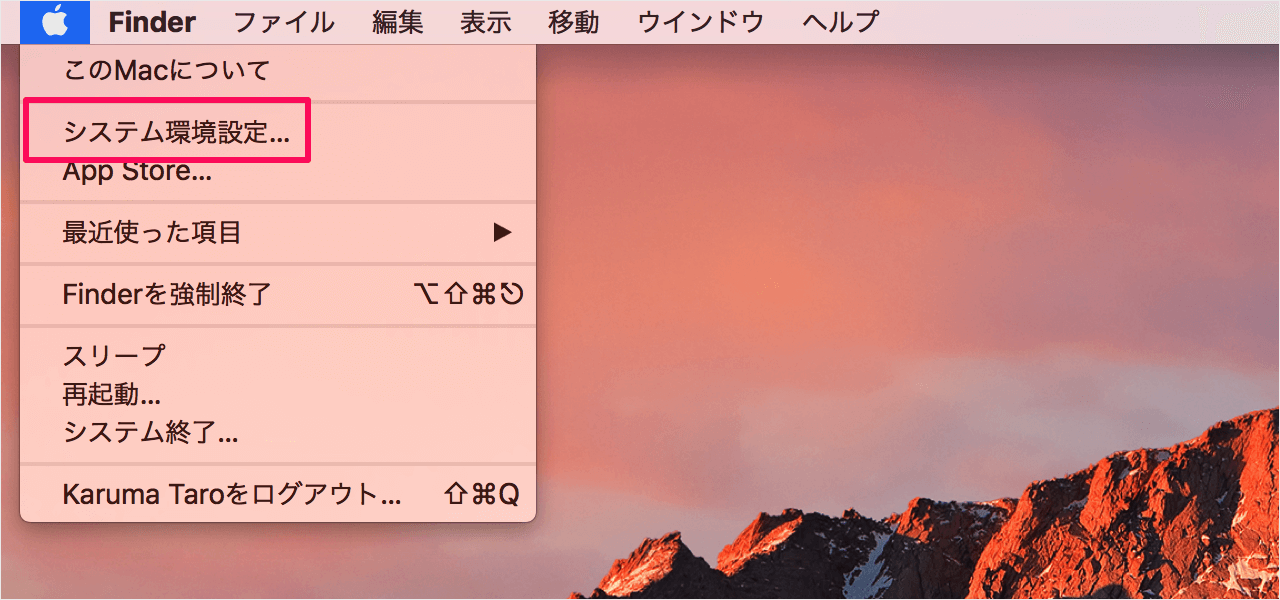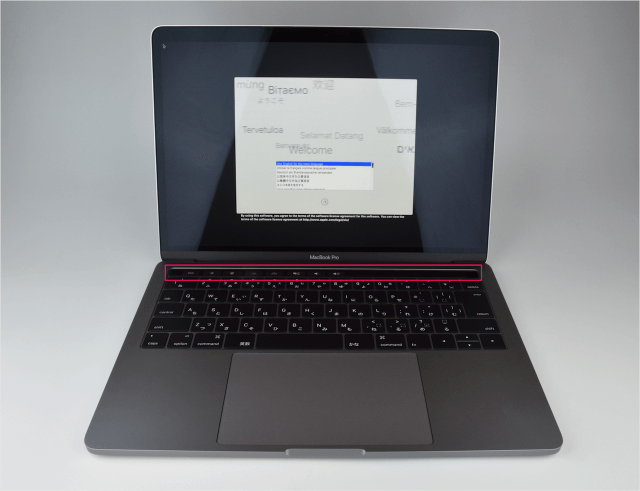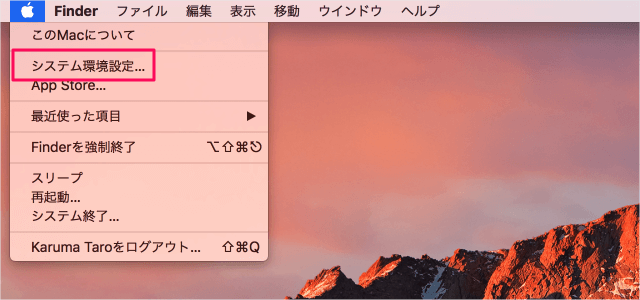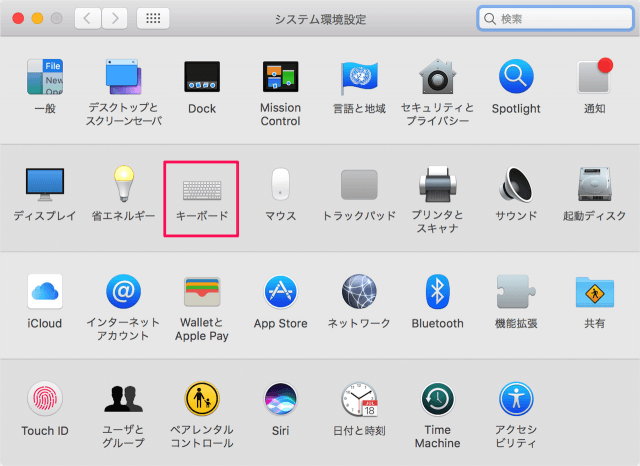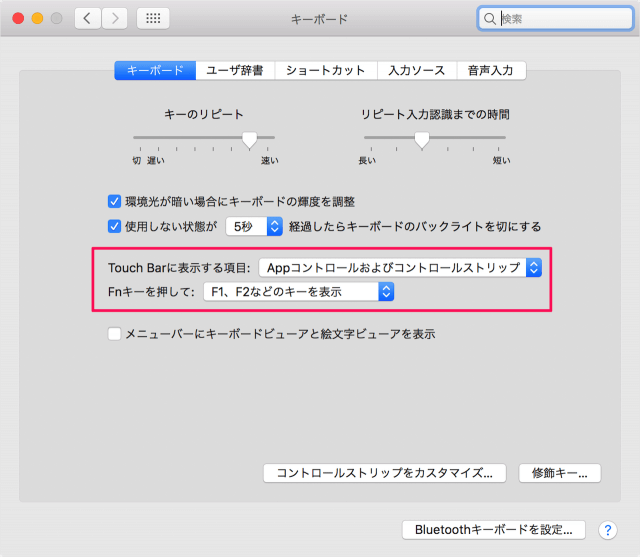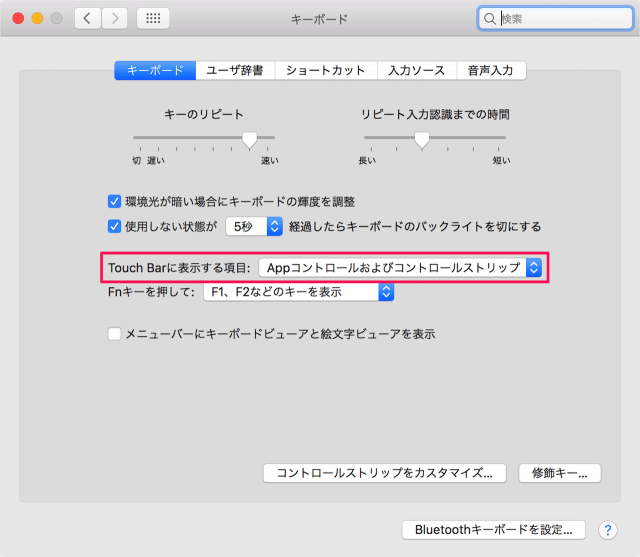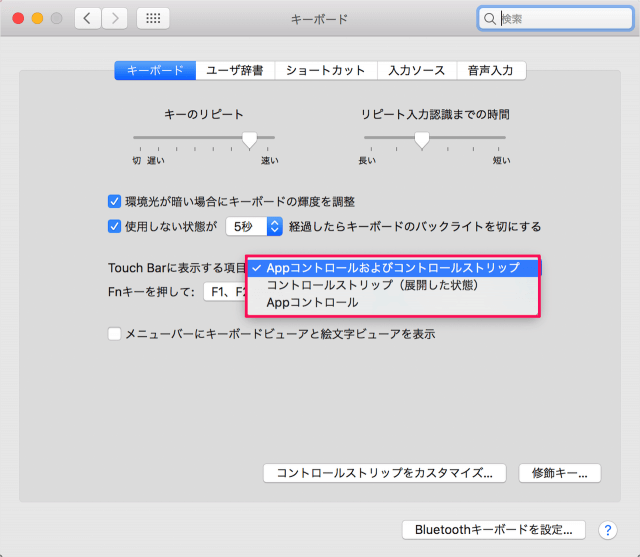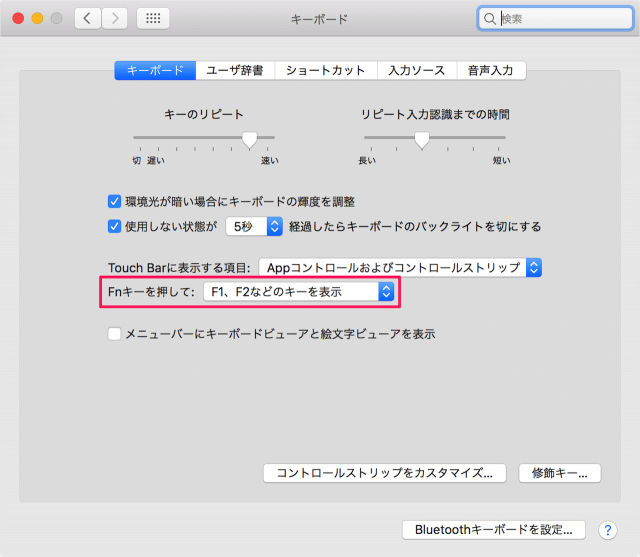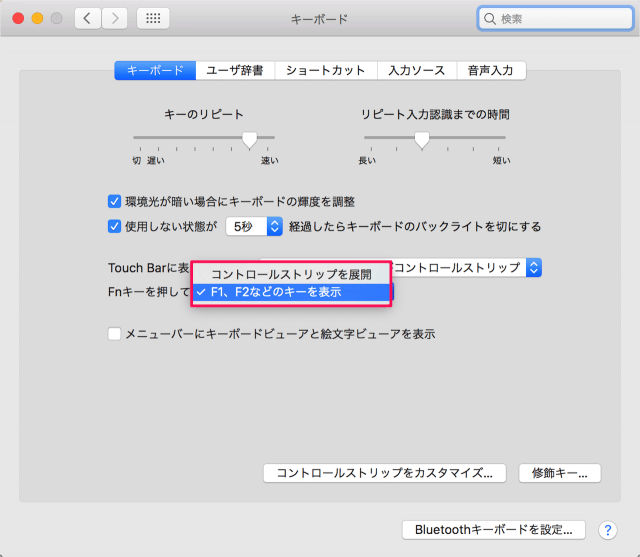目次
Mac の Touch Bar に表示する項目の設定方法を紹介します。
Touch Barとは
MacBook Pro(Late 2016)から搭載された
キーボードの上の部分にあるタッチ操作のできる細長いディスプレイのことです。
Touch Bar を使えば、ファンクションキー「F1」「F2」などのキーボード機能に加えて、アプリケーションの操作をするキーや状態を確認するための表示などなど……さまざまな表示・操作を行うことができます。
これらの表示は設定で変更することができるので、ここではその設定方法をみていきます。
Touch Barに表示する項目
それでは実際に設定してみましょう。
「キーボード」をクリックします。
- Touch Bar に表示する項目
- Fnキーを押して
Touch Bar に表示する項目
- Appコントロールおよびコントロールストリップ
- コントロールストリップ(展開した状態)
- Appコントロール
「Appコントロールおよびコントロールストリップ」を選択すると
Touch Bar の左側に「Appコントロール」、右側に「コントロールストリップ(閉じた状態)」が表示されます。
Touch Bar に展開した(拡がった)状態のコントロールストリップが表示されます。
Touch Bar の左側に「Appコントロール」が表示されます。これは App によってかなり変わってきます。
Fnキーを押して
次は「Fn」キーを押した状態の Touch Bar の表示をみていきます。
- コントロールストリップを展開
- F1、F2などのキーを表示
「Fn」キーを押すと、展開されたコントロールストリップが表示されます。
「Fn」キーを押すと、「F1」〜「F12」のファンクションキーが表示されます。