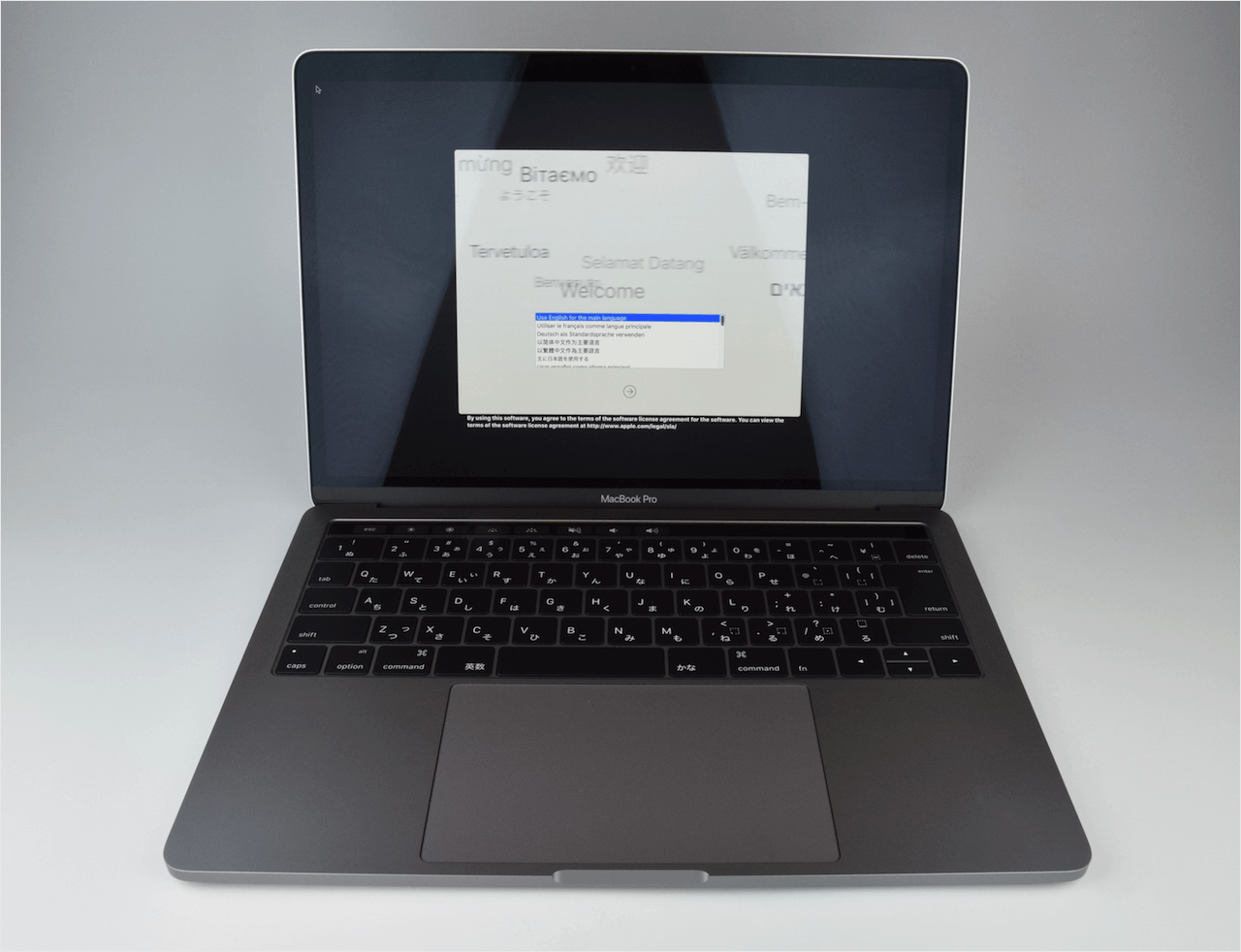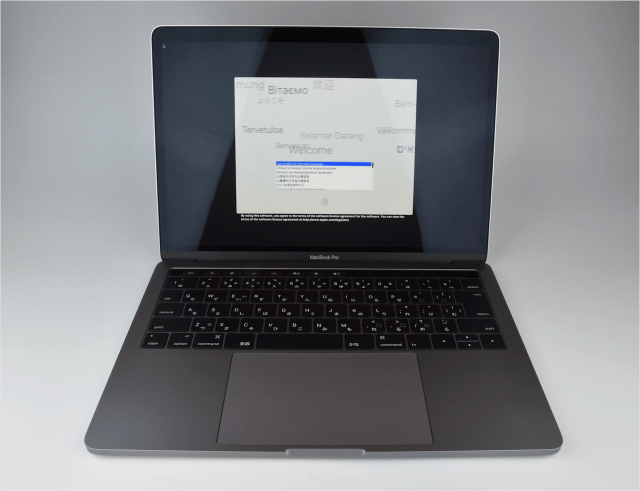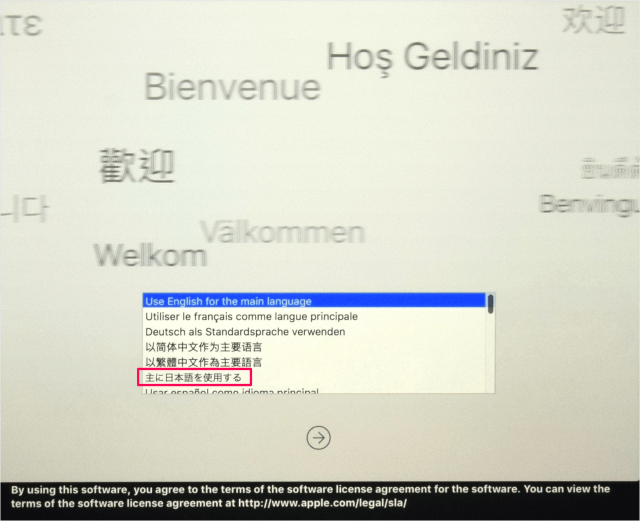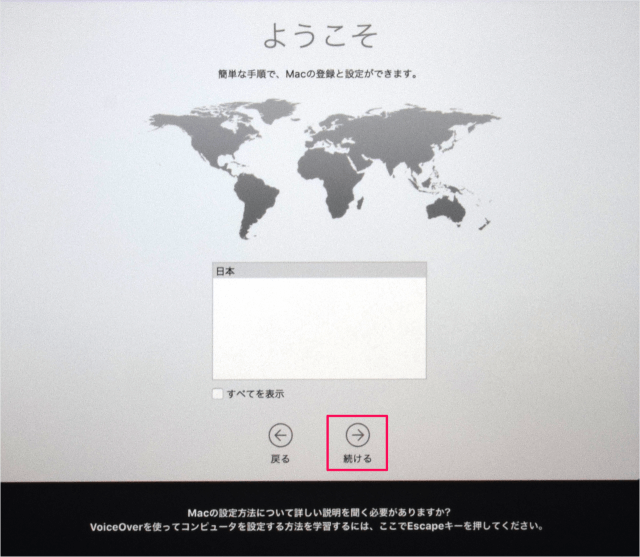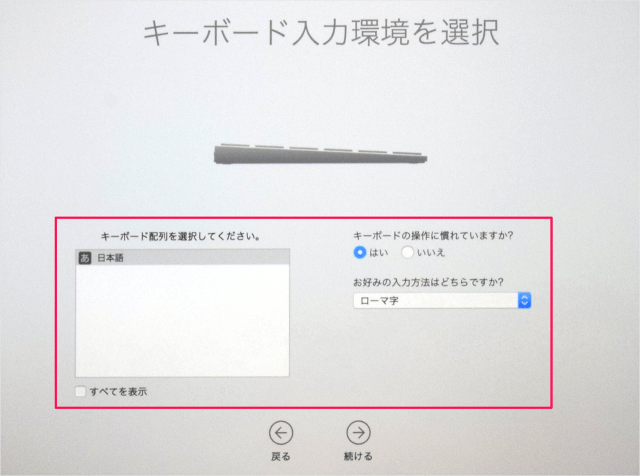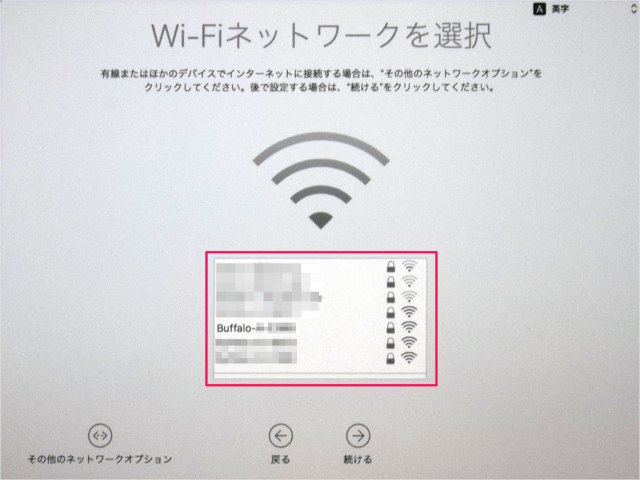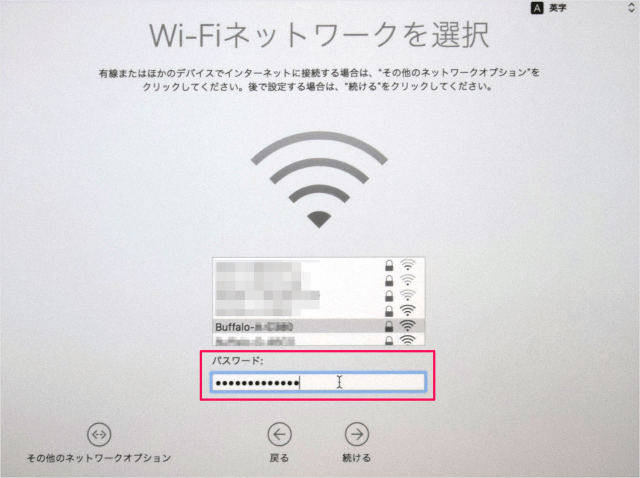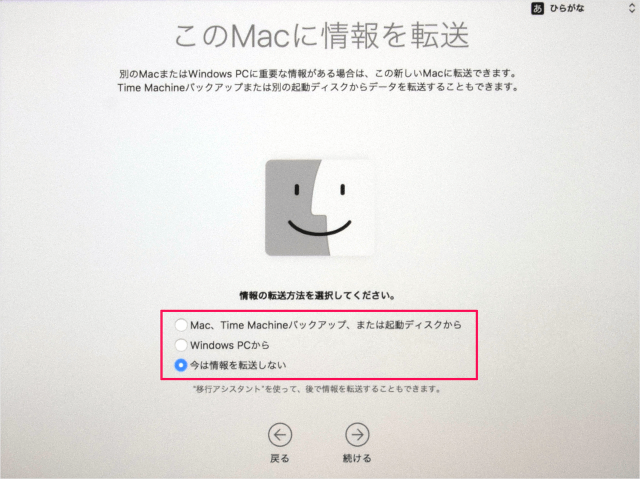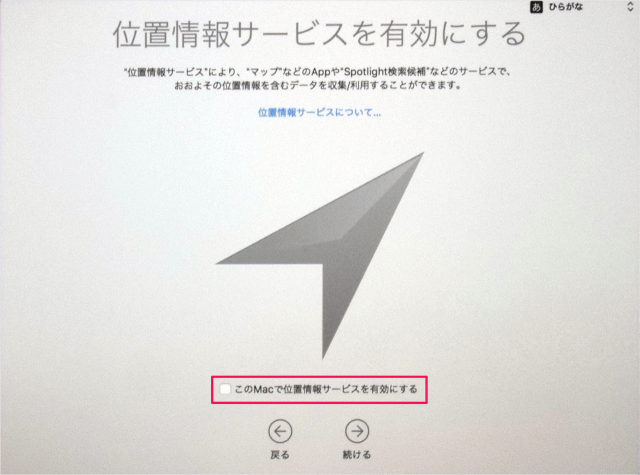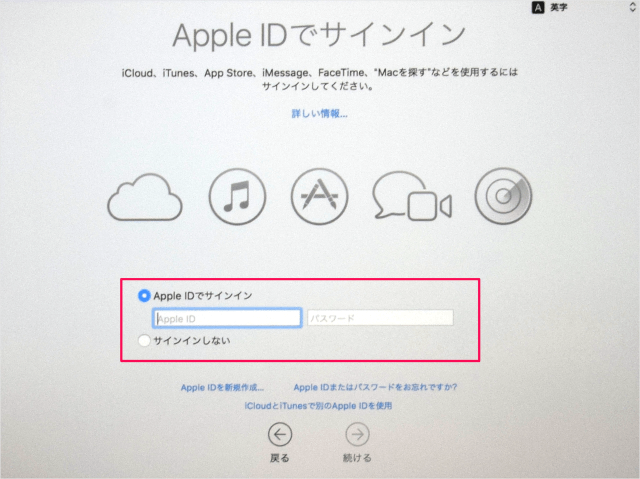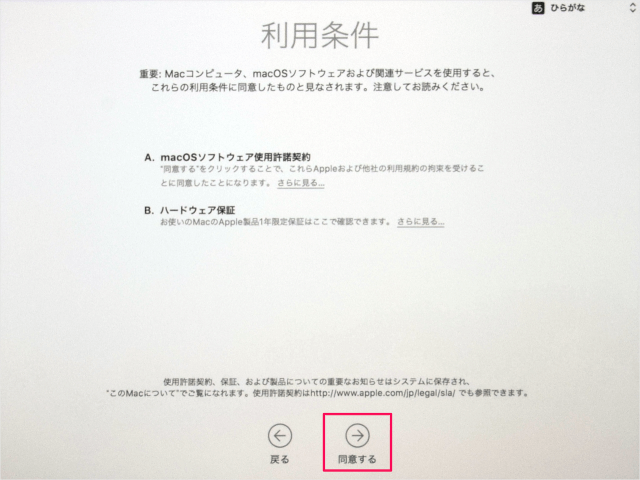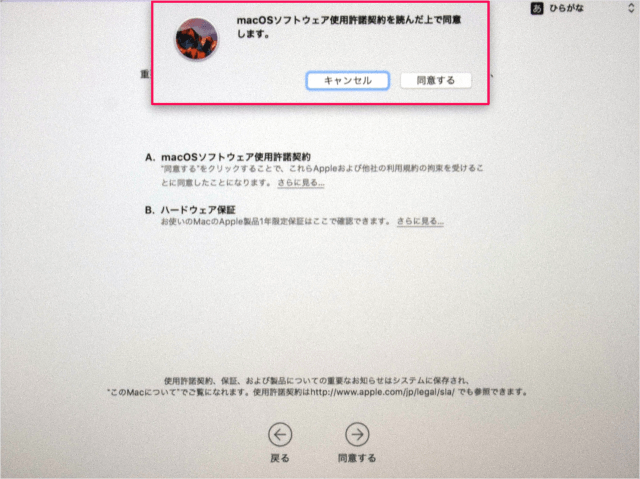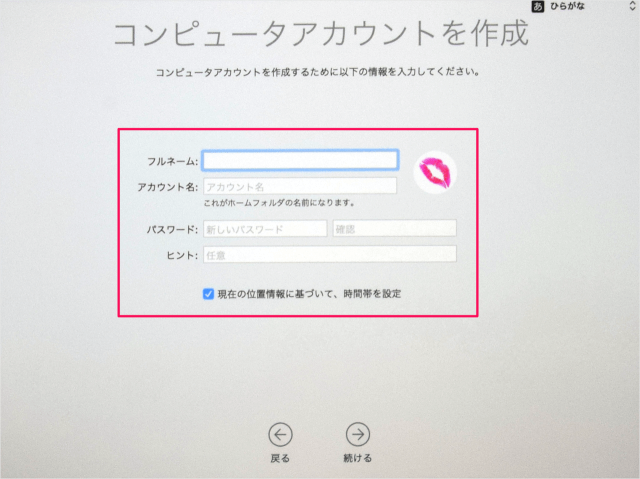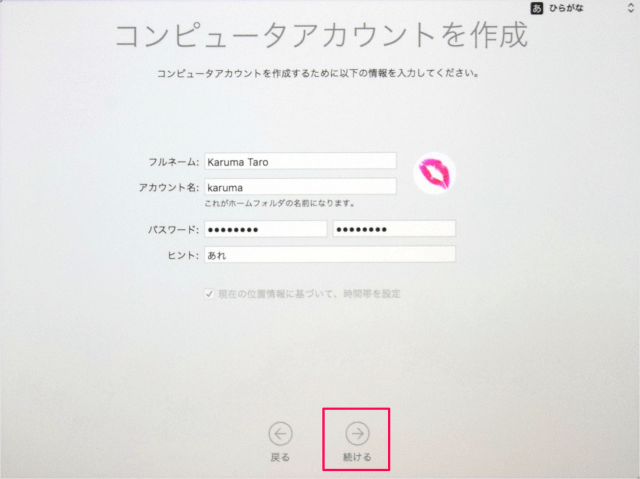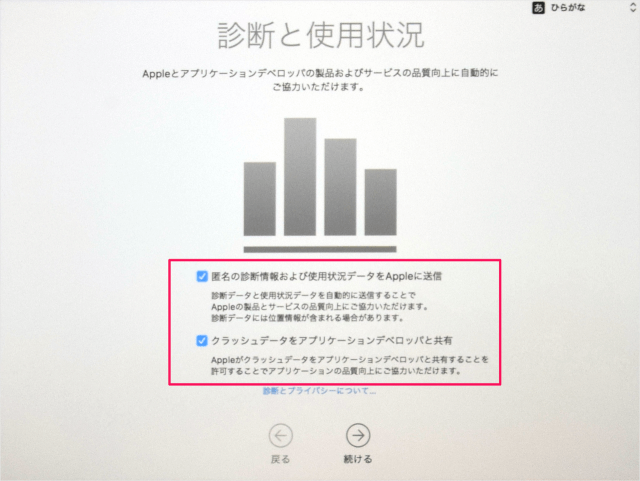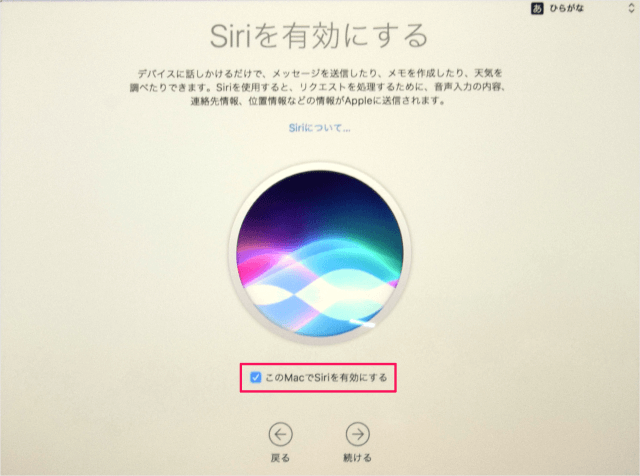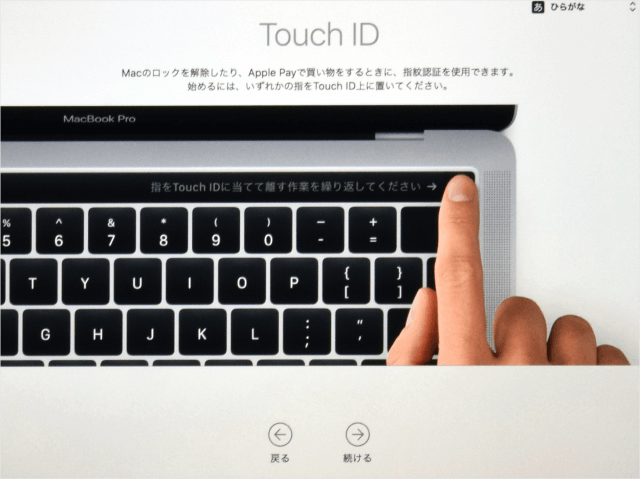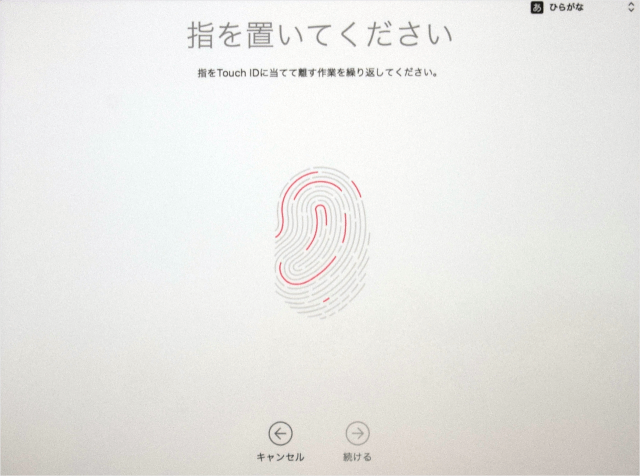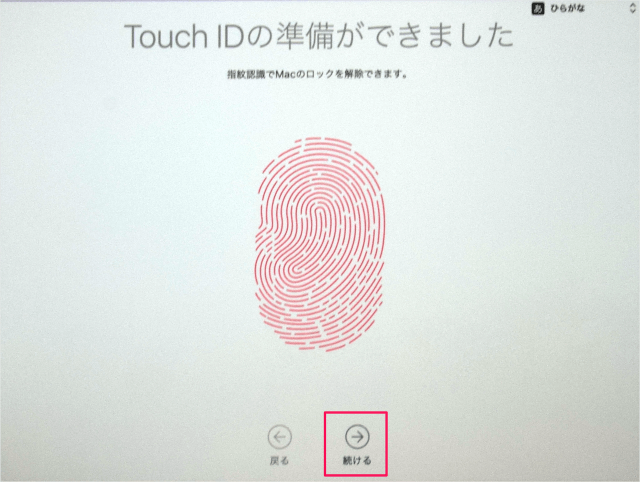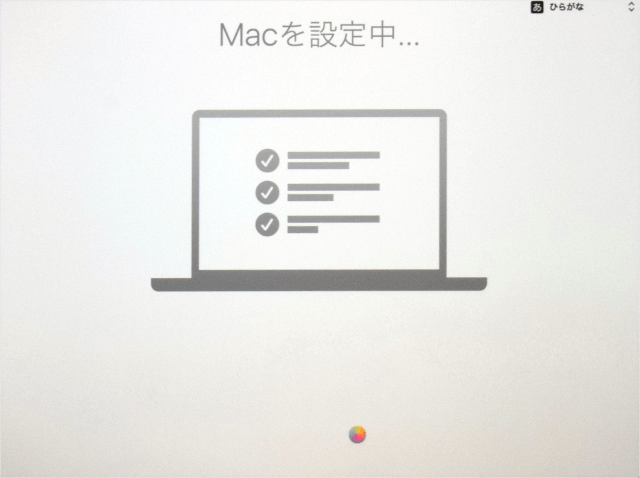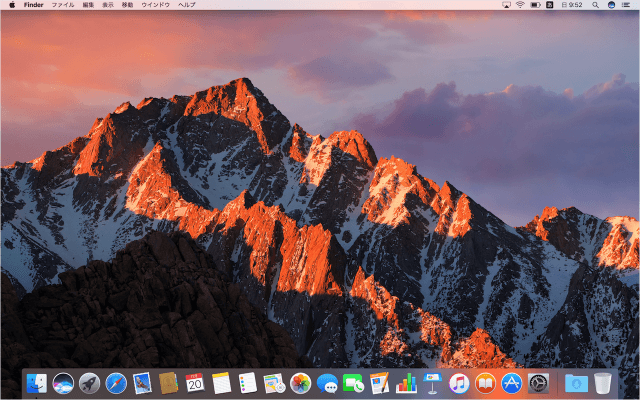MacBook Pro(Touch Bar搭載モデル)の初期設定を紹介します。
ここではMacBook Pro(13inch、Late 2016)の初期設定をみていきます。
箱から開封した MacBook Pro を開けると
このように自動的に電源が「オン」になり、初期設定がはじまります。
MacBook Pro(Touch Bar搭載モデル)の初期設定
それでは初期設定をみていきます。
「主に日本語を使用する」を選択し、下にある「→」をクリックしましょう。
「続ける(→)」をクリックしましょう。
国を変更する場合は「すべてを表示」にチェックを入れましょう。
次の項目を選択・確認し「続ける(→)」をクリックします。
- キーボード配列
- キーボード操作に慣れていますか?
- お好み入力方法はどちらですか?
接続するWi-Fiネットワーク(SSID)を選択し
「パスワード」を入力、「続ける(→)」をクリックしましょう。
- Mac、Time Machineバックアップ、または起動ディスクから
- Windows PCから
- 今は情報を転送しない
どれかを選択し、「続ける(→)」をクリックします。
ここでは「今は情報を転送しない」を選択しています。
不要なデータ削減のため! 管理人は本当に必要なデータのみを手動で転送するようにしています。長い間、PCを使用していると不要なデータが溜まってくるので……。
Mac で、位置情報サービス利用する場合は次の項目にチェックを入れ、「続ける(→)」をクリックします。
- このMacで位置情報サービスを有効にする
- Apple ID でサインイン
- サインインしない
どちらかを選択し、「続ける(→)」をクリックします。
ここでは「サインインしない」を選択しています。管理人のApple IDのパスワードはやたらと長いので……。
「同意する(→)」をクリックしましょう。
macOSソフトウェア使用許諾契約を読んだ上で同意します。
「同意する」をクリックします。
次の項目を入力し
- フルネーム
- アカウント名
- パスワード
- (パスワードの)ヒント
- 時間帯
- 匿名の診断情報および使用状況データをAppleに送信
- クラッシュデータをアプリケーションデベロッパと共有
Apple製品およびサービスの品質向上に協力する場合は「チェックを入れ」、プライバシーを重視したい場合は「チェックをはずし」、「続ける(→)」をクリックしましょう。
Siriが必要であれば次の項目にチェックを入れ、不要であればチェックをはずし、「続ける(→)」をクリックします。
- このMacでSiriを有効にする
キーボードの上部にある「Touch Bar の右端(Touch ID)」に指を置きましょう。
指を Touch ID に当てて離す作業を繰り返しましょう。
「続ける(→)」をクリックします。
これで初期設定の完了です。