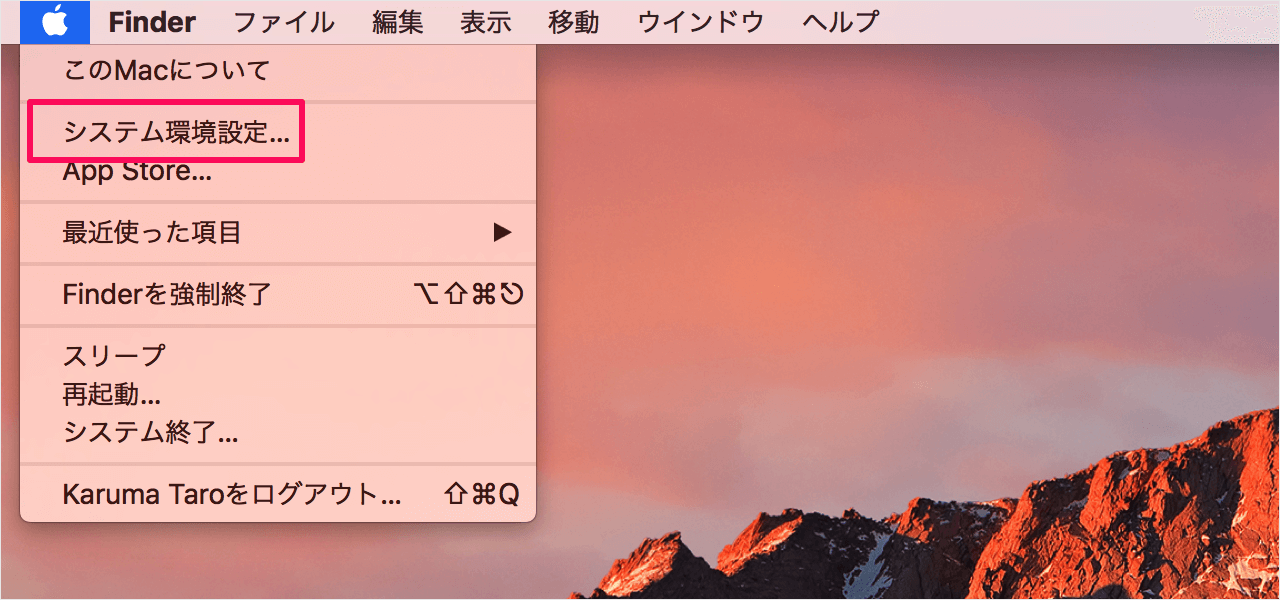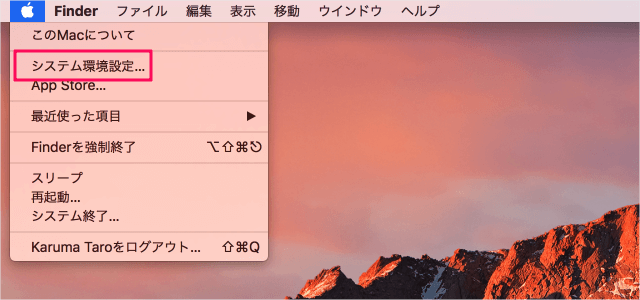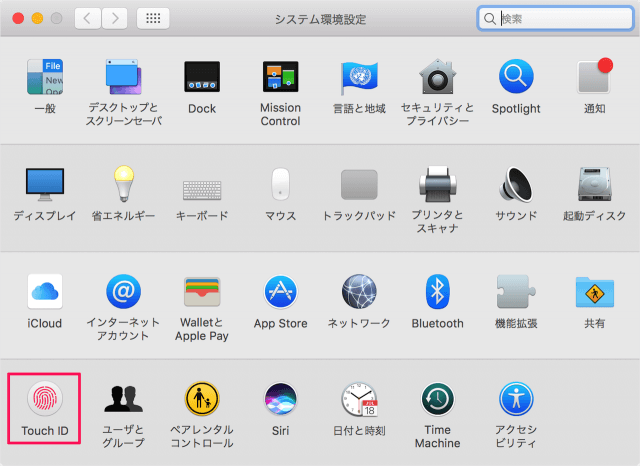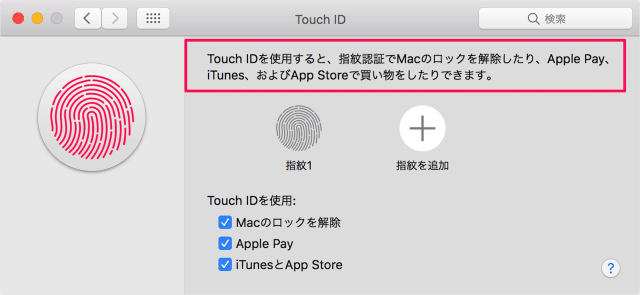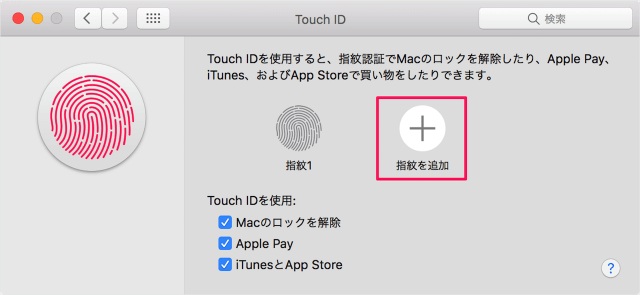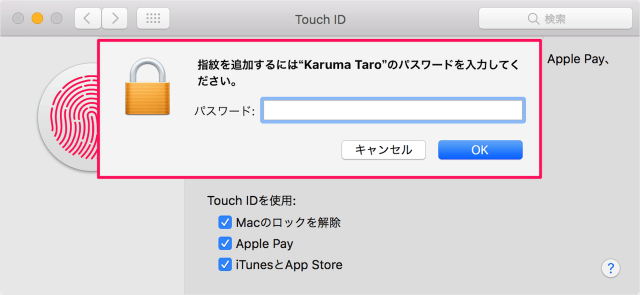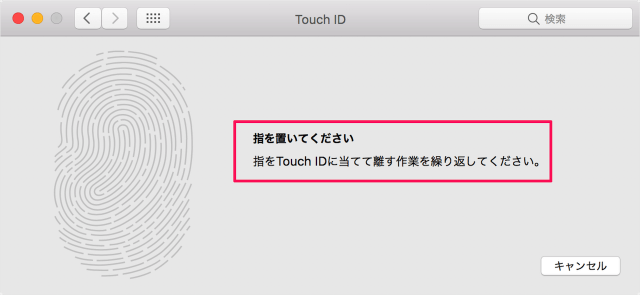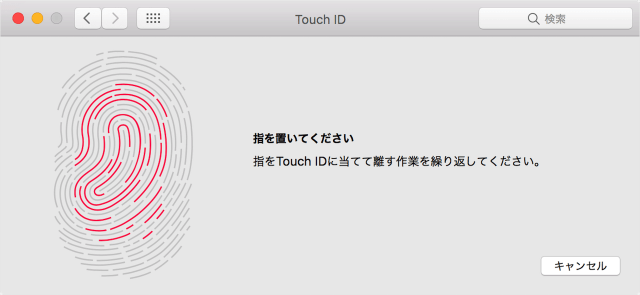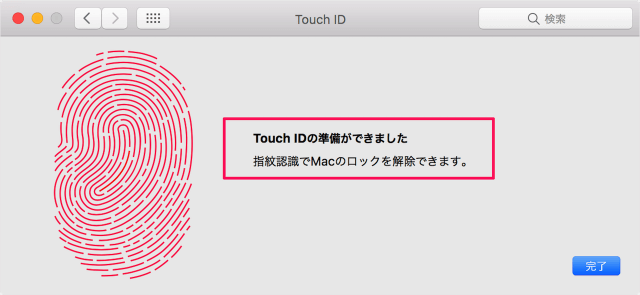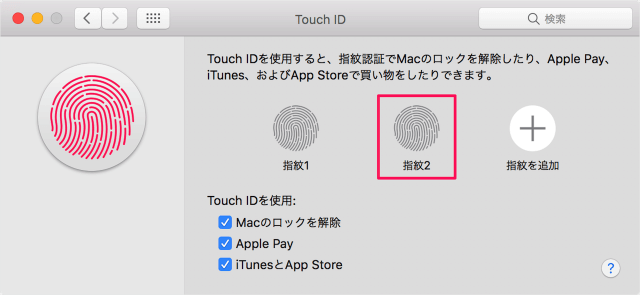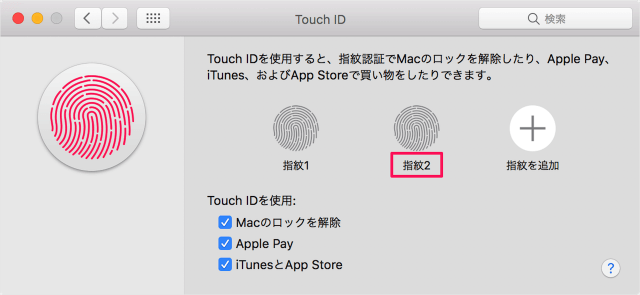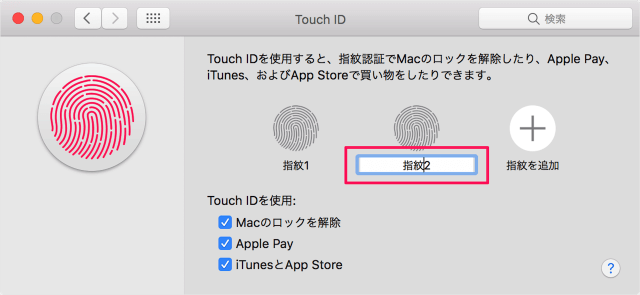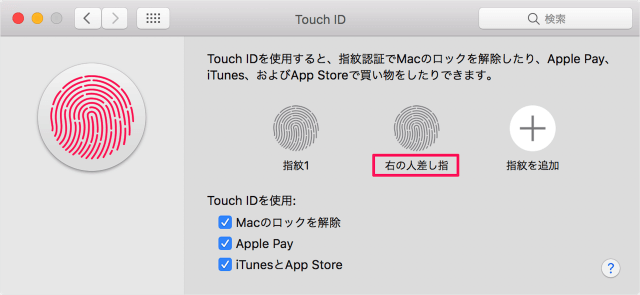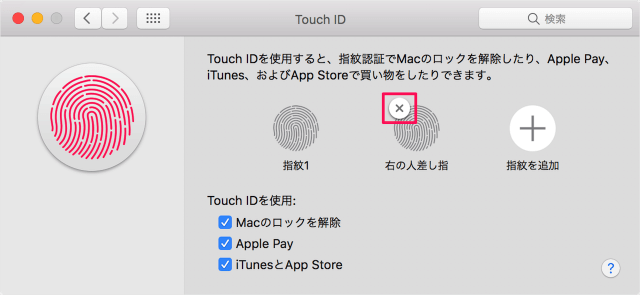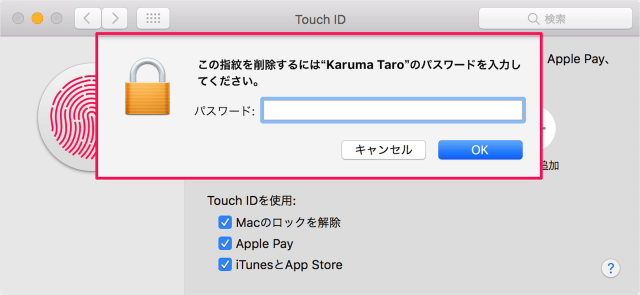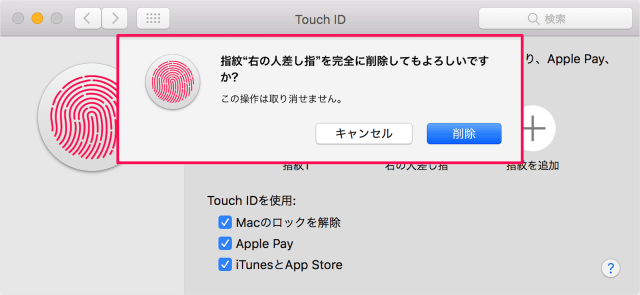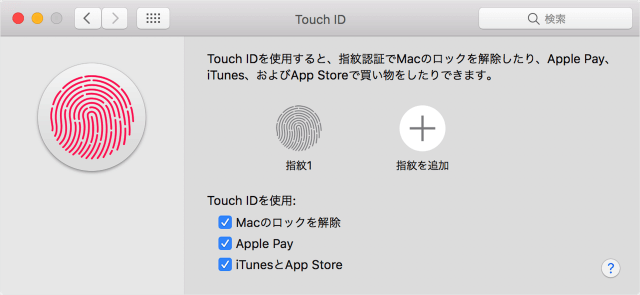目次
Touch Bar搭載の Mac で Touch ID の指紋を追加・削除する方法を紹介します。
MacBook Pro(Late 2016)から Touch Barが搭載されました。
Touch Bar を使えば、「Macのロック画面を解除」「Apple Pay」「iTunes」「Apple Store」にも指紋認証(Touch ID)を使うことができるのできます。
ここではその「Touch ID」で使用する指紋を追加・削除する方法を紹介します。
Touch ID の指紋を追加・削除
「Touch ID」をクリックします。
Touch IDを使用すると、指紋認証でMacのロックを解除したり、Apple Pay、iTunes、およびApp Storeで買い物をしたりできます。
クリックすると次のポップアップが表示されるので、「パスワード」を入力し「OK」をクリックしましょう。
指紋を追加するには◯×のパスワードを入力して下さい。
指を置いてください。
指を Touch ID に当てて離す作業を繰り返してください。
Touch Bar をみてみましょう。
指を Touch ID に当てて離す作業を繰り返してください。
指紋の削除
指紋にマウスカーソルを持っていくと「×」アイコンが表示されるので、それをクリックしましょう。
すると、次のポップアップが表示されるので、「パスワード」を入力し「OK」をクリックしましょう。
指紋を削除するには◯×のパスワードを入力して下さい。
すると、次のポップアップが表示されるので、「削除」をクリックしましょう。
指紋を完全に削除してもよろしいですか?