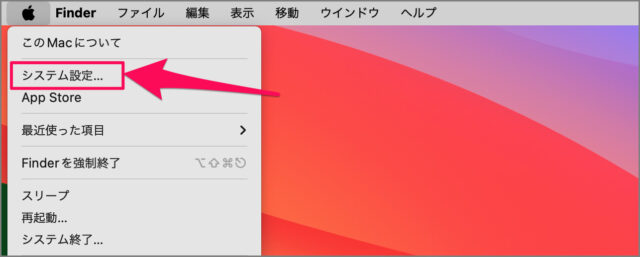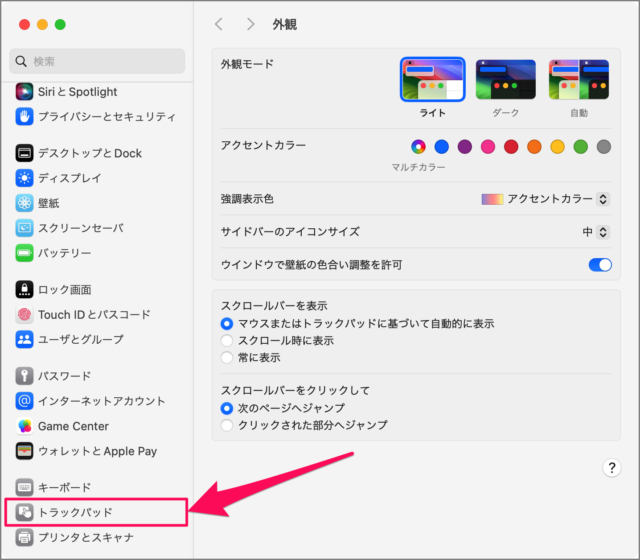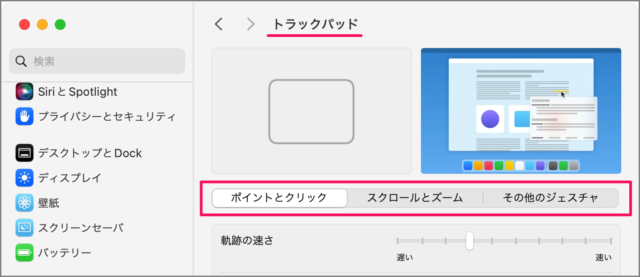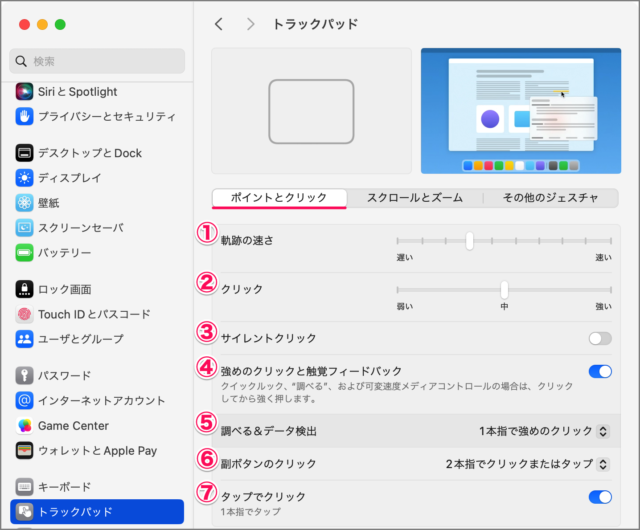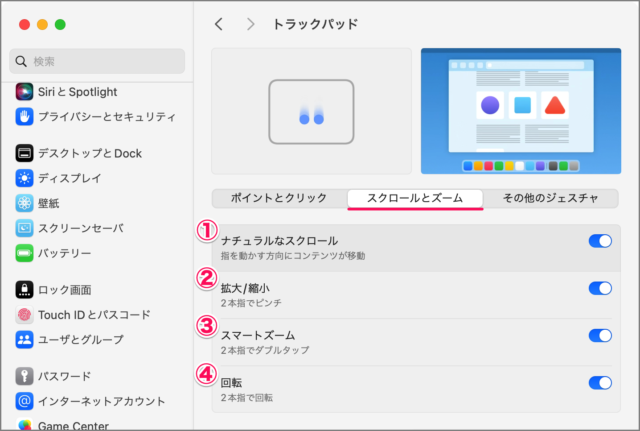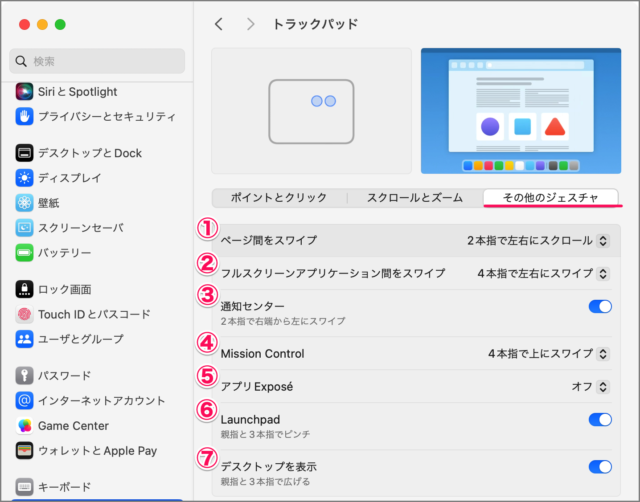目次
Macのトラックパッドを設定する方法を紹介します。
Macのトラックパッドには、タップする指の本数(1本指、2本指、3本指…など)とジェスチャーでさまざまなアクションを実行することができます。慣れてくるとかなり!便利なので、使いやすいように設定しましょう。
ここでは「ポイントとクリック」「スクロールとズーム」「その他のジェスチャ」といったトラックパッドの設定方法を紹介します。
トラックパッドの設定を変更する方法は?
トラックパッドの設定を変更する方法をまとめています。
-
[システム設定] を開く
アップルメニューの [システム設定] を選択します。 -
[トラックパッド] を選択する
システム設定の左メニュー [トラックパッド] を選択します。 -
トラックパッドを設定する
トラックパッドの設定には、3つのカテゴリ [ポイントとクリック] [スクロールとズーム] [その他のジェスチャ] があります。お好みに合わせて設定しましょう。 -
[ポイントとクリック] を設定する
トラックパッドのポイントとクリックの設定です。- 軌跡の速さ
- クリック
- サイレントクリック
-
強めのクリックと触覚フィードバック
トラックパッドをぐっと! 強く押しこむクリックと触覚フィードバックの設定です。
Mac トラックパッドの強めのクリックを設定する - 調べる&データ検出
- 副ボタンのクリック
-
タップでクリック
1本指で軽くタップすることで、クリックすることができます。
Mac トラックパッドのタップでクリックする方法
-
[スクロールとズーム] を設定する
トラックパッドのスクロールとズームの設定です。- ナチュラルなスクロール
- 拡大/縮小
- スマートズーム
- 回転
-
[その他のジェスチャ] を設定する
トラックパッドのその他のジェスチャの設定です。- ページ間をスワイプ
- フルスクリーンアプリケーション間をスワイプ
- 通知センター
- Mission Control
- アプリ Expose
- LaunchPad
- デスクトプを表示
-
[その他の設定] を確認する
-
マウスの設定を確認する
マウスの設定も確認しておきましょう。
Mac マウスの設定を変更する方法まとめ