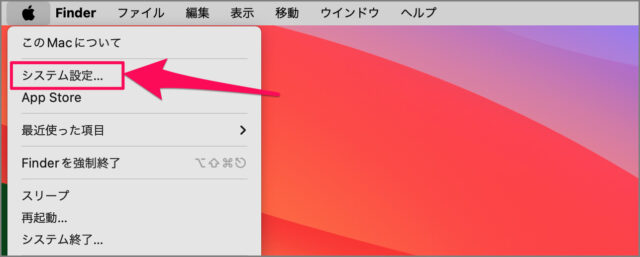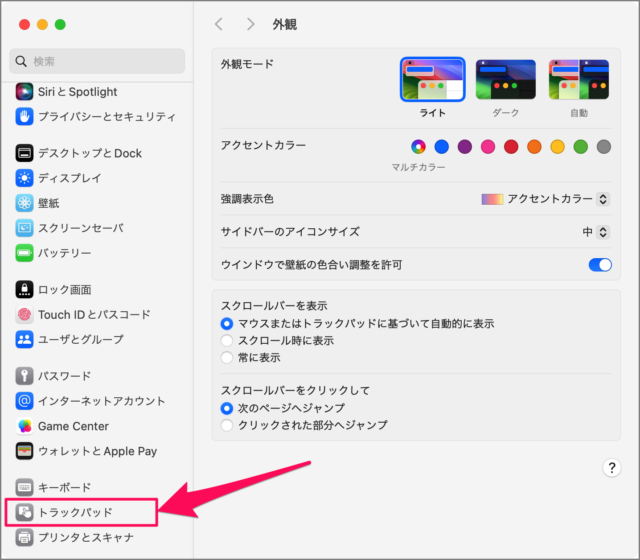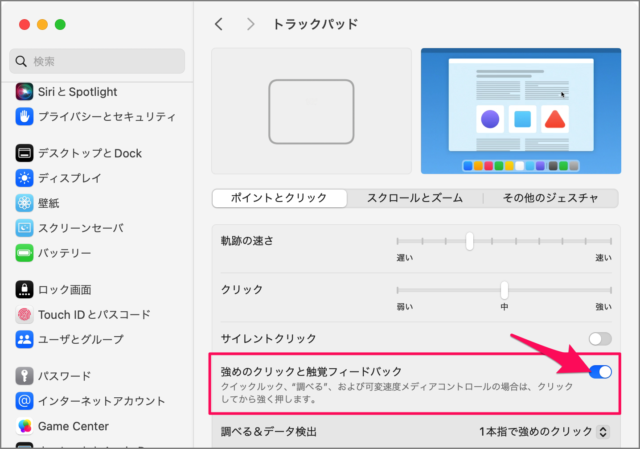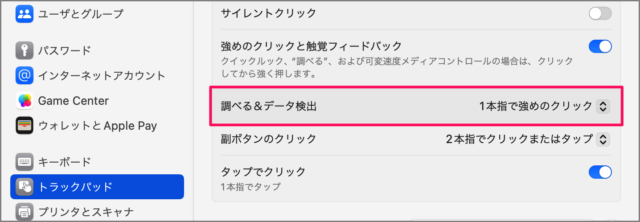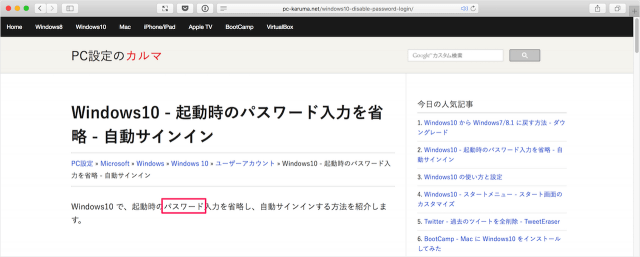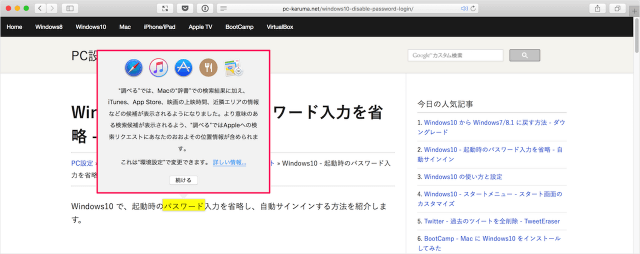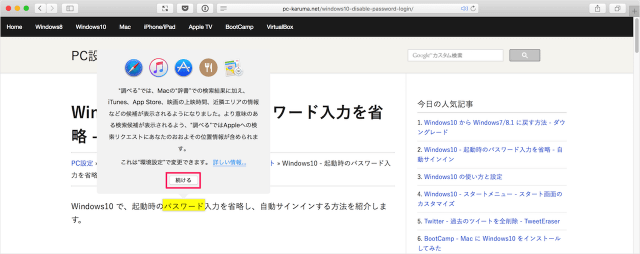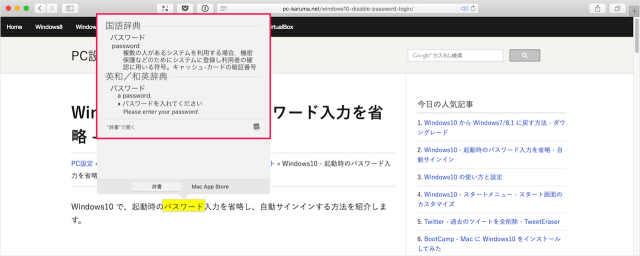目次
Mac のトラックパッドの「強めのクリック」の設定と使い方を紹介します。
トラックパッドをぐっと! 強く押しこむ「強めのクリック」を使うとMacの辞書で、単語を調べたりすることができます。慣れたら便利なので、使い方を覚えておきましょう!
それでは強めのクリックと設定と使い方を見てみましょう。
トラックパッド 強めのクリックを設定する方法は?
Mac トラックパッド 強めのクリックを設定する方法は次の手順です。
-
[システム設定] を開く
アップルメニューの [システム設定] を選択します。 -
[トラックパッド] を選択する
システム設定の左メニュー [トラックパッド] を選択します。 -
[強めのクリック] を [オン] にする
トラックパッドの設定です。[強めのクリックと触覚フィードバック] が [オン] になっていることを確認しましょう。 -
[調べる&データ検出] の設定を確認する
デフォルトの設定では「調べる&データ検出」が「1本指での強めのクリック」に設定されています。
これで Mac トラックパッド 強めのクリックを設定する方法の解説は終了です。
トラックパッド 強めのクリックの使い方は?
Mac トラックパッド 強めのクリックを使ってみましょう。
例えば、Safariで、単語(ここでは「パスワード」)にカーソルをもっていき「強めのクリック」をしてみましょう。
すると、このように「調べる」というポップアップが表示されます。
「続ける」をクリックします。
すると、このように単語の意味が表示されます。
案外便利なので、さまざまな場面で使ってみましょう。
トラックパッドをタップでクリックする方法も合わせてご覧ください。
macOS の使い方や設定はこちらをご覧ください。