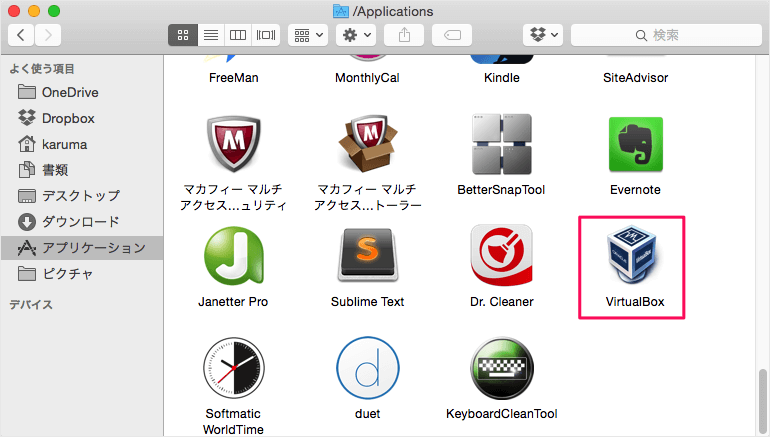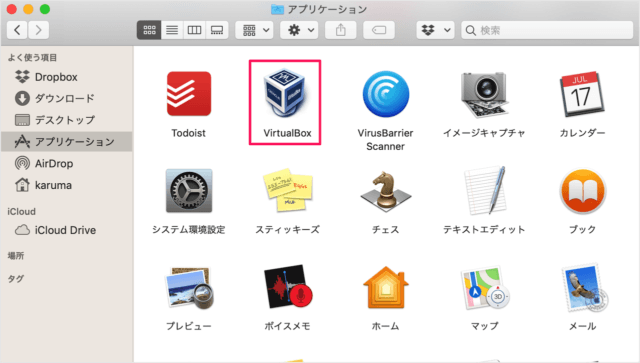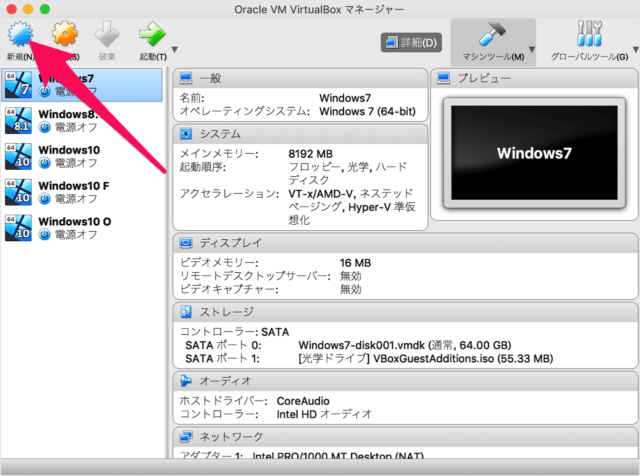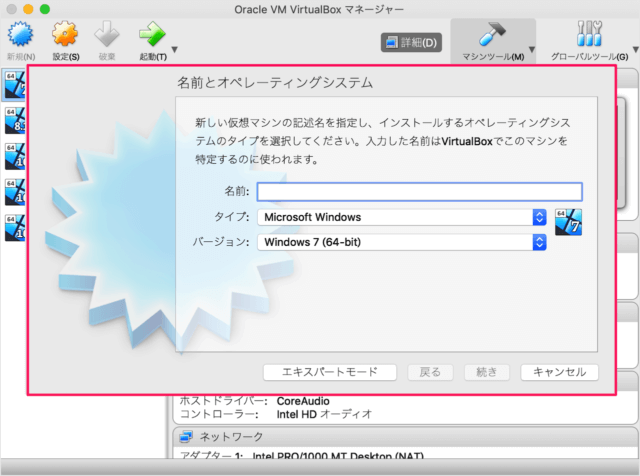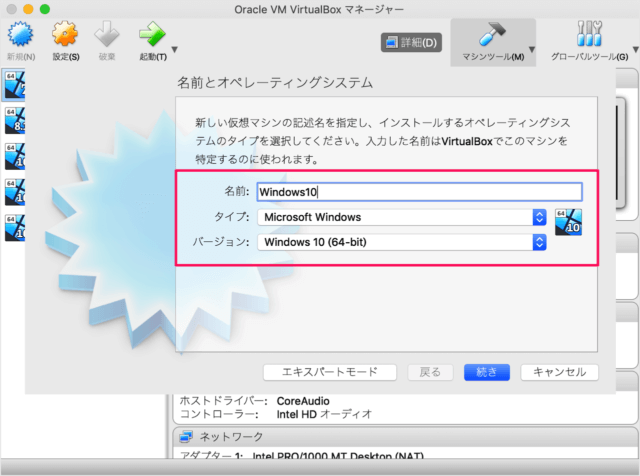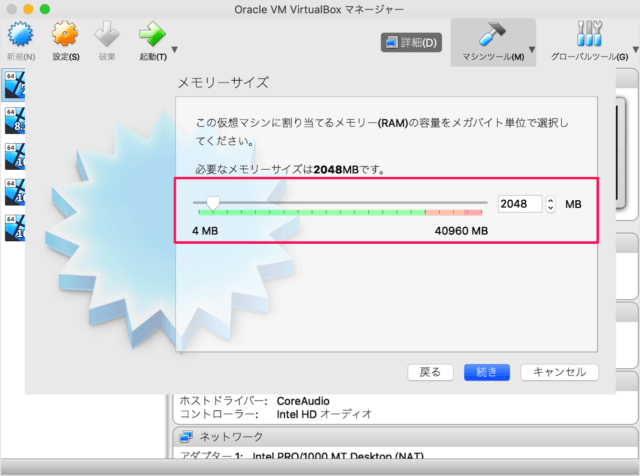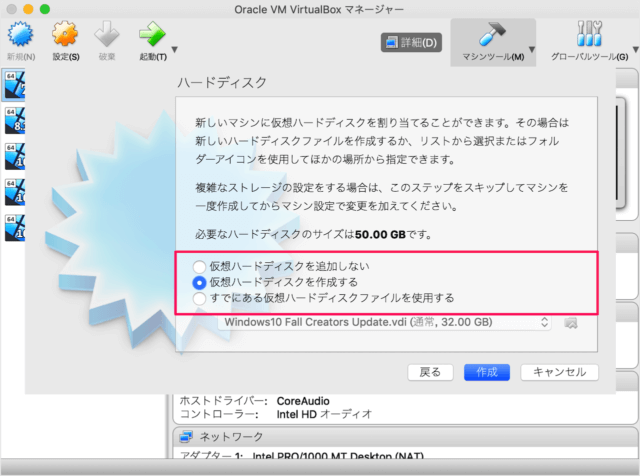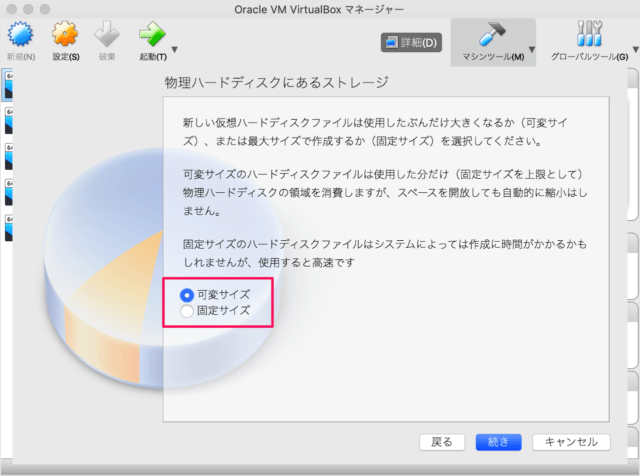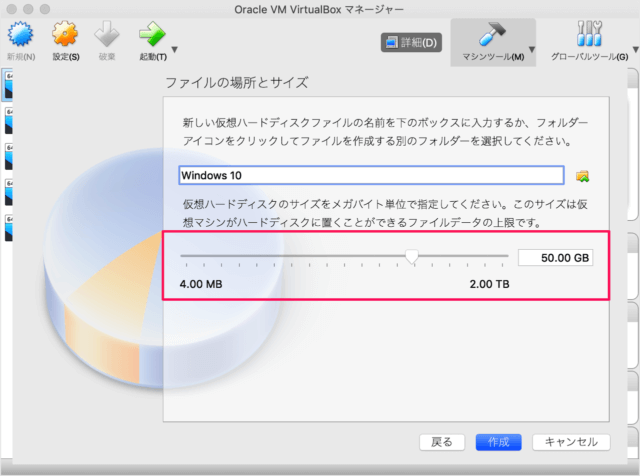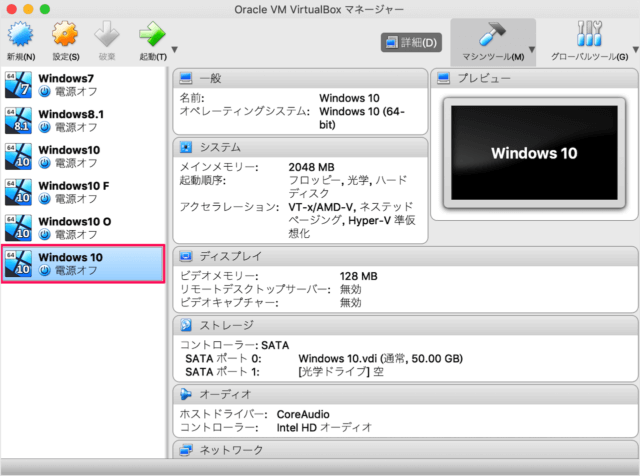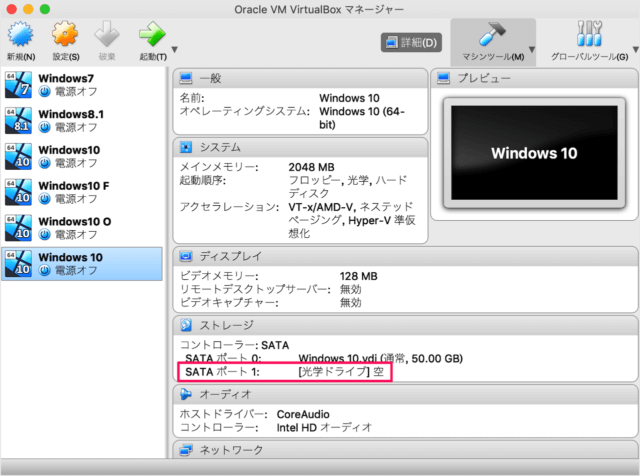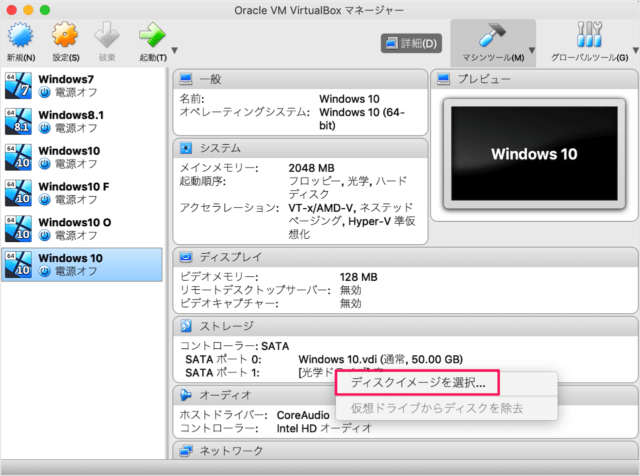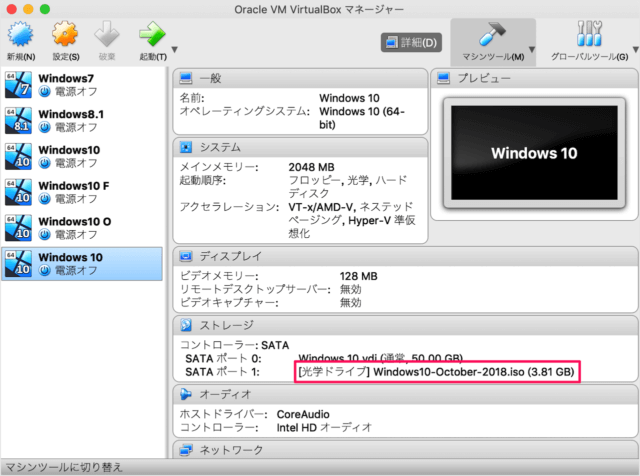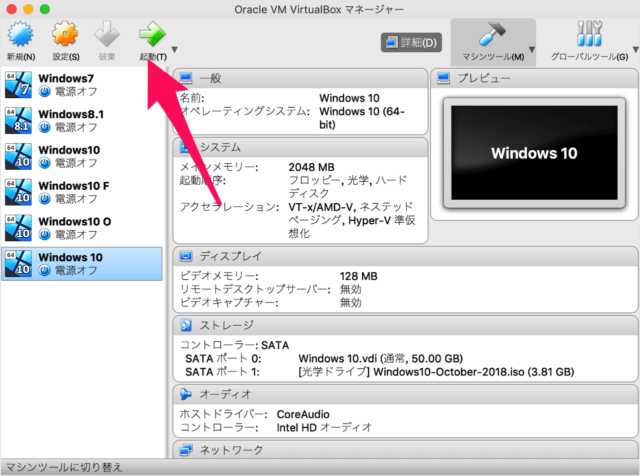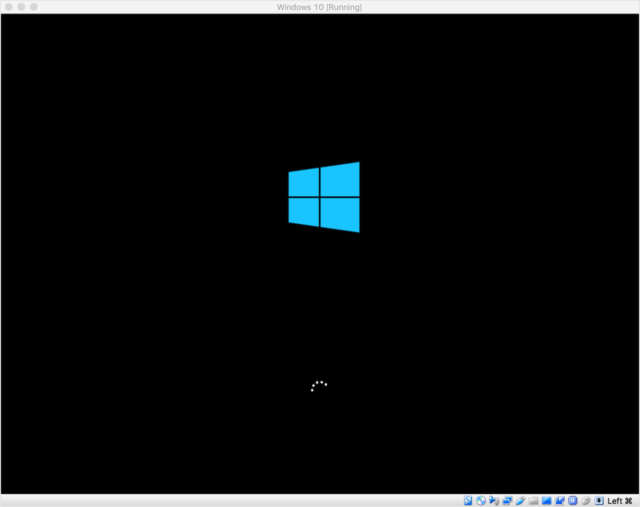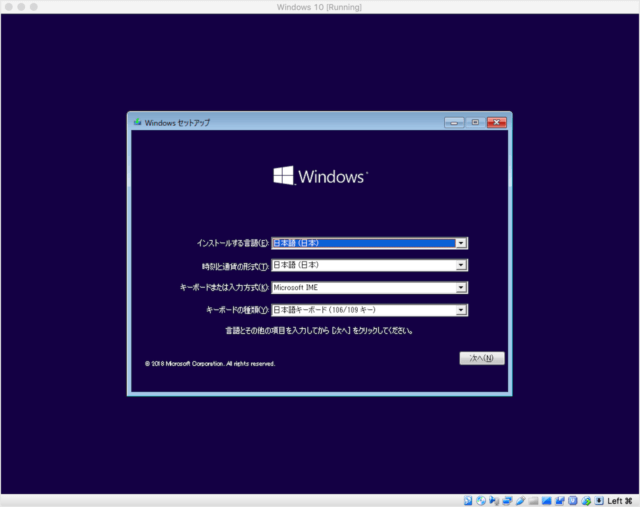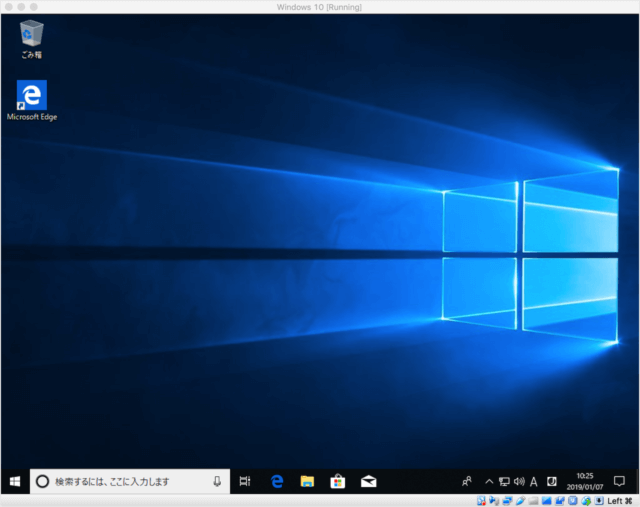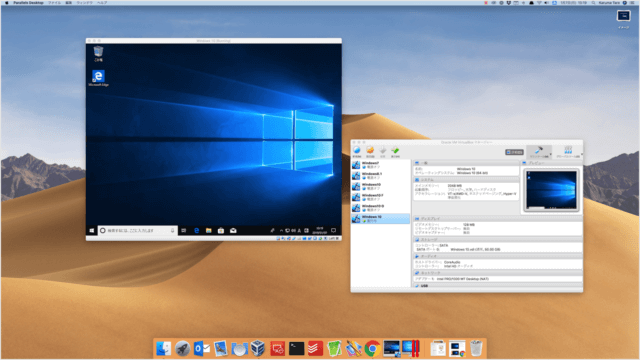目次
Mac にインストールした VirtualBox に Windows10 をインストールする方法を紹介します。
VirtualBoxは、Oracle社が開発・配布しているアプリケーションです。VirtualBoxはアプリケーション上で、ホストOSとは異なる(別の)ゲストOSをインストール・実行することができます。
VirtualBox に Windows10 をインストール
Windows10 ライセンス
Windows10 のライセンスを購入しておきましょう。「オンライコード版」が便利です。
Windows10のISOイメージをダウンロード
VirtualBoxに仮想マシンを作成
Finder の「アプリケーション」フォルダからアプリ「VirtulBox」を起動します。
「新規(左上にある歯車マーク)」をクリックします。
すると、新しい仮想マシンを作成するポップアップが表示されます。
- 仮想マシンの名前
- タイプ
- バージョン
を入力・選択し、「続ける」をクリックします。
適当なサイズをスライドバーで設定し、「続ける」をクリックします。
メモリーサイズは後で変更可能です。
「仮想ハードドライブを作成する」が選択されていることを確認し、「作成」をクリックします。
仮想マシンのハードドライブを可変サイズ/固定サイズにするかを選択し、「続ける」をクリックします。
ここでは「可変サイズ」を選択しています。ディスク容量に余裕がある場合は高速な「固定サイズ」を選択しましょう。
ファイルの場所と名前、容量を入力し、「作成」をクリックします。
仮想マシンにWindows10をインストール
それでは Windows10をインストールします。
「ディスクイメージを選択」をクリックし
Windows10 のインストールメディアを選択しましょう。
これで準備完了です。
すると、Windows10のインストールメディアが読み込まれ
これで VirtualBox上の仮想マシンに Windows10 がインストールできました。