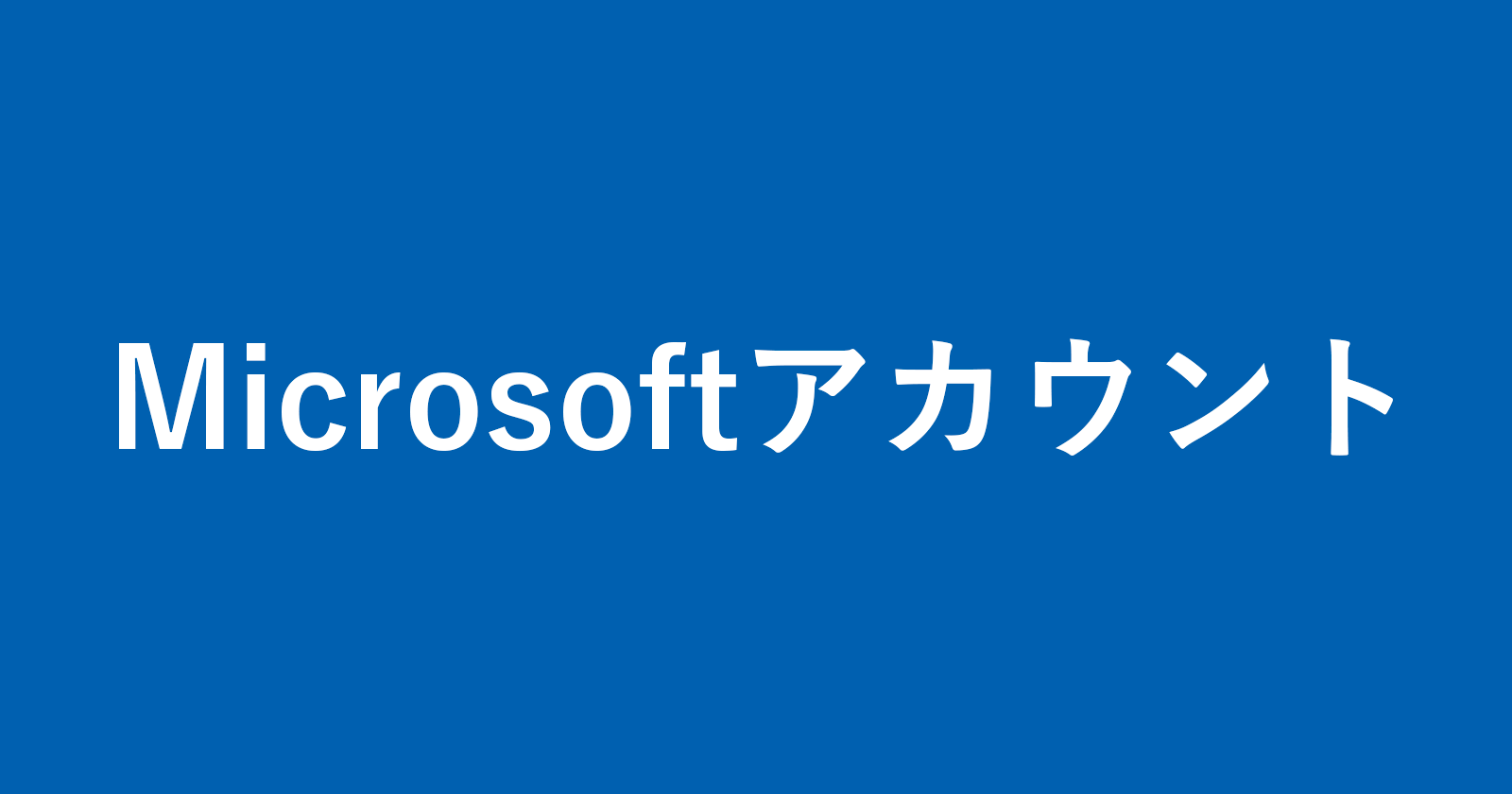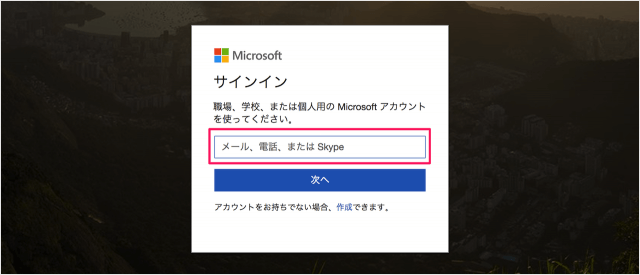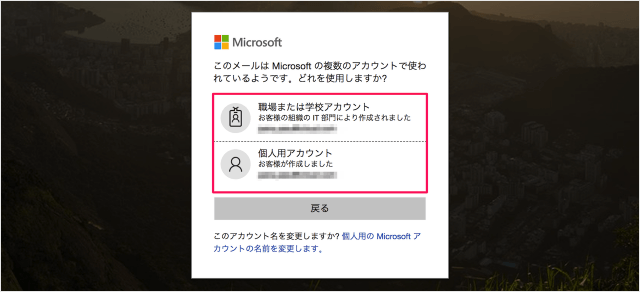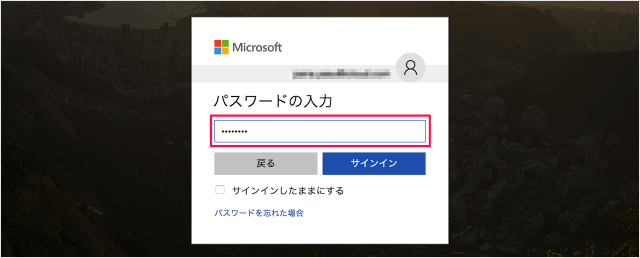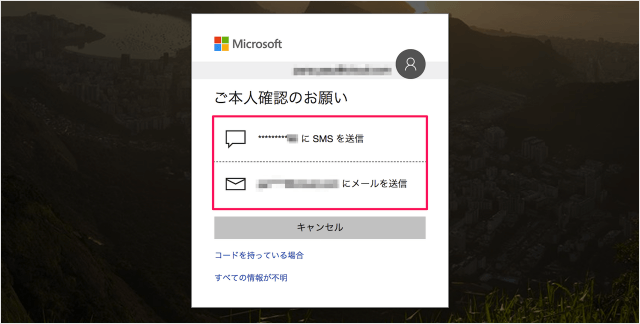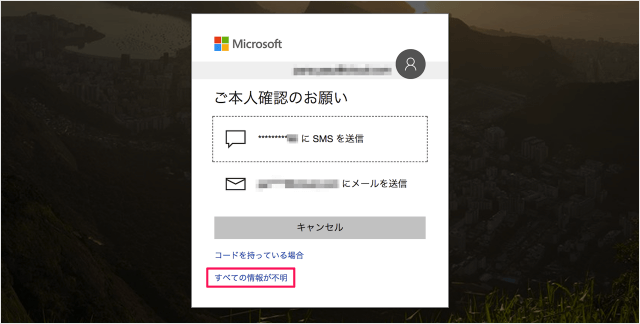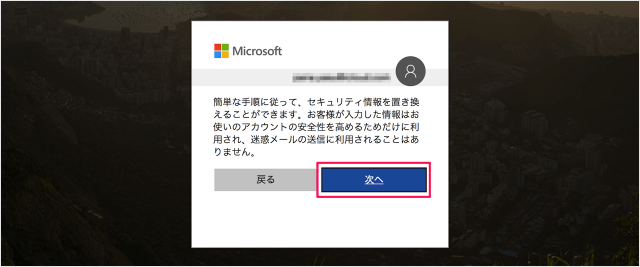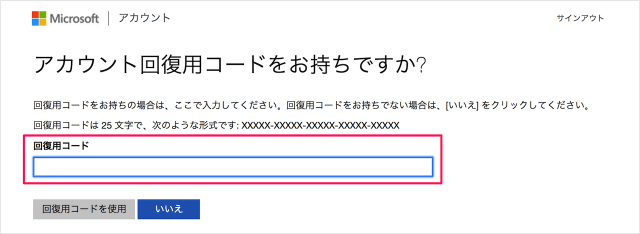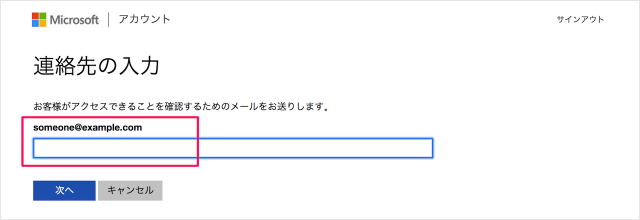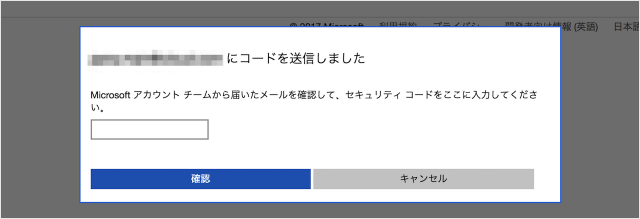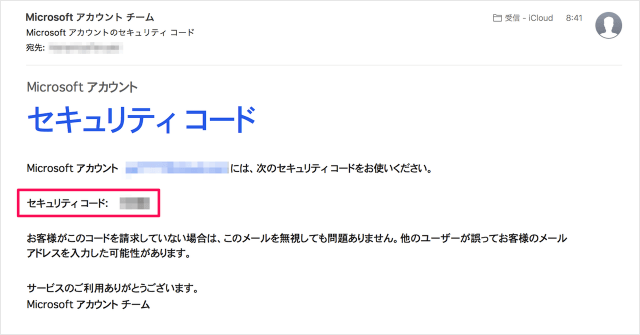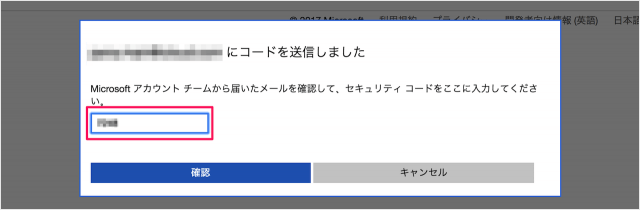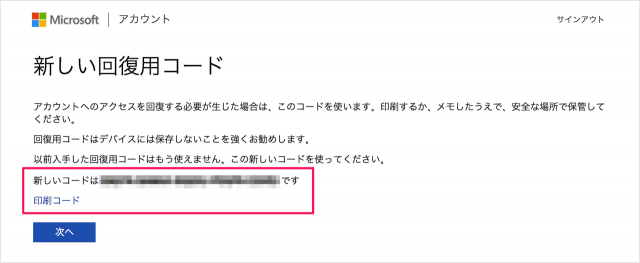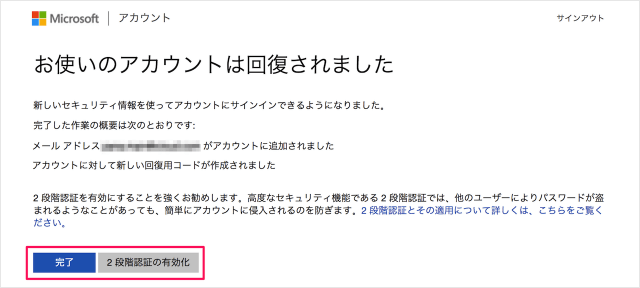2段階認証を有効にしたMicrosoftアカウントに回復コードでサインインする方法を紹介します。
Microsoftアカウント - 回復コードでサインイン
それでは実際に回復コードでサインインしてみましょう。
画面右上の「サインイン」をクリックしましょう。
- メール、電話、または Skype
を入力し、「次へ」をクリックしましょう。
- 職場または学校アカウント
- 個人用アカウント
※ ここでは「個人用アカウント」を選択しています。
- パスワード
を入力し、「サインイン」をクリックしましょう。
- メールを送信
- SMSを送信
普通ならどちらかをクリックしますが……。
「すべての情報が不明」をクリックしましょう。
簡単な手順に従って、セキュリティを置き換えることができます。
「次へ」をクリックします。
- 回復用コード
を入力し、「回復用コードを使用」をクリックします。
これはMicrosoftアカウントとして登録したメールアドレスと異なるメールアドレスで大丈夫です。
「次へ」をクリックします。
メールを確認すると……
これでアカウントは回復されました(2段階認証は無効になります)。
- 完了
パスワード認証のみでMicrosoftアカウントにサインイン - 2段階認証を有効化
新しい(明確な)情報で2段階認証を有効に