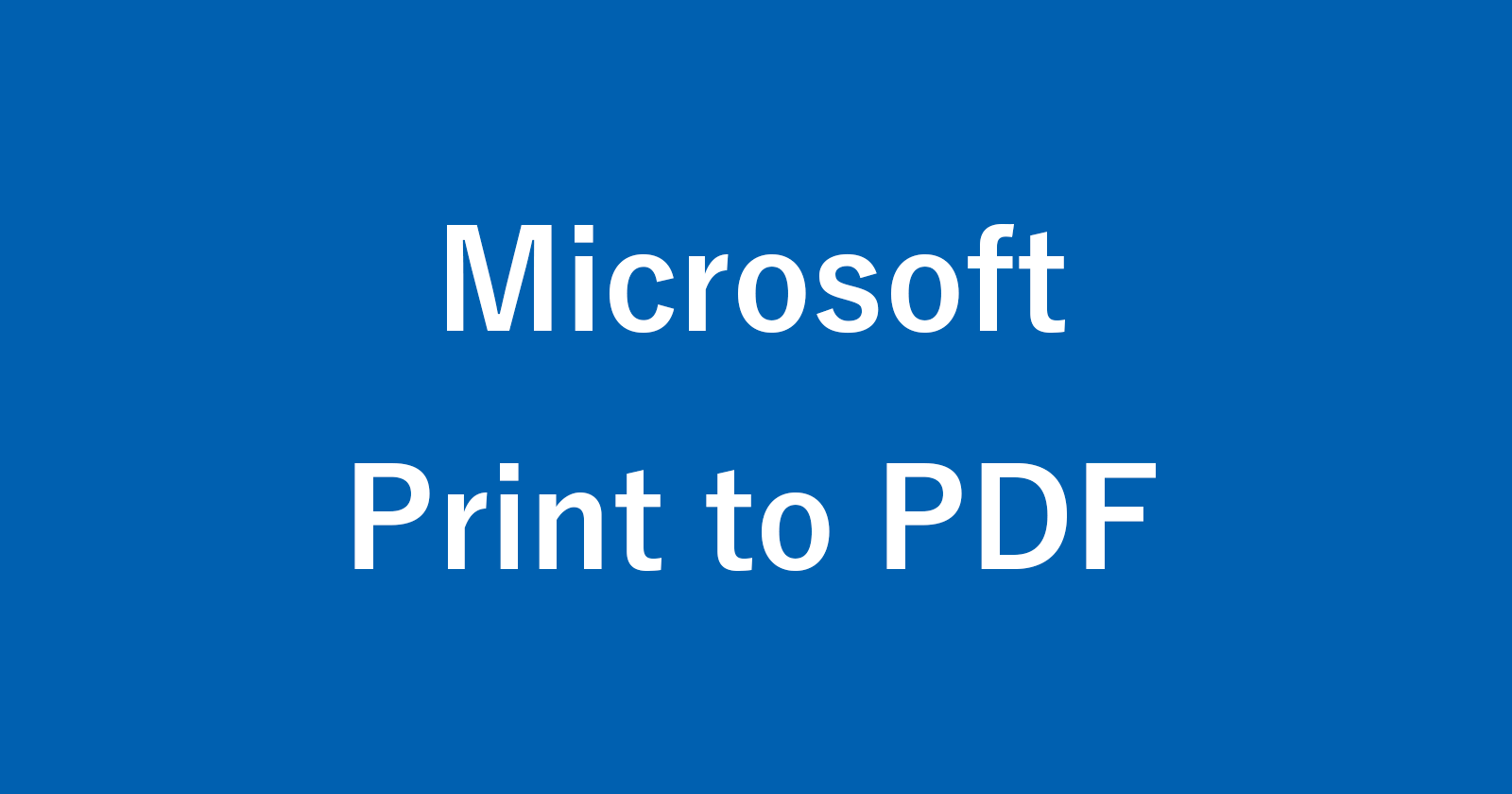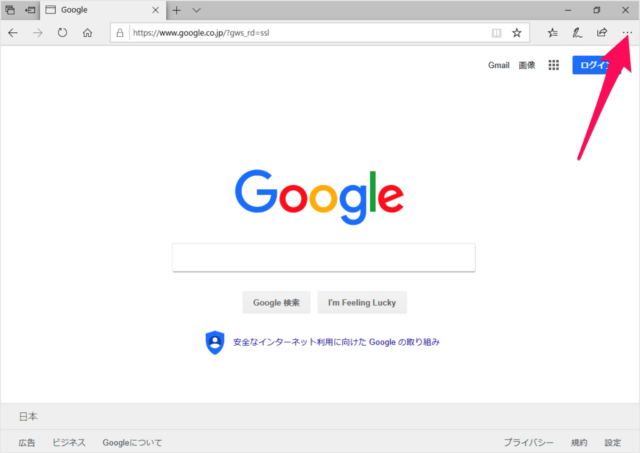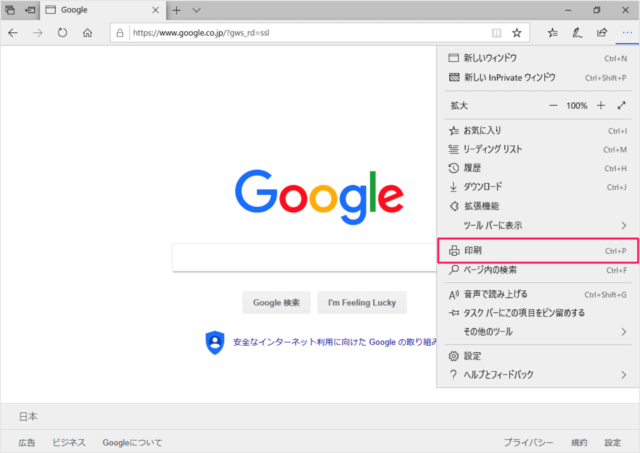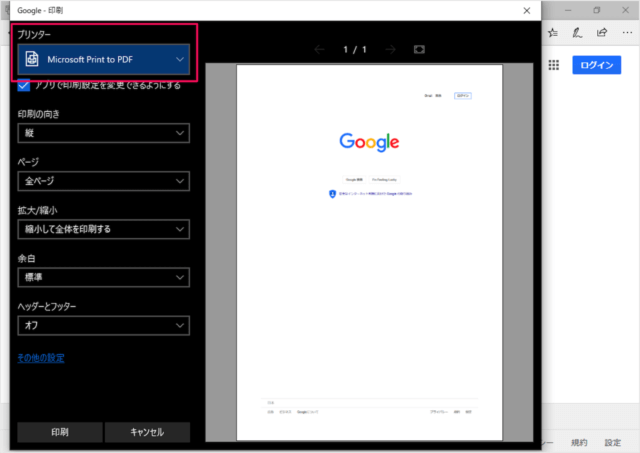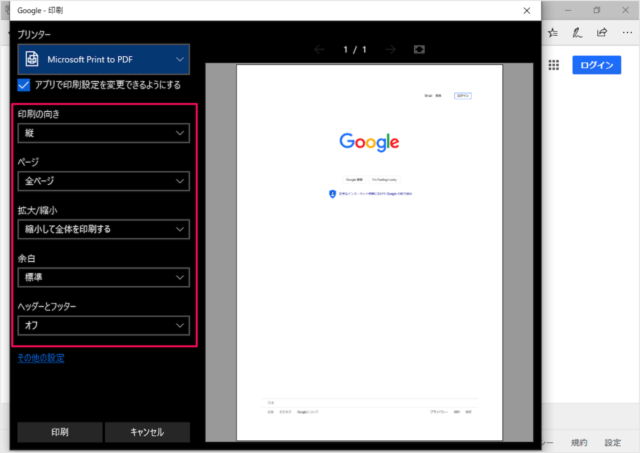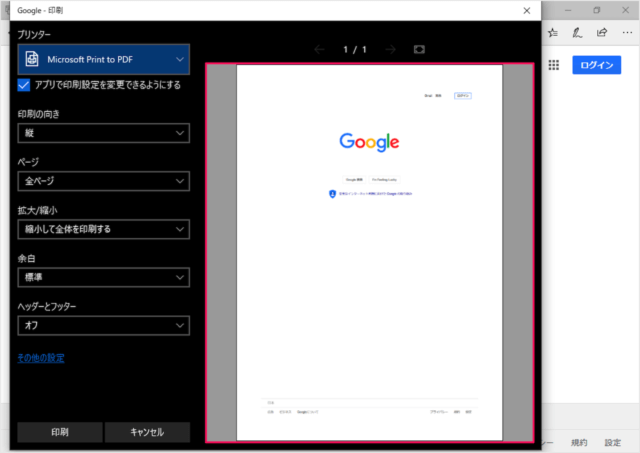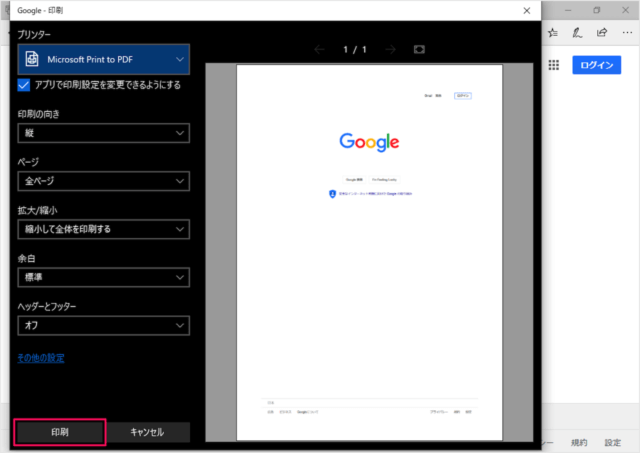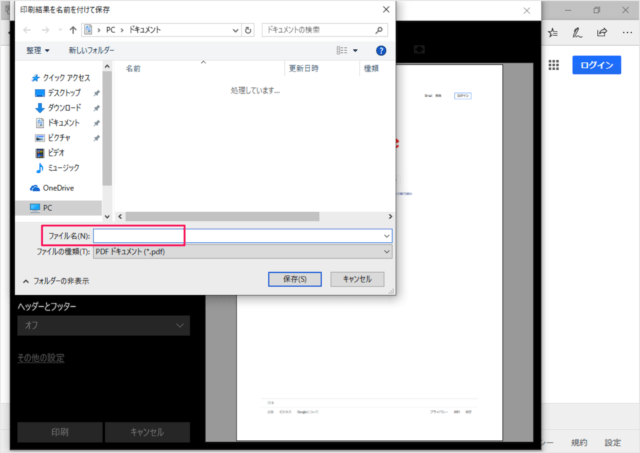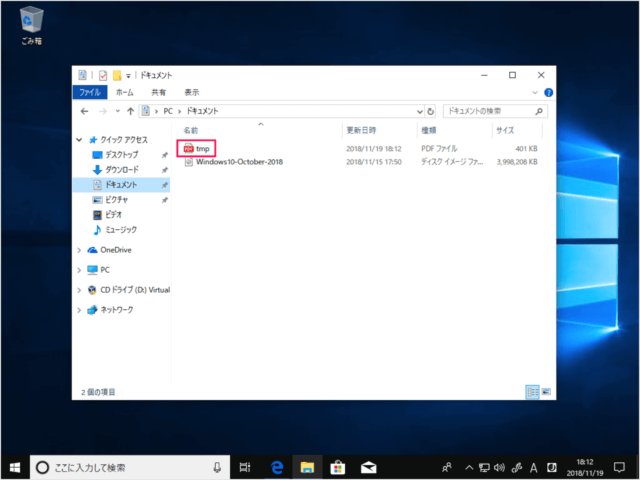目次
アクセスしたWebページをPDFファイルとして保存する方法を紹介します。
Windows10 には、「Microsoft Print to PDF」という仮想プリンターが用意されているので、簡単にPDFファイルを作成することができます。
ここでは「Google Chrome」「Microsoft Edge」でアクセスしたWebページも簡単にPDFファイルとして保存することができるので、ここではその方法をみていきます。
Google Chrome
「Microsoft Edge」を起動し、PDFファイルとして保存したいWebページにアクセスし
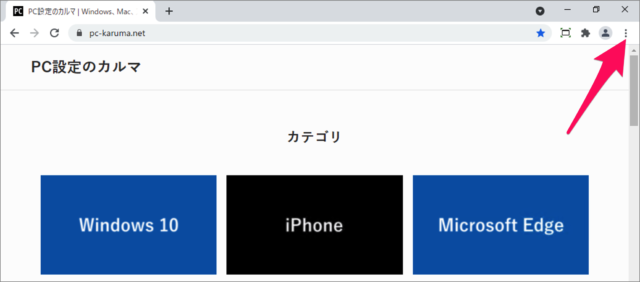
画面右上の「︙」をクリックしましょう。
印刷
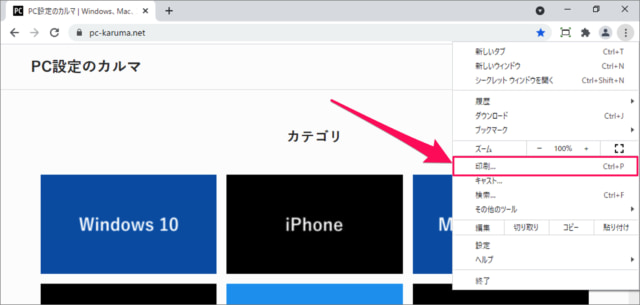
表示されたメニューから「印刷」をクリックします。
PDFファイルの保存
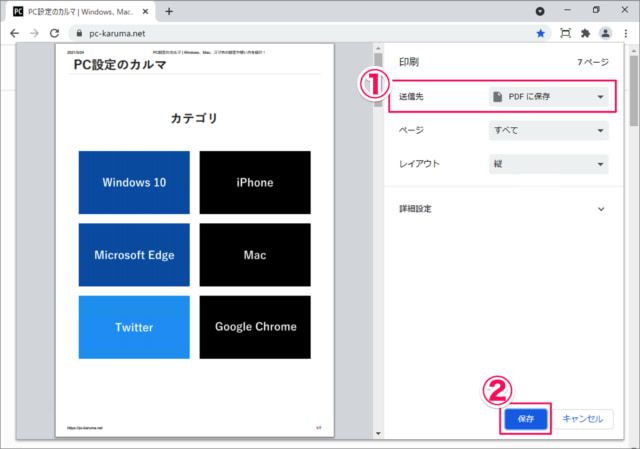
印刷画面が表示されるので、①送信先「PDFに保存」を選択、②「保存」をクリックします。
名前を付けて保存
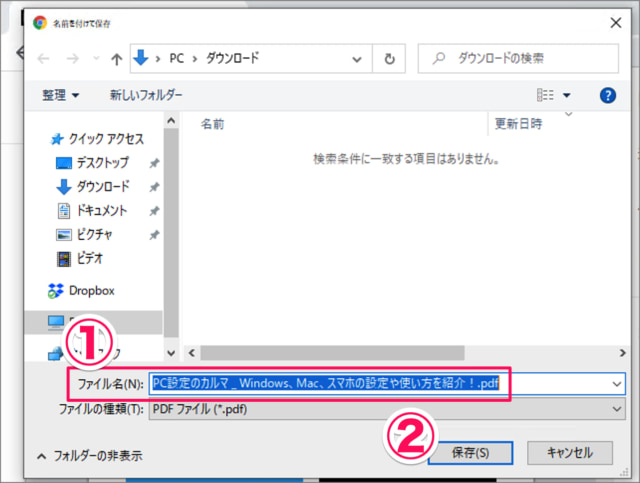
名前を付けて保存しましょう。①保存する場所・ファイル名を選択・入力し、②「保存」をクリックしましょう。
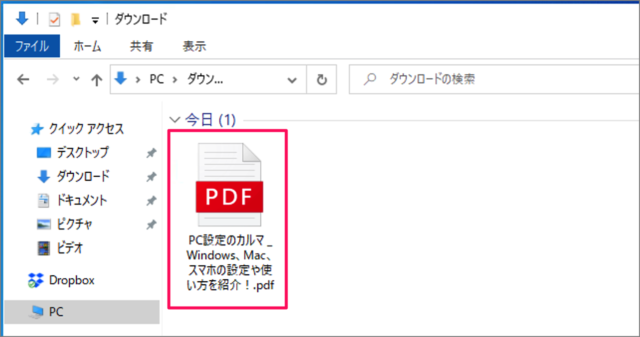
これでWebページをPDFファイルとして保存することができました。
Web上のPDFファイルを保存
ChromeでWeb上にあるPDFファイルを保存する方法はこちらをご覧ください。
Chromeの使い方
その他のGoogle Chromeの使い方はこちらをご覧ください。
Microsoft Edge
「Microsoft Edge」を起動し、PDFファイルとして保存したいWebページにアクセスし
「印刷」をクリックしましょう。
プリンターから「Microsoft Print to PDF」を選択し
- 印刷の向き
- ページ
- 拡大/縮小
- 余白
- ヘッダーとフッター
を設定しましょう。
保存するPDFファイルの「ファイル名」を入力し、「保存」をクリックします。
すると、このようにWebページをPDFファイルとして保存することができます。
Edgeの使い方
Microsoft Print to PDF 印刷・保存できない場合
Microsoft Print to PDF で、印刷・保存できない場合の対処方法はこちらをご覧ください。