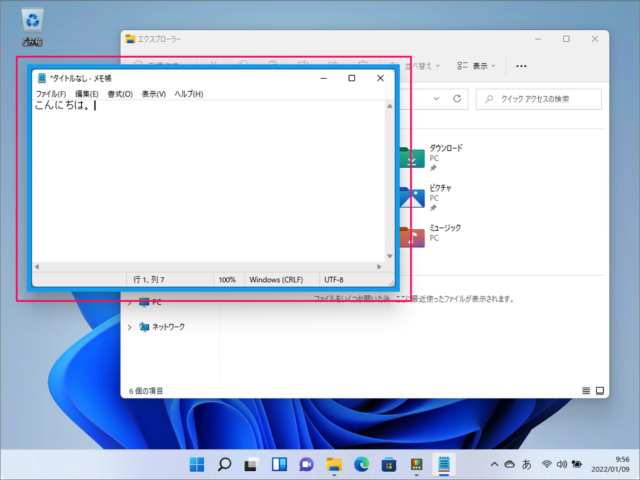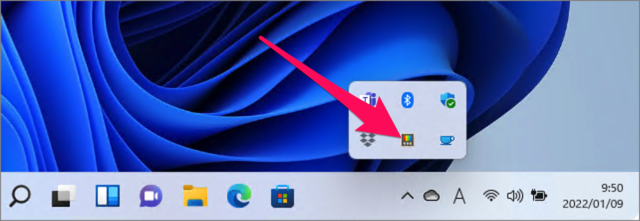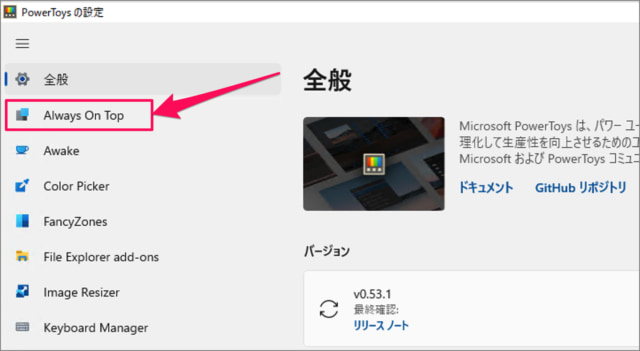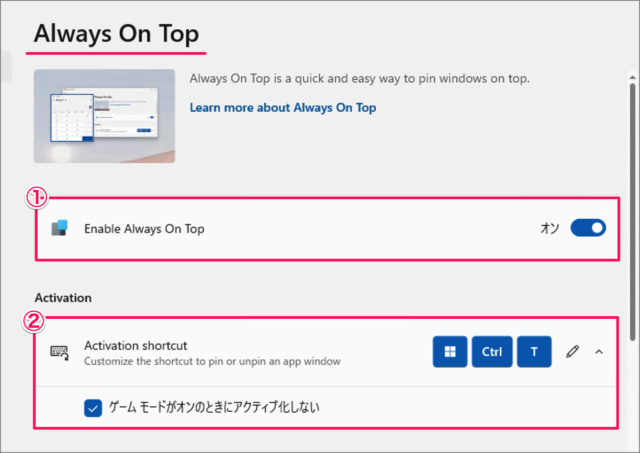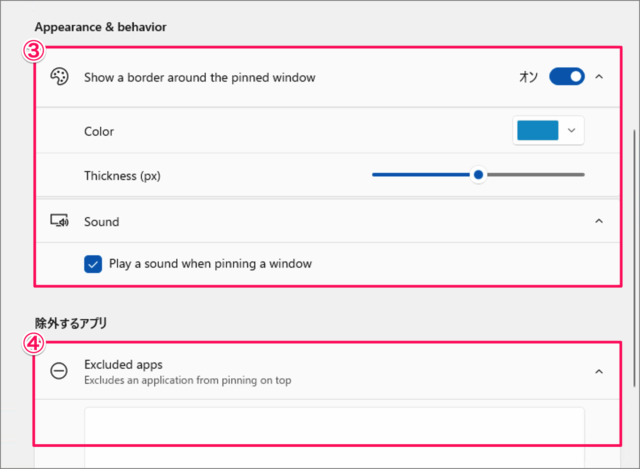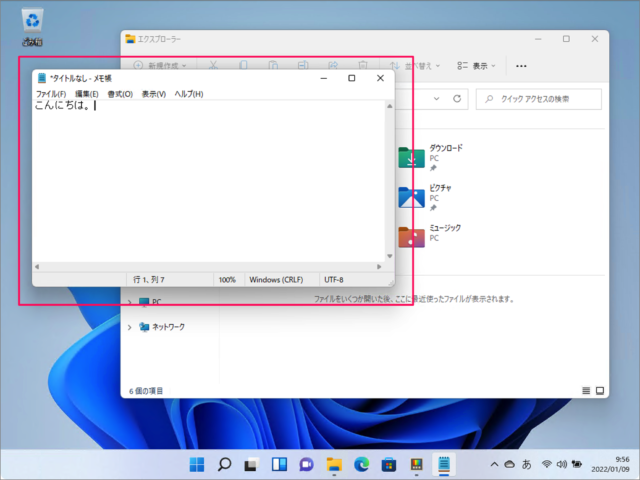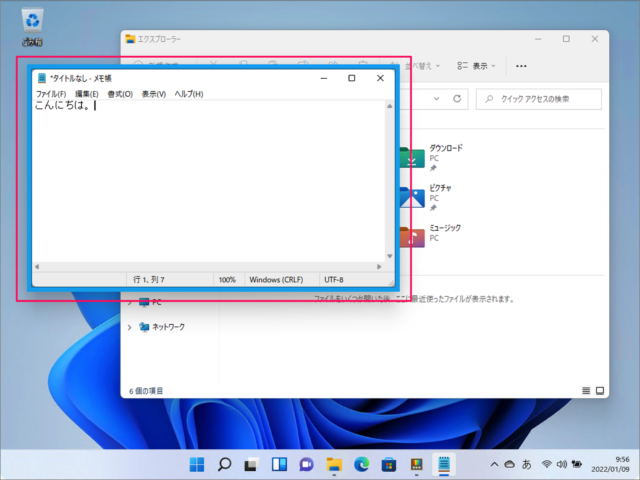PowerToys を使って、Windows 11 / 10 のウインドウを最前面に固定する方法を紹介します。
Microsoft PowerToys の「Always On Top」機能を使うと
指定したウインドウを最前面に固定することができます(この例では「メモ帳」)。
背面の「エクスプローラー」をフォーカスしても、ドラッグ&ドロップしてもウインドウは最前面に固定されたままになります。
ウインドウを最前面に固定する方法は?
ウインドウを最前面に固定する方法は次の手順です。
-
PowerToys をインストールする
-
PowerToys の設定を開く
タスクバーにある [PowerToys] アイコンをダブルクリックします。 -
[Always On Top] を選択する
PowerToysの設定です。
左メニューの「Always On Top」を選択します。「Always On Top」がない場合は、Microsoft PowerToysを最新版へアップデートしましょう。
Microsoft PowerToysを最新版へアップデートする方法 -
[Always On Top] を設定にする
[Enable Always On Top] をオン(有効)にしましょう。
ウインドウを最前面に固定するショートカットキーは「Win + Ctrl + T」です。
「Windows」キーを押しながら「Ctrl」キーと「T」キーを押します。
固定したウインドウのカラー設定です。またサウンドの設定もできます。
除外するアプリを設定することもできます。
-
ウインドウを最前面に固定する
それでは「Always On Top」を実際に使ってみましょう。
(最前面に)固定したいウインドウをフォーカスします(クリックします)。ショートカットキー Win + Ctrl + Tを押します。
すると、このようにウインドウが最前面に固定されます。固定を解除する場合はもう一度、ショートカットキー Win + Ctrl + Tを押します。
※ その他のショートカットキーも合わせてご覧ください。
Windows 10 – ショートカットキーの一覧表(まとめ)
関連リソース
PowerToysの関連記事
- Windows 11/10 PowerToysのダウンロード・インストールする
- Windows 11/10 PowerToysを自動起動する
- Windows 11/10 PowerToys 最新版へアップデートする
- Windows 11/10 PowerToys 複数の画像を一括リサイズする
- Windows 11/10 PowerToys ショートカットキー・ガイドを表示する
- Windows 11/10 PowerToys コマンドランチャーを使う
- Windows 11/10 PowerToys ウインドウを最前面に固定する
- Windows 11 の設定と使い方まとめ
- Windows 10 の設定と使い方まとめ