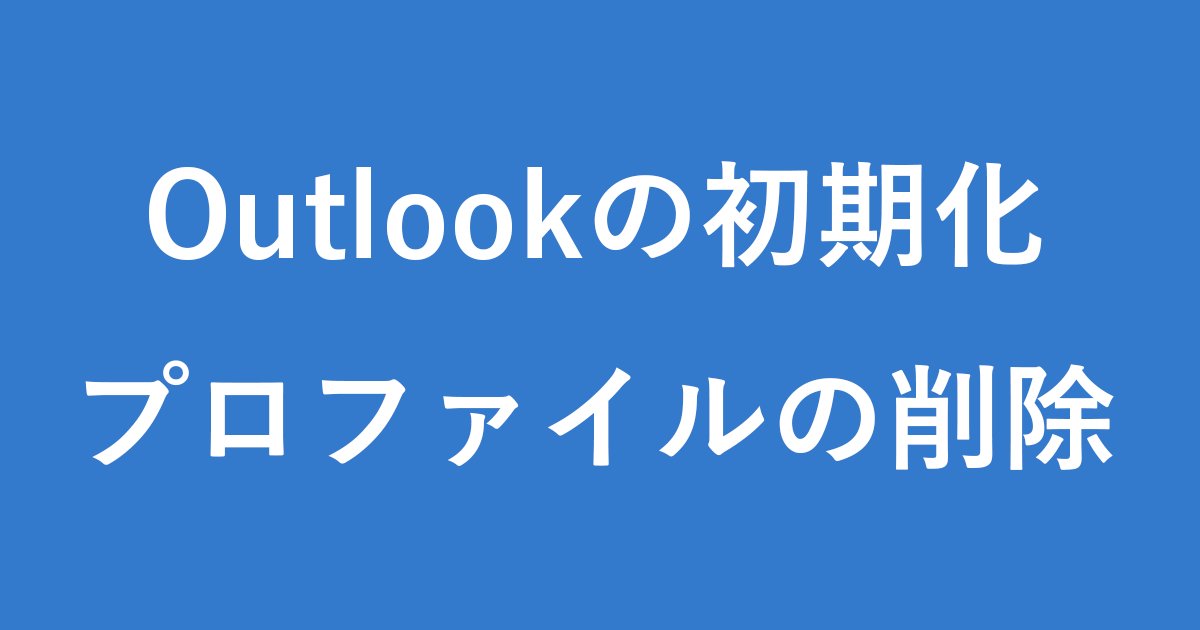Outlookを初期化(プロファイルを削除)する方法を紹介します。
Outlookを初期化するためには、Outlookのプロファイルを削除する必要があります。
※ 初期化すると、全てのメールアカウントとそのデータが削除されます。必要であればメールのバックアップを取得しておきましょう。メールのバックアップ方法はこちらをご覧ください。
Outlook – メールをバックアップ(エクスポート)する方法
※ Outlookの初期化ではなくメールアカウントの削除はこちらをご覧ください。
Outlook – メールアカウントを削除する方法
初期化は「Outlook」と「コントロールパネル」から行うことができるので、ひとつずつみていきます。
Outlookからプロファイルを削除
Outlookの起動
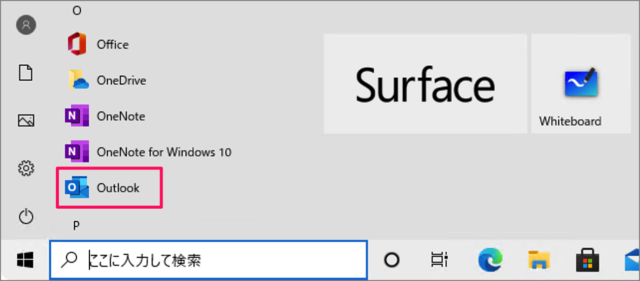
スタートメニューから「Outlook」を起動します。
上部メニュー「ファイル」
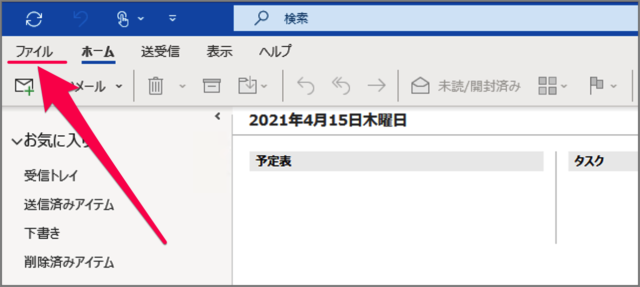
Outlookです。上部メニューの「ファイル」をクリックすると
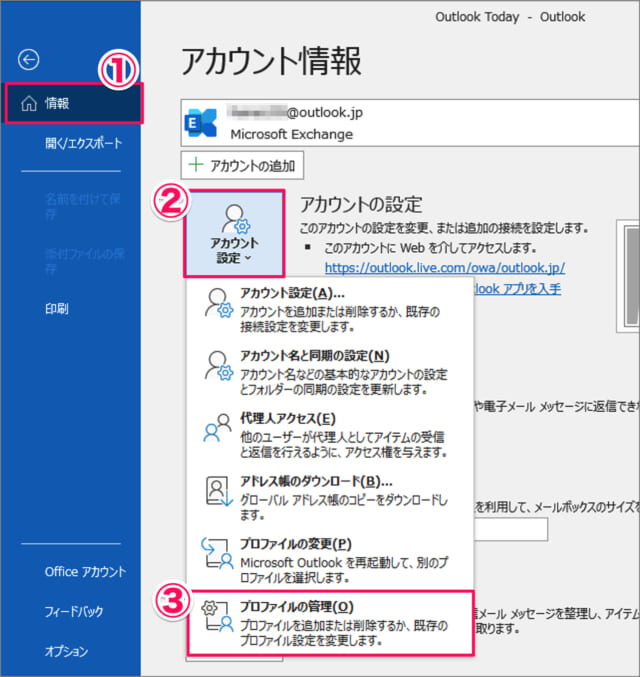
①左メニューの「情報」を選択、②「アカウント設定」をクリックし、③表示されたメニューの「プロファイルの管理」をクリックしましょう。
プロファイルの削除
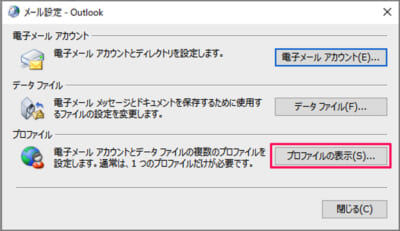
「メール設定」ウィンドウが表示されるので、「プロファイルの表示」をクリックします。
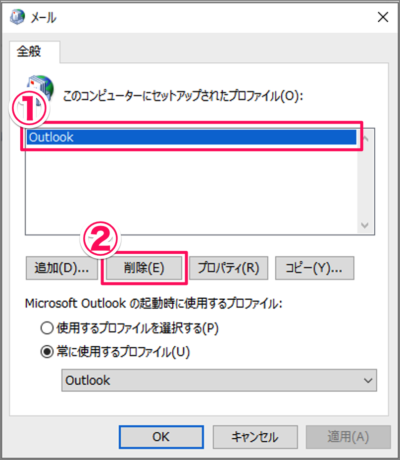
メールのプロファイルです。①プロファイル「Outlook」を選択し、②「削除」をクリックします。
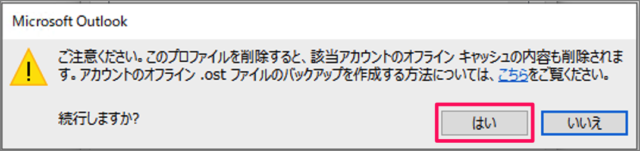
「はい」をクリックし、プロファイルを削除しましょう。
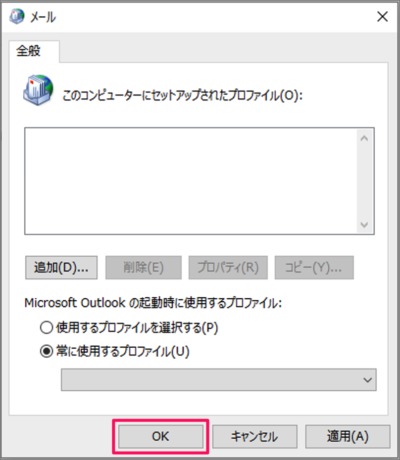
「OK」をクリックします。これでプロファイルの削除は完了です。
コントロールパネルからプロファイルを削除
検索ボックス
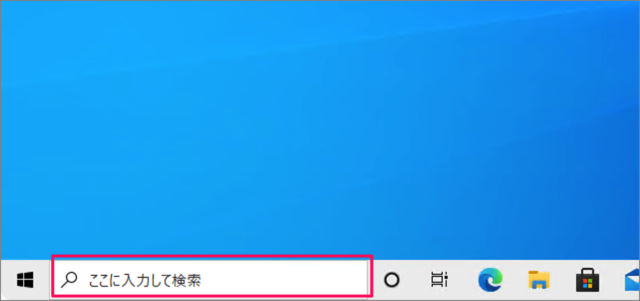
タスクバーのフォーム(検索ボックス)をクリックし
コントロールパネルの起動
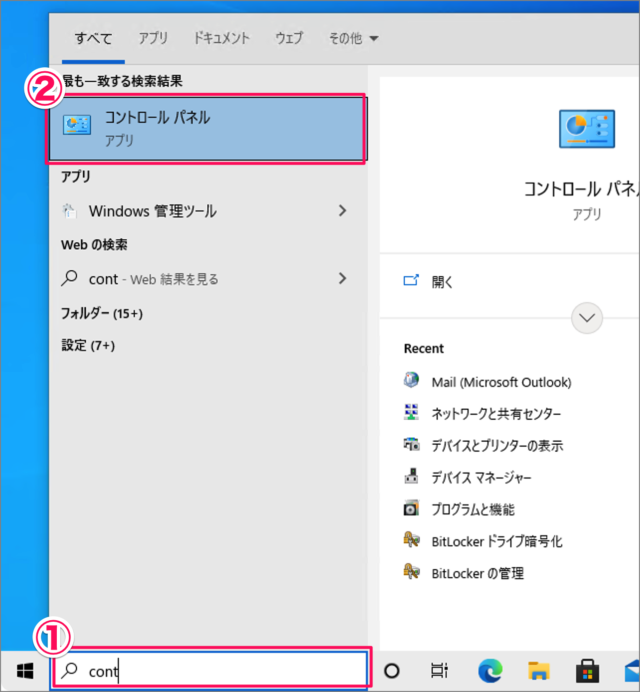
①「cont」と入力し、②「コントロールパネル」を起動しましょう。
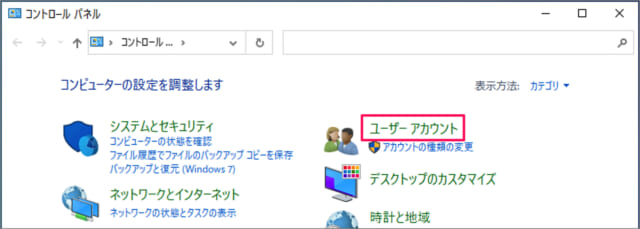
コントロールパネルです。「ユーザーアカウント」をクリックします。
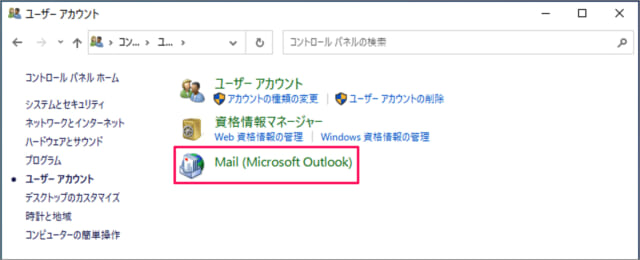
「Mail(Microsoft Outlook)」をクリックします。
プロファイルの削除
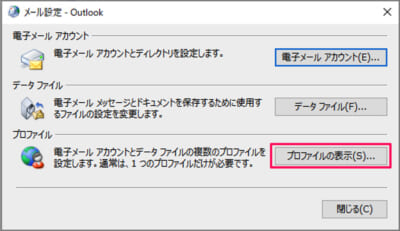
「メール設定」ウィンドウが表示されるので、「プロファイルの表示」をクリックします。
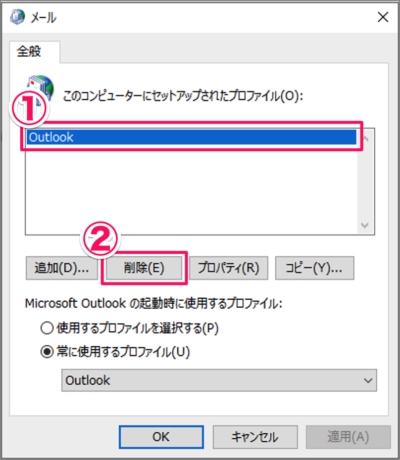
メールのプロファイルです。①プロファイル「Outlook」を選択し、②「削除」をクリックします。
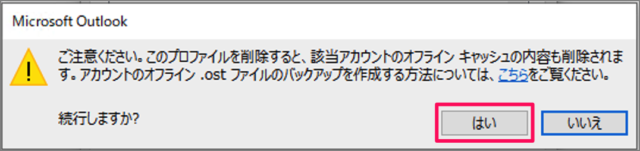
「はい」をクリックし、プロファイルを削除しましょう。
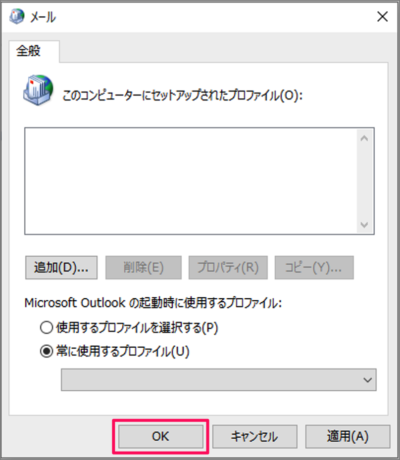
「OK」をクリックします。これでプロファイルの削除は完了です。
Outlookの初期化
プロファイルを削除すると、新しいプロファイルの作成とOutlookの初期設定が必要になります。
スタートメニュー
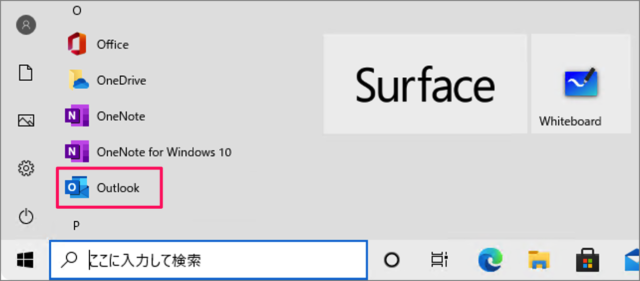
スタートメニューから「Outlook」を起動します。
新しいプロファイルの作成
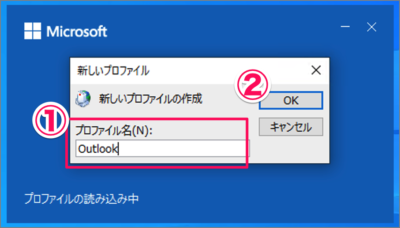
新しいプロファイルの作成です。①「プロファイル名」を入力し、②「OK」をクリックします。
Outlookの初期設定
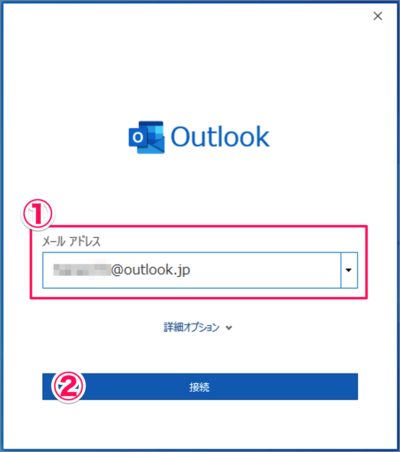
①「メールドレス」を入力し、②「接続」をクリックします。
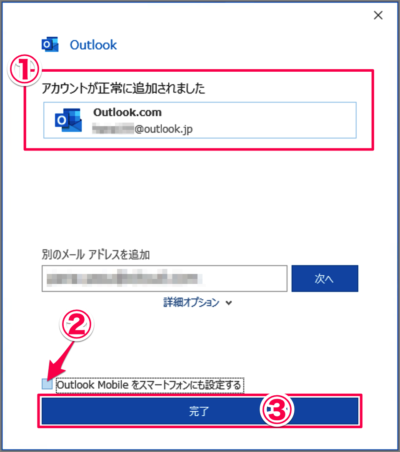
①アカウントが追加されました。②「Outlook Mobile...」のチェックをはずし、③「完了」をクリックします。
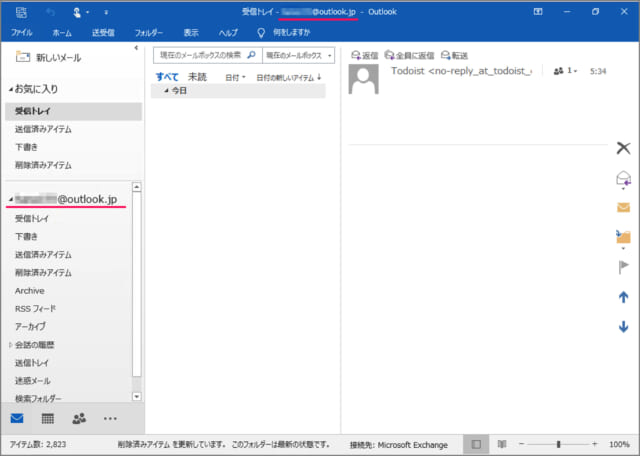
これでOutlookの初期化(初期設定)は完了です。
Outlookの使い方や設定
Outlook の使い方や設定はこちらをご覧ください。