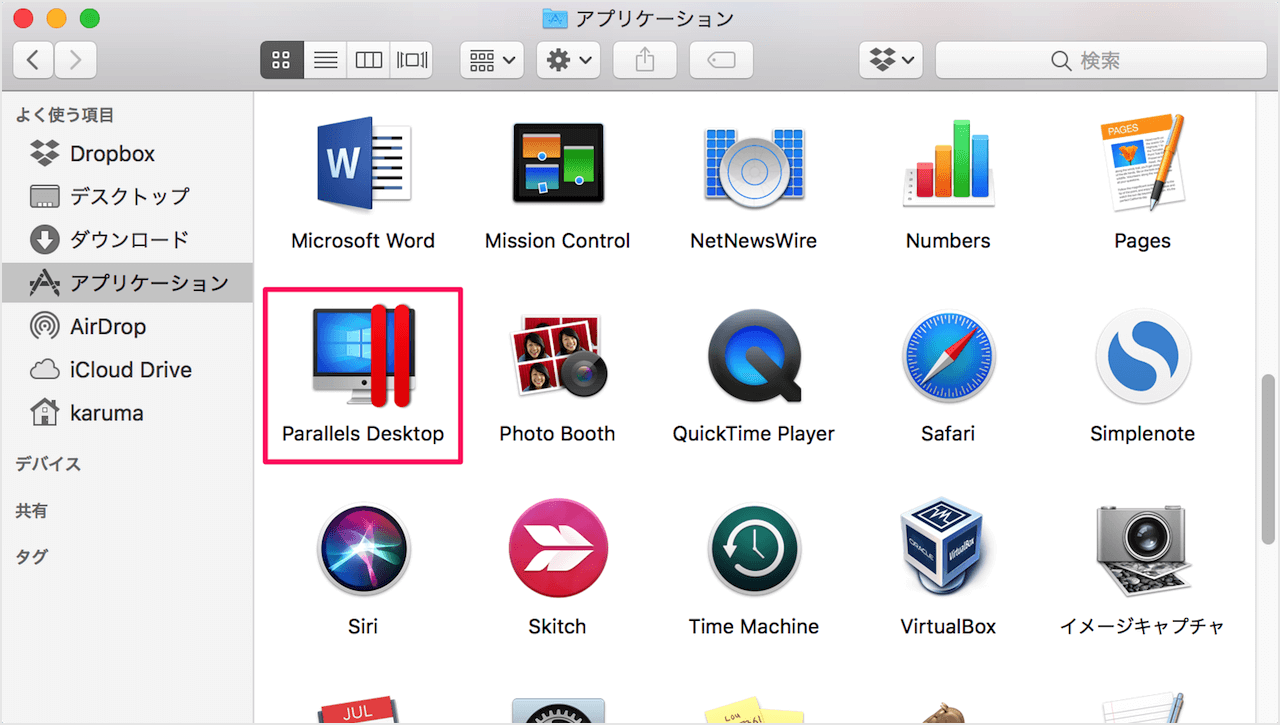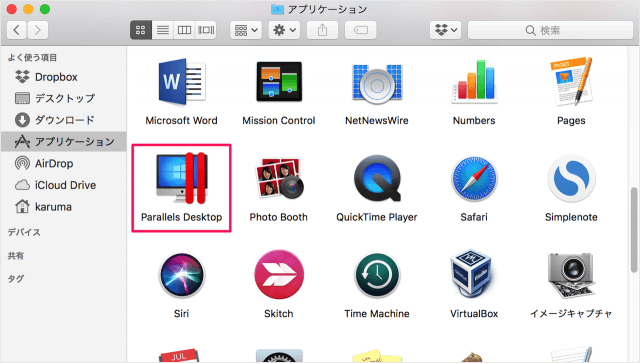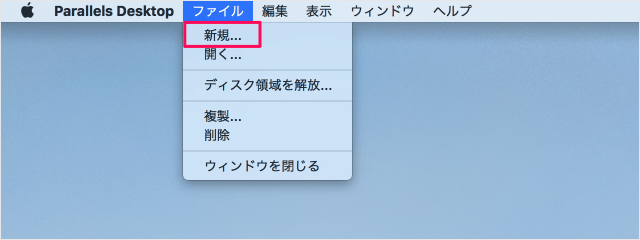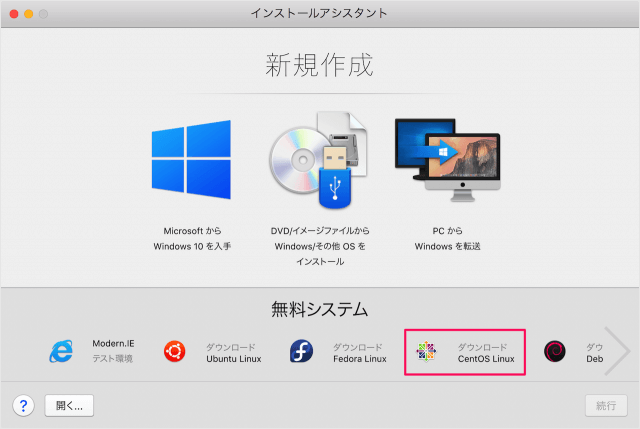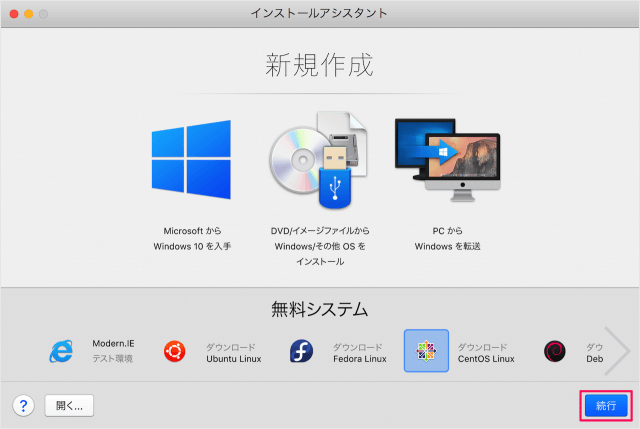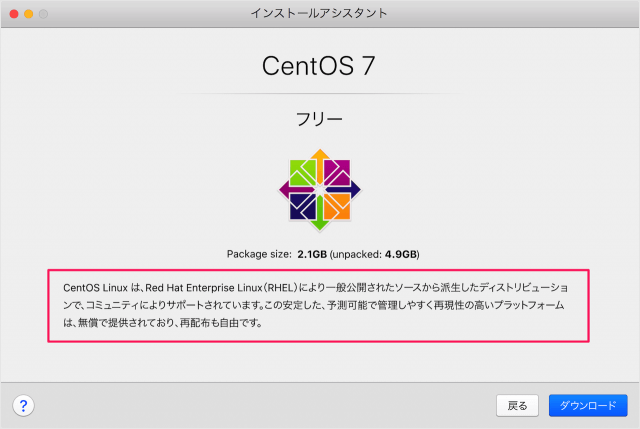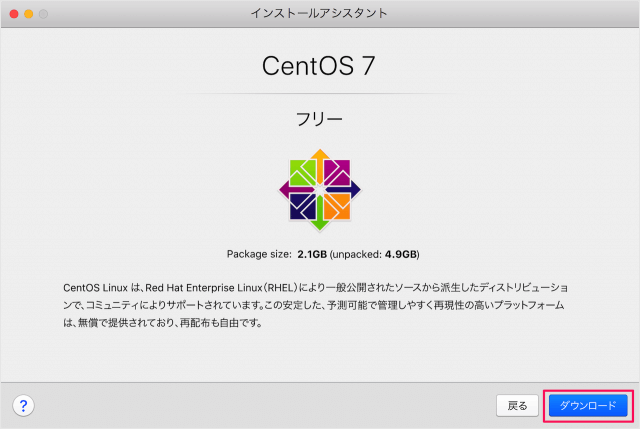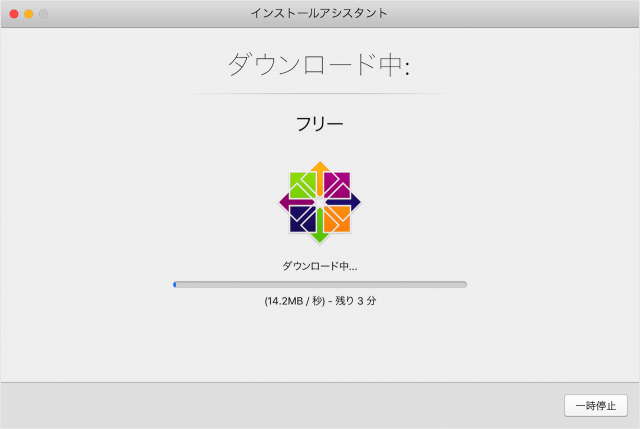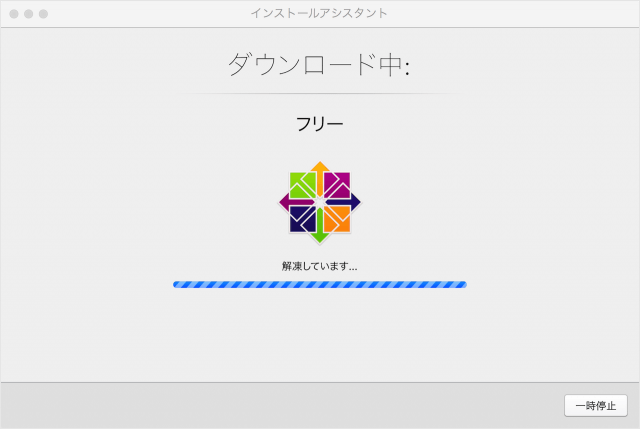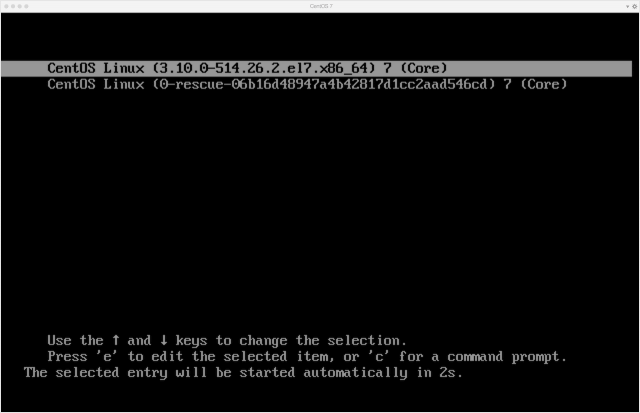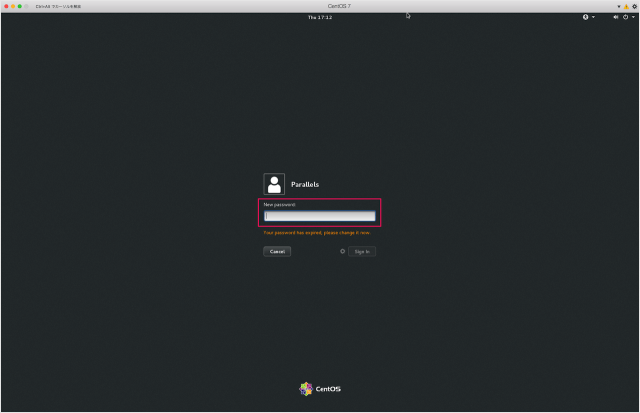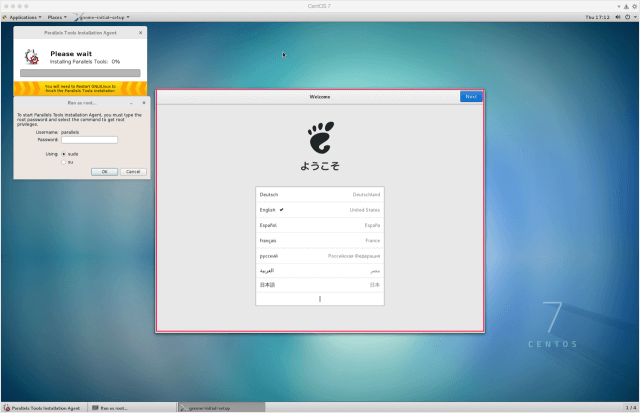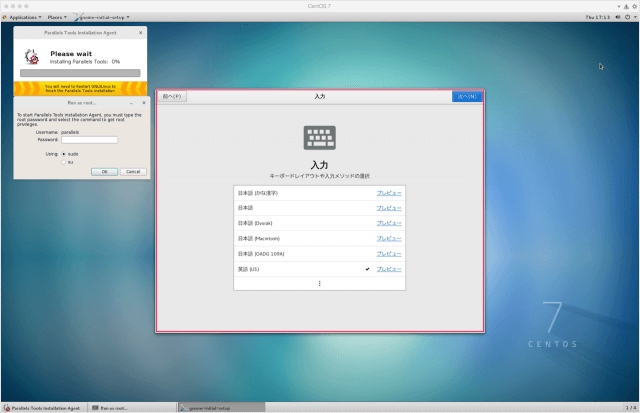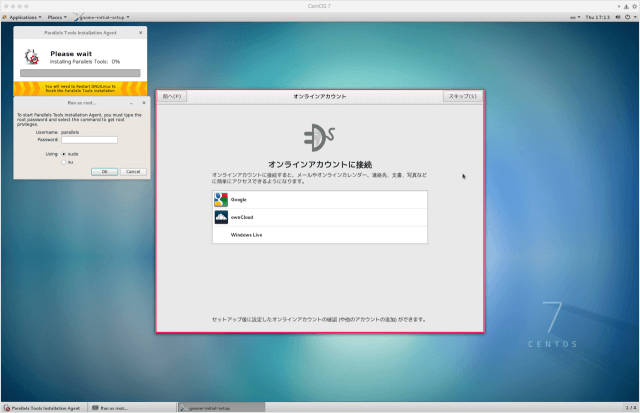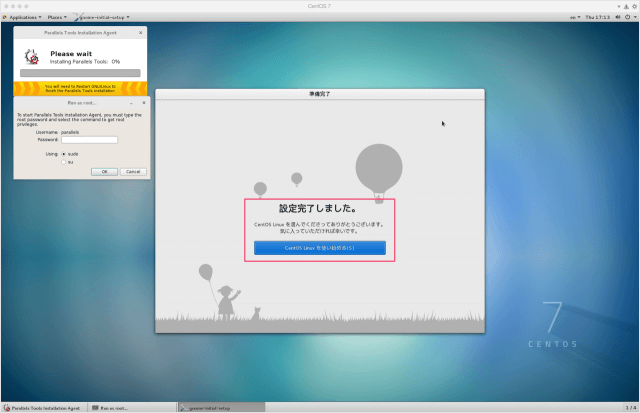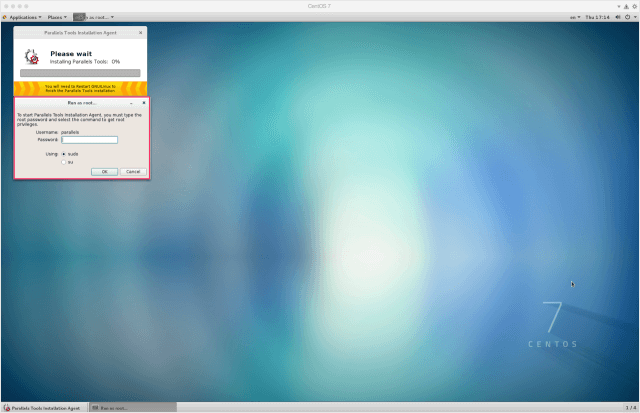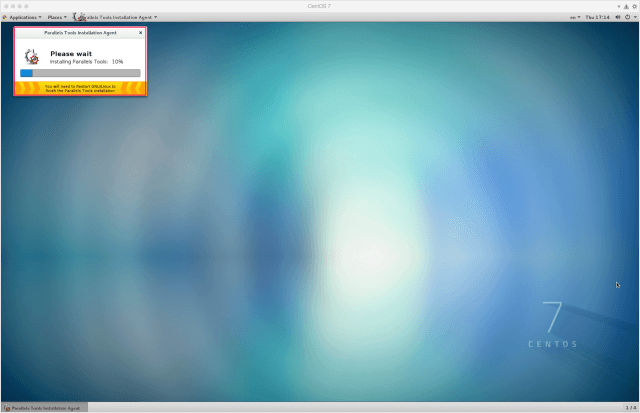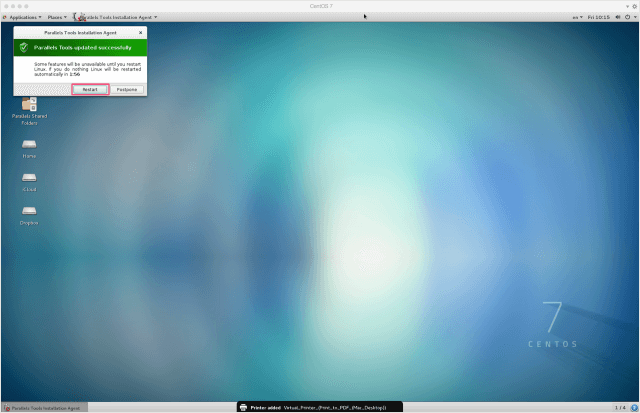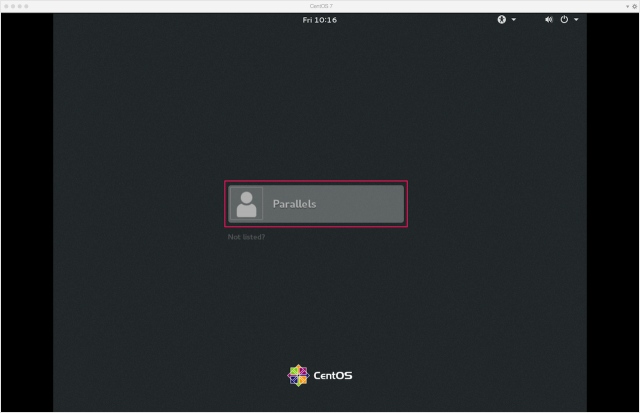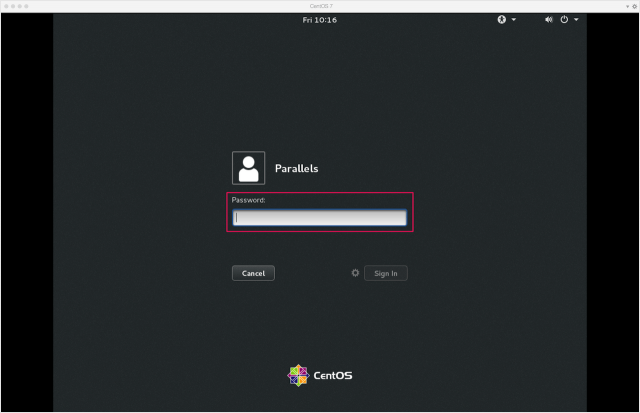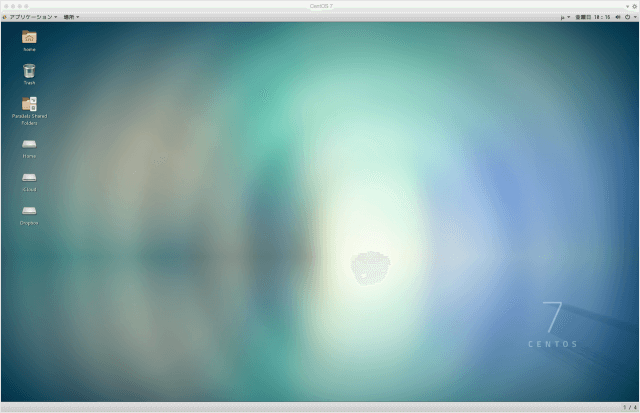Parallels Desktop に CentOS をインストールしてみたので、その方法を紹介します。
CentOS は、Red Hat Enterprise Linux(RHEL、レッドハット)により一般公開されたソースから派生したディストリビューションで、RHELとの完全互換を目指した無償のLinuxです。
Paralles Desktop には、CentOS を簡単にインストールする機能がついているので、ここではそれを使ってインストールする方法をみていきます。またGNOMEの初期設定についても少しだけ触れています。
Parallels Desktop に CentOS をインストール
それでは実際にインストールしてみましょう。
「CentOS Linux」をクリックし
CentOS は、Red Hat Enterprise Linux により一般公開されたソースから派生したディストリビューションで、コミュニティによりサポートしています。この安定した、予測可能で管理しやすく再現性の高いプラットフォームは、無償で提供されており、再配布も可能です。
「Enter」キーを押すか、そのまま待機しましょう。
パスワード
「Parallels」というユーザーが自動的に作成されているので、新しいパスワードを設定しましょう。
GNOMEの設定
言語を選択し、「次へ」をクリックします。
キーボードレイアウトと入力を選択し、「次へ」をクリックしましょう。
メールやオンラインカレンダー、連絡先……などを CentOS でアクセスする場合は接続しましょう。
ここでは「スキップ」をクリックしています。
「CentOS Linux を使い始める」をクリックしましょう。
Parallels Tools
あと Parallels Tools をインストールしておきましょう。
先程作成した「パスワード」を入力し、「OK」をクリックします。
すると、Parallels Tools のインストールがはじまります。