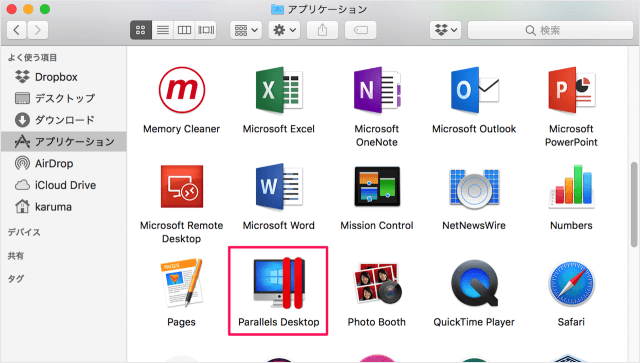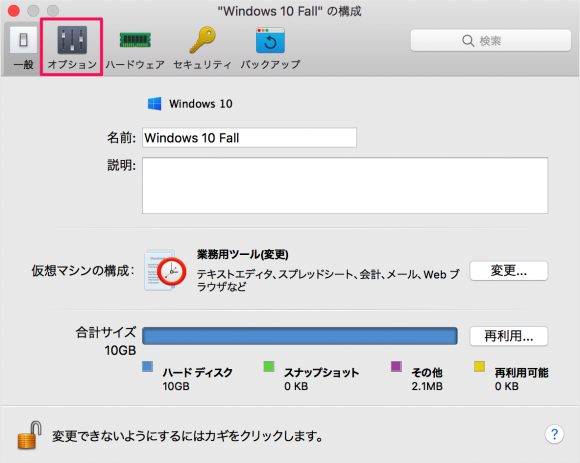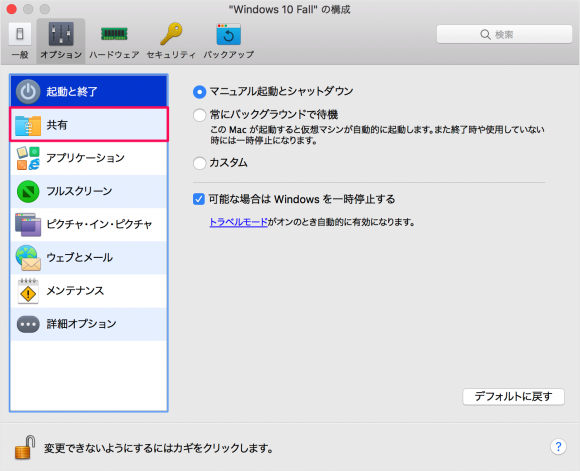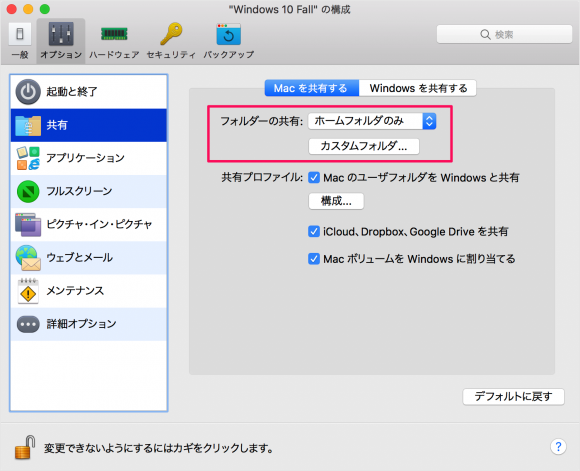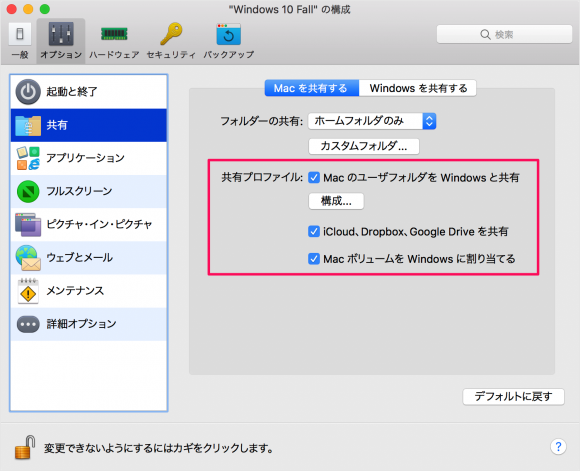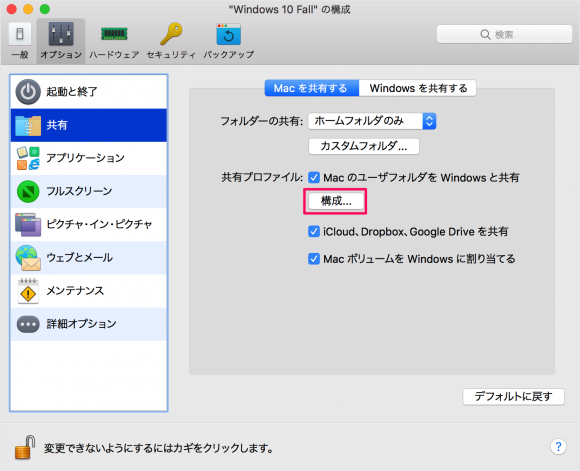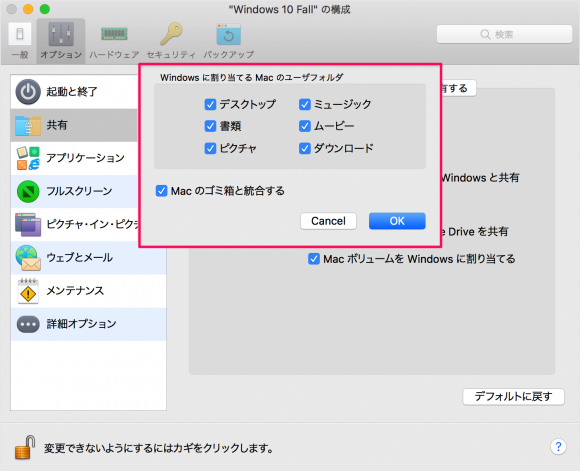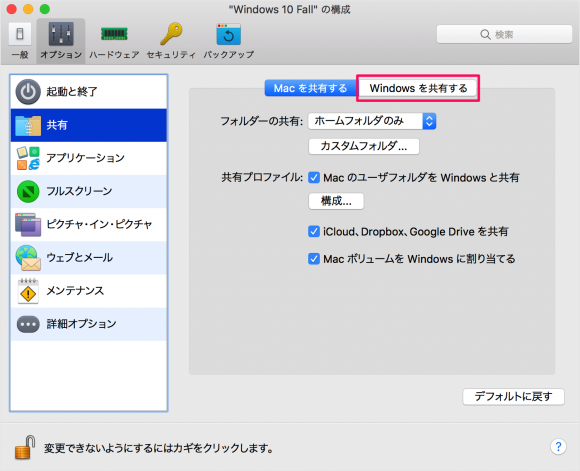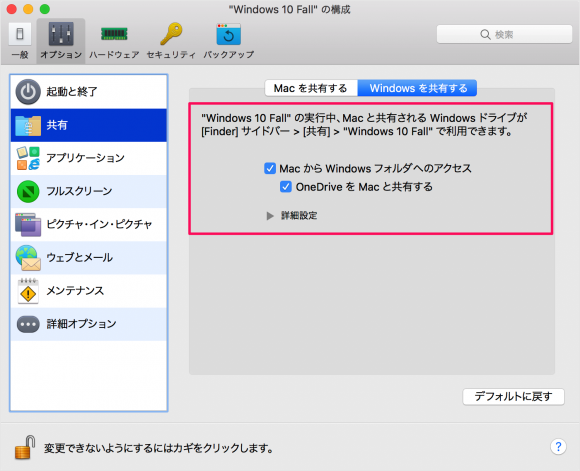目次
Parallels Desktop にインストールした仮想マシン(ゲスト)とホストとの間での、共有フォルダーの設定方法を紹介します。
共有フォルダーでは
- ホスト から ゲストのフォルダーへアクセスするため
- ゲスト から ホストのフォルダーへアクセスするため
の設定を行うことができます。
Parallels Desktop - 共有フォルダーの設定
それでは実際に設定してみましょう。
共有フォルダー設定したい仮想マシン(ここでは「Windows 10 Fall」)の「歯車」アイコンをクリックします。
すると、このように仮想マシンの「構成」ウィンドウが表示されるので
上部の「オプション」をクリックしましょう。
左メニューの「共有」をクリックします。
Mac を共有する
Windows から Macフォルダーへアクセスするための設定です。
共有するフォルダーを選択・設定することができます。
- Macのユーザーフォルダーを Windows と共有
- iCloud、Dropbox、Google Drive を共有
- Mac ボリュームを Windows に割り当てる
必要なものにチェックを入れ、不要なものからはチェックを外しましょう。
Windows に割り当てる Mac のユーザーフォルダーを設定することができます。
- デスクトップ
- ミュージック
- 書類
- ムービー
- ピクチャ
- ダウンロード
- Mac のゴミ箱と統合する
Windows を共有する
Mac から Windows フォルダーへアクセスするための設定です。
Mac のFinder サイドバーに表示することができます。
- Mac から Windows フォルダーへアクセス
- OneDrive を Mac と共有する
- 詳細設定
お好みに応じて、設定しましょう。