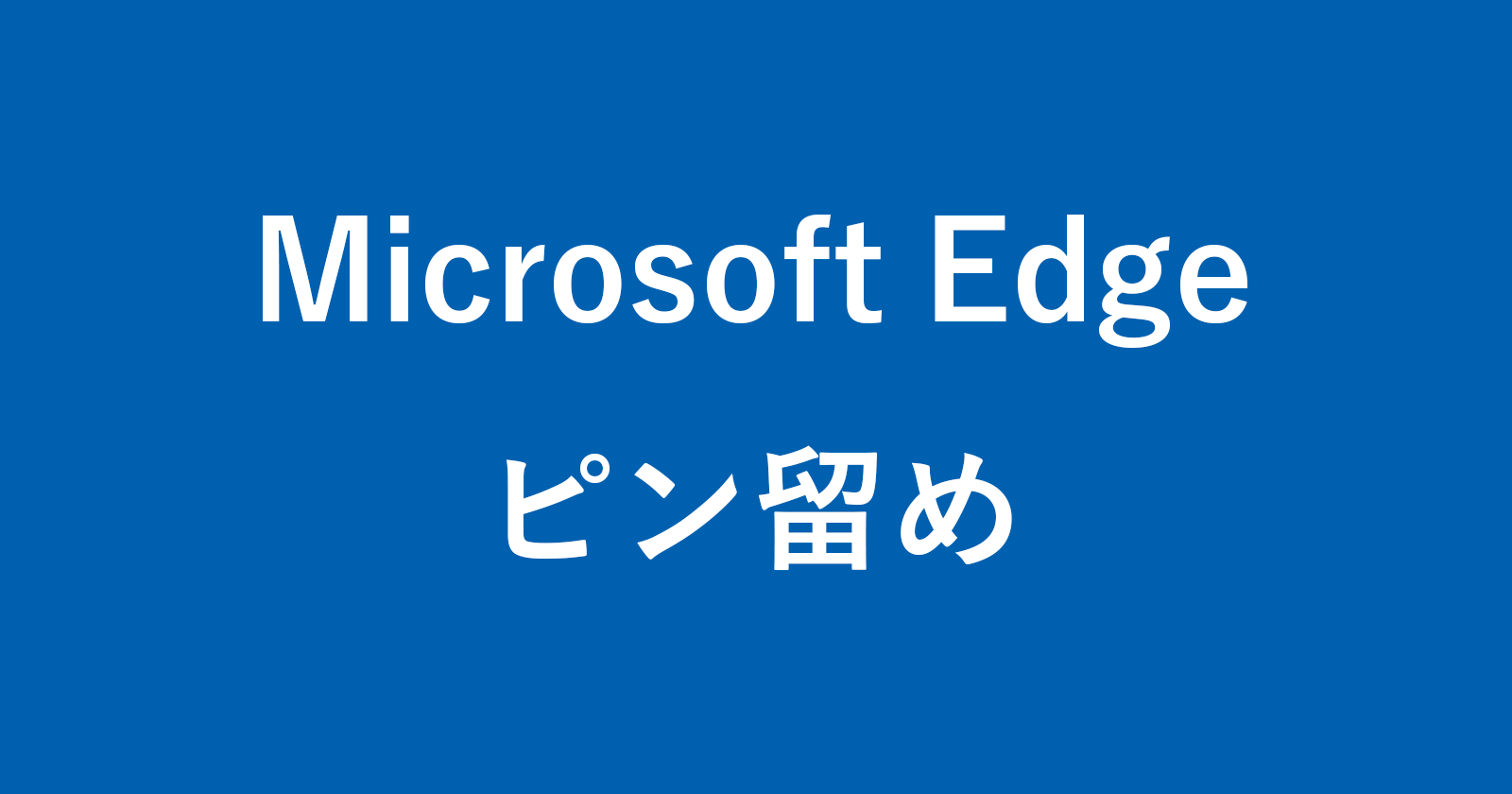Microsoft Edgeで、特定のWebサイトをタスクバーにピン留めする方法を紹介します。
Microsoft Edgeは、特定のWebサイトを
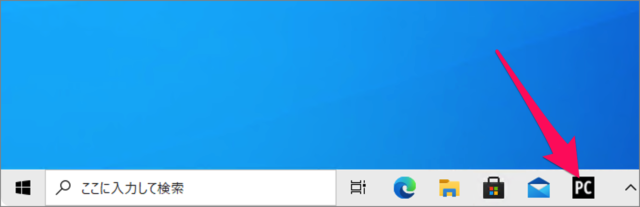
このようにタスクバーにピン留めすることができます。頻繁にアクセスするサイトがある方は効率化のためにピン留めしておくと便利です。
またスタート画面のタイルとして、特定のWebサイトをピン留めすることもできるので、合わせてみていきます。
Webサイトをタスクバーにピン留め
それでは実際にピン留めしてみましょう。
ピン留めしたいWebサイトへアクセス
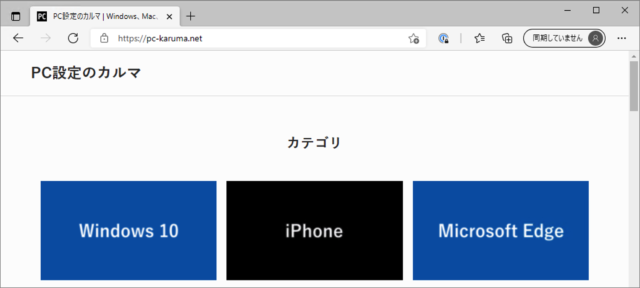
Microsoft Edgeを起動し、ピン留めしたいWebサイトへアクセスしましょう。
Webサイトをピン留め
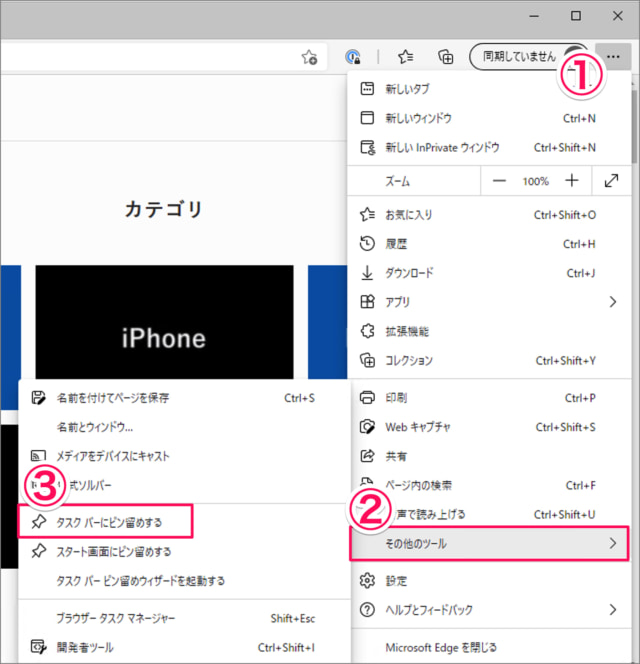
①右上の「・・・」をクリックし、表示されたメニューの②「その他のツール」→③「タスクバーにピン留めする」をクリックします。
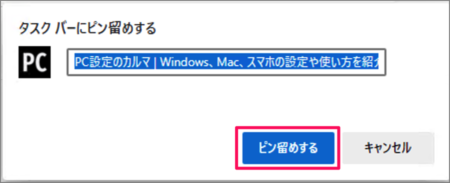
「ピン留めする」をクリックします。
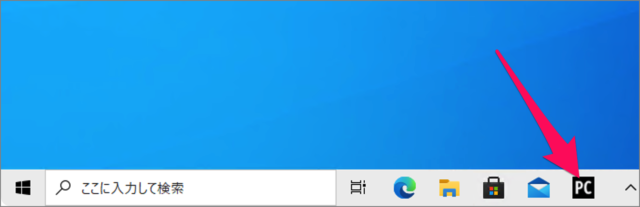
すると、このようにWebサイトにタスクバーがピン留めされます。このアイコンをクリックすると、ピン留めしたWebサイトが開きます。
タスクバーからピン留めを外す
ピン留めしたWebサイトが不要になった場合は
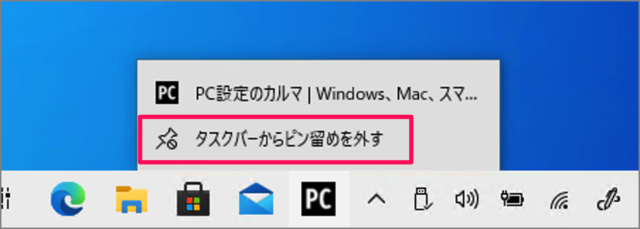
タスクバーのアイコンを右クリックし、「タスクバーからピン留めを外す」をクリックしましょう。
Webサイトをスタート画面にピン留め
Webサイトはスタート画面にピン留めすることもできるので、合わせてみていきます。
Microsoft Edgeを起動し、ピン留めしたいWebサイトへアクセスしましょう。
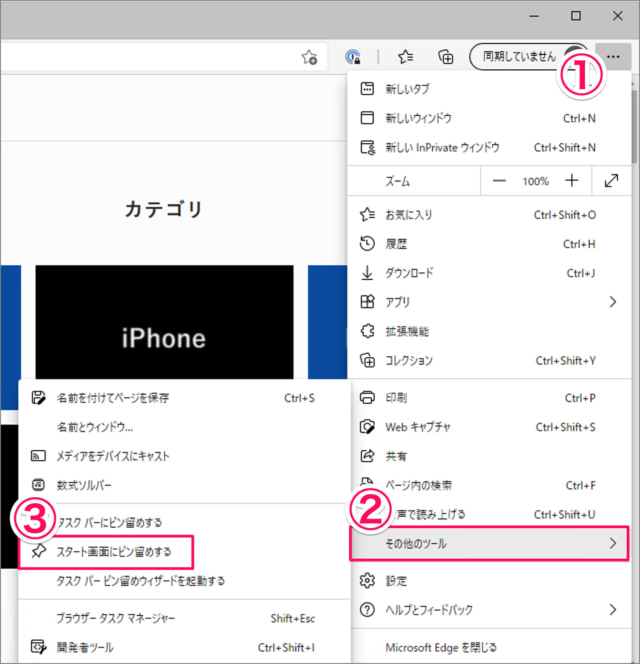
①右上の「・・・」をクリックし、表示されたメニューの②「その他のツール」→③「スタート画面にピン留めする」をクリックします。
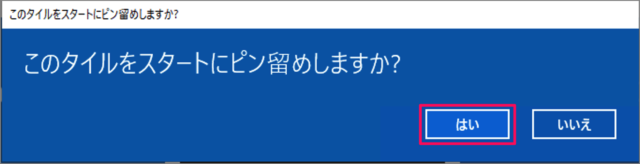
「このタイルをスタートにピン留めしますか?」というウィンドウが表示されるので、「はい」をクリックします。
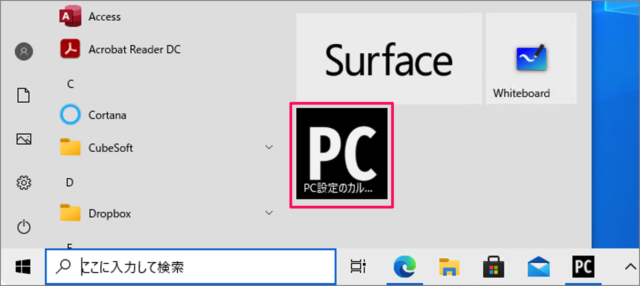
すると、このようにスタート画面にタイルとして、Webサイトがピン留めされます。
タスクバーからピン留めを外す
ピン留めしたWebサイトが不要になった場合は
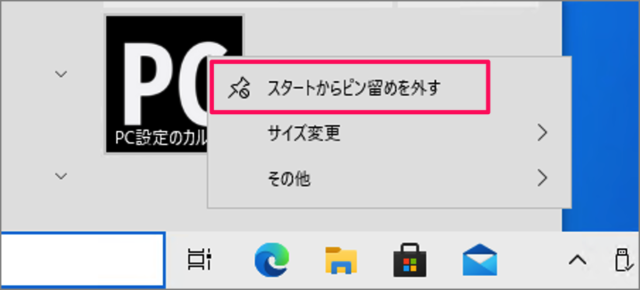
スタート画面のタイルを右クリックし、「スタートからピン留めを外す」をクリックしましょう。
お気に入り(ブックマーク)
Microsoft Edgeのお気に入り(ブックマーク)の使い方も合わせてご覧ください。