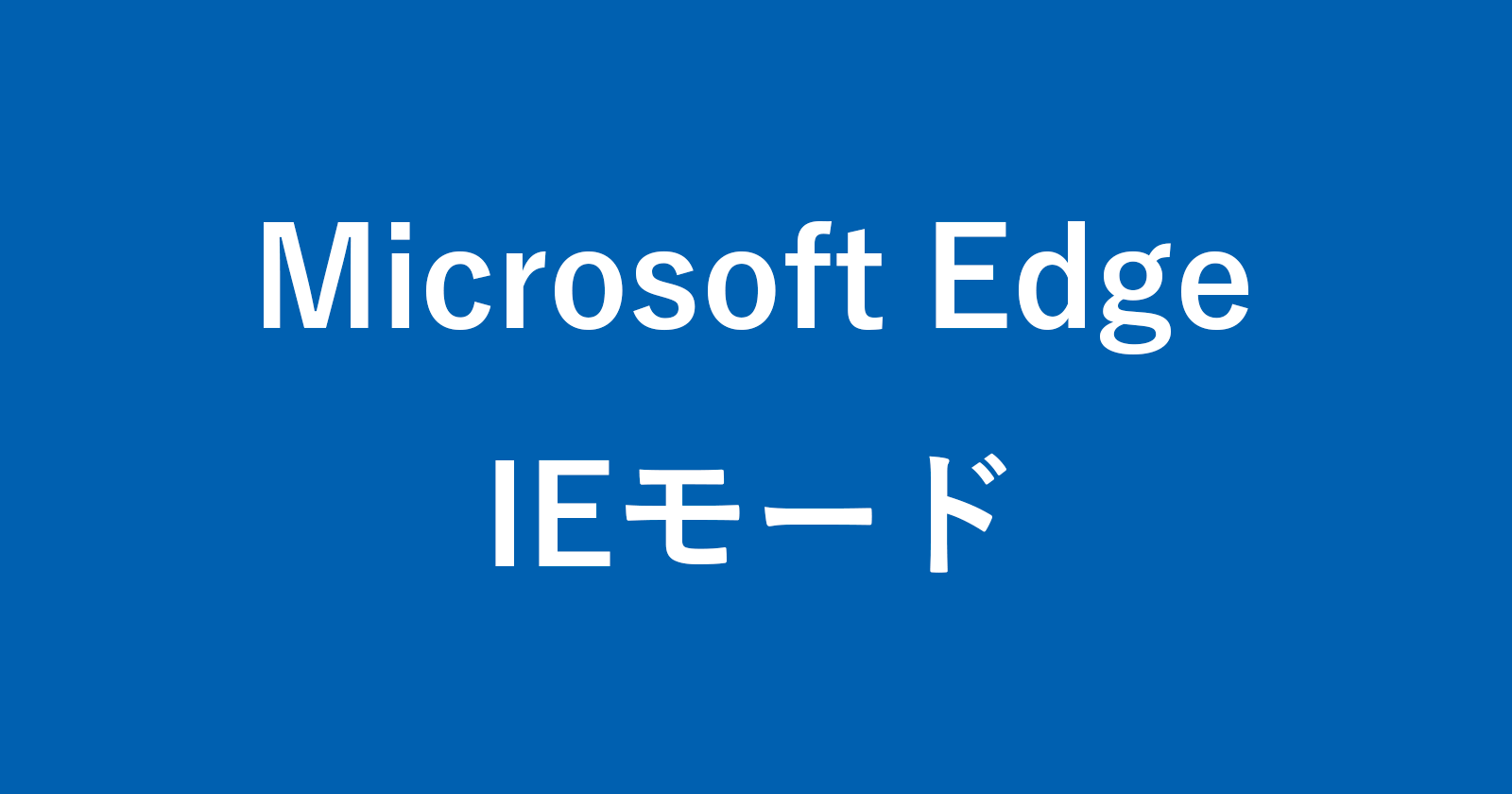Microsoft Edgeの「Internet Explorerモード(IEモード)」の使い方を紹介します。
Microsoft Edgeには、Internet Explorerモード(IEモード)と呼ばれるIE互換モードがあり
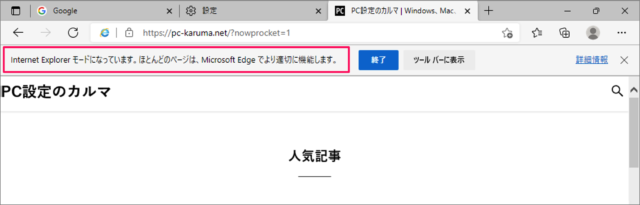
このようにWebサイトを「Internet Explorerモード」で表示することができます。
最近ではIEをサポートしていないWebサイトばかりですが、どうしてもIEでの表示が必要な場合は今回紹介する方法を使ってみましょう。
Internet Explorerモード(IEモード)の設定
まずはInternet Explorerモードを使用するための設定をしていきます。
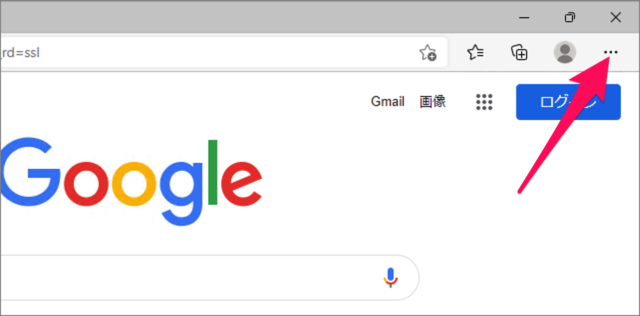
Microsoft Edgeを起動し、右上の「・・・」をクリックし
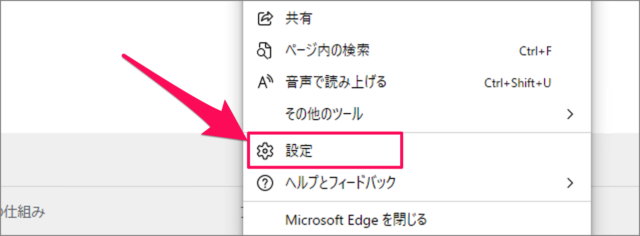
表示されたメニューの「設定」をクリックします。
Microsoft Edgeの設定
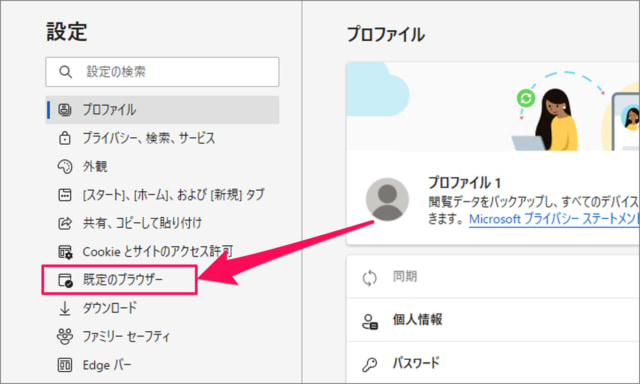
設定です。「既定のブラウザー」をクリックします。
IEモードを有効(オン)に
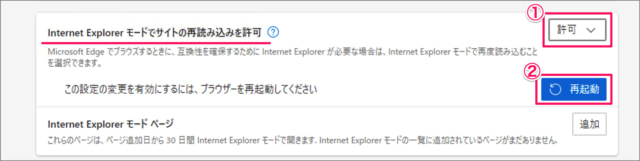
①「Internet Explorerモードでサイトの再読み込みを許可」を「許可」にし
②「再起動」をクリックしましょう。
Microsoft Edgeでブラウズするときに、互換性を確保するためにInternet Explorerが必要な場合は、Internet Explorerモードで再度読み込むこをを選択できます。
これで設定完了です。
IEモードの使い方
IEモードを使ってみましょう。
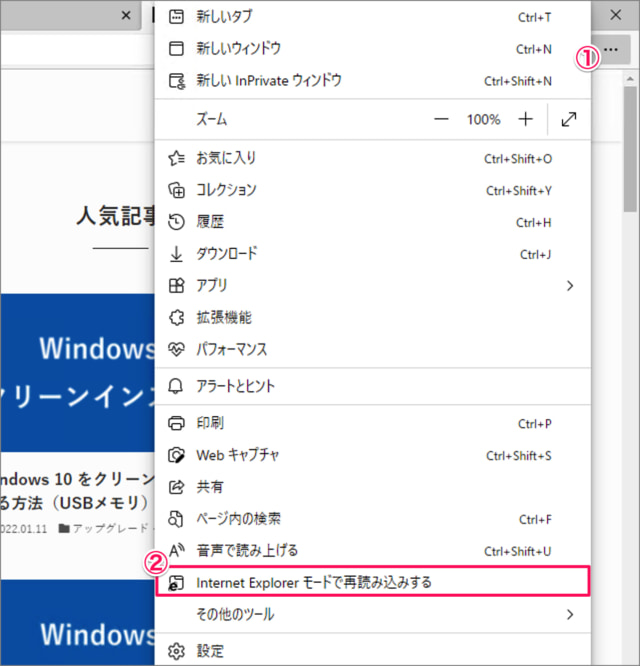
IEモードで表示したいサイトにアクセスし
①右上の「・・・」をクリックし
②表示されたメニューの「Internet Explorerモードで再度読み込む」をクリックしましょう。
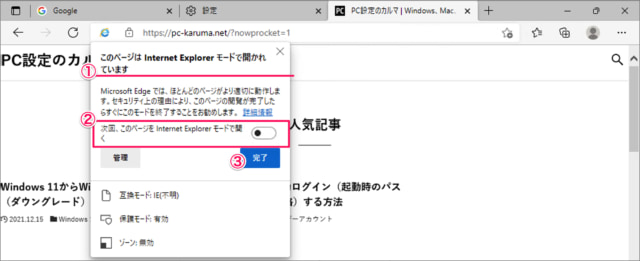
①「このページはInternet Explorerモードで開かれています」
②常にIEモードで開く場合は「オン」にしましょう。
③「完了」をクリックすると、このポップアップは非表示になります。
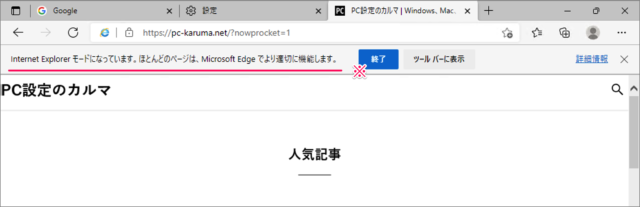
すると、このようにWebサイトを「Internet Explorerモード」で表示することができます。
※ 「終了」をクリックすると、Microsoft Edgeでの表示に戻ります。
Internet Explorerが見つかりませんの対処
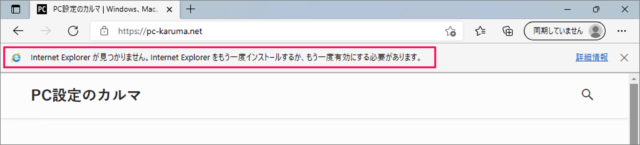
Internet Explorerが見つかりません。Internet Explorerをもう一度インストールするか、もう一度有効にする必要があります。
このように表示された場合は次の手順で対処しましょう。
- 「スタートボタン」を右クリックし、「設定」をクリックします。
- 左メニューの「アプリ」を選択し、「オプション機能」をクリックします。
- オプション機能を追加するの「機能を表示」をクリックします。
- 「Internet Explorerモード」にチェックを入れ、「次へ」→「インストール」をクリックします。
- これでIEモードが利用できるようになります。
- 「スタートボタン」を右クリックし、「設定」をクリックします。
- 「アプリ」を選択し、「オプション機能」をクリックします。
- 「機能の追加」をクリックします。
- 「Internet Explorer 11」にチェックを入れ、「インストール」をクリックします。
- これでIEモードが利用できるようになります。
Microsoft Edgeの使い方と設定
※ その他の使い方と設定についてはこちらをご覧ください。
Microsoft Edge の設定と使い方まとめ