Excel(エクセル)の点線を消す方法を紹介します。
Excel(エクセル)の点線とは?
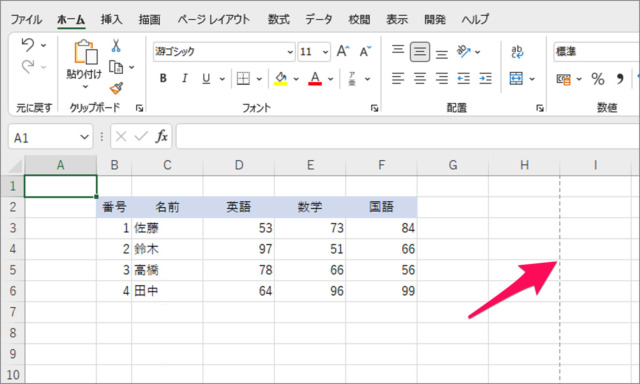
セルの境界線に表示されるこの薄い点線のことです。
罫線を使用した覚えはないんだけど、いつの間にか表示されてしまった点線。プリントアウトしても点線が印刷されることはないんだけど、表の罫線と混同してしまう……ということで
本記事では「点線を消す方法」、「消した点線を再表示する方法」に加えて、そもそもなぜこの点線が表示されるのか?を解説していきます。
点線を消す方法①
それでは点線を消す方法をみていきます。
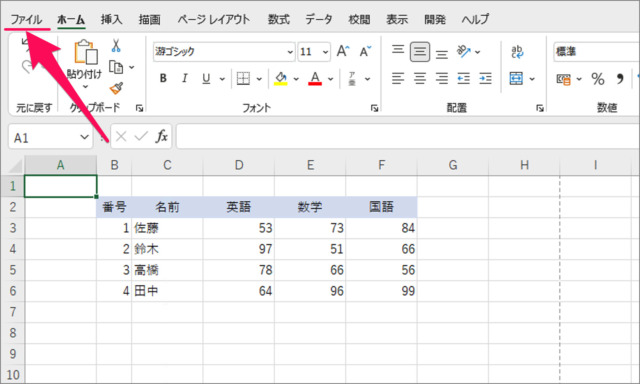
上部タブ「ファイル」を選択します。
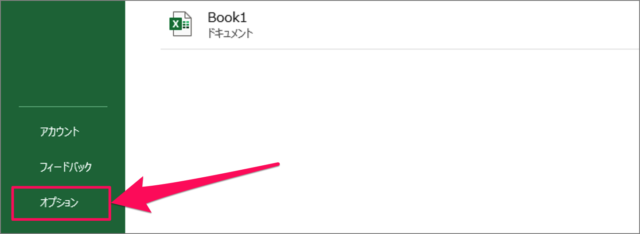
「オプション」をクリックします。
Excelのオプション
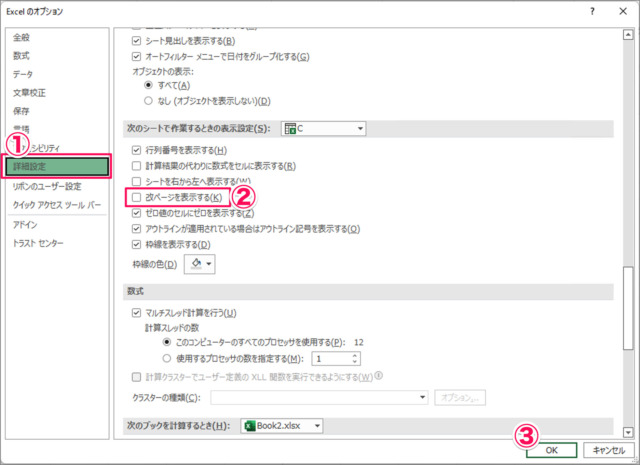
Excelのオプションです。
①左メニューの「詳細設定」を選択
②画面を下へスクロールし「改ページを表示する」からチェックをはずし
③「OK」をクリックします。
これでOKです。点線は非表示になります。
点線の確認
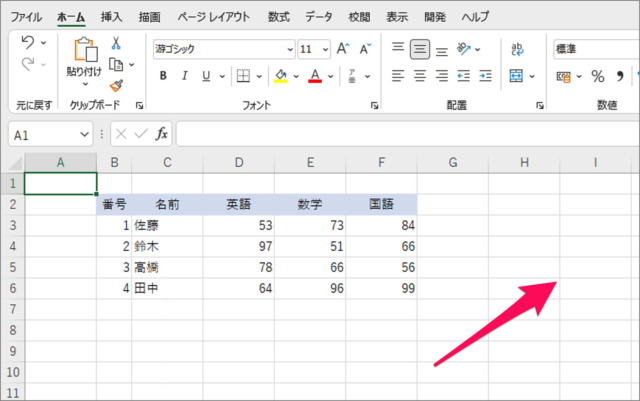
点線を確認してみると、このように非表示になっています。
点線を消す方法②
まず、Excelの表示モードを「通常」に戻しましょう。
表示モードを「通常」に
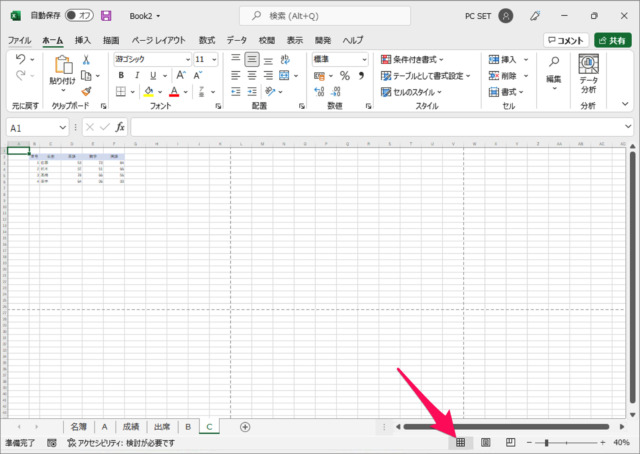
画面右下にある「アイコン(通常)」をクリックし
Excelの再起動
Excelを再起動しましょう(Excelを一旦終了し、もう一度起動します)。
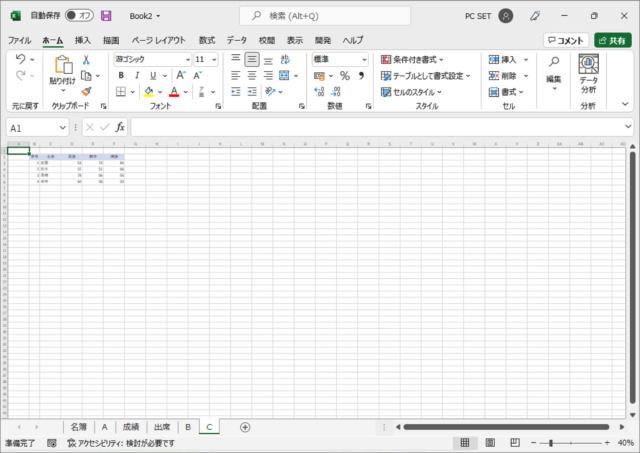
点線を確認してみると、このように非表示になっています。
消した点線を再表示する方法
消した点線を再表示する方法です。
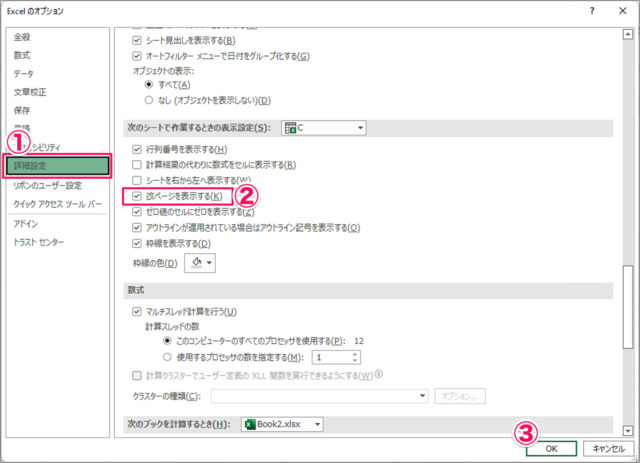
- 上部「ファイル」タブを選択
- 画面左下の「オプション」をクリックし
- ①左メニューの「詳細設定」を選択
- ②画面を下へスクロールし「改ページを表示する」からチェックを入れ
- ③「OK」をクリックします。
これで点線が再表示されます。
なぜ点線が表示される?
そもそもなぜ点線が表示されるのか?
この点線は「改ページ」をあらわす点線です。つまり印刷するときの1ページの範囲です。
Excelの画面を縮小してみると!
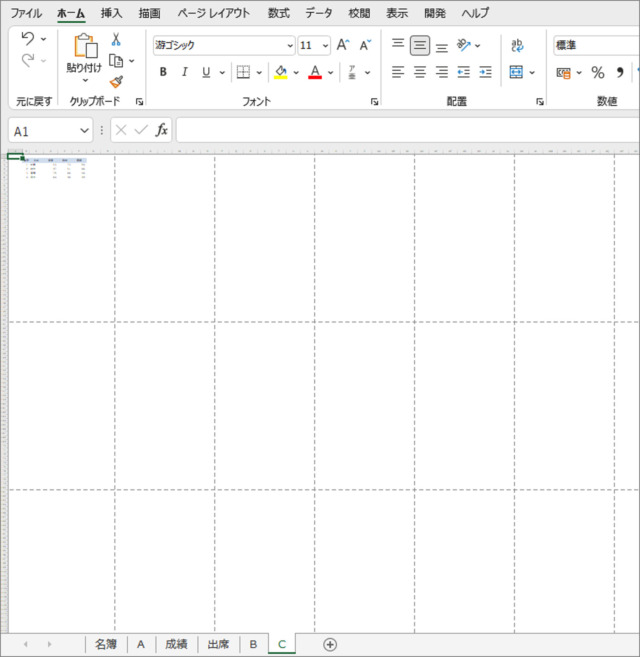
このように縦長の点線が表示されます。
例えば、印刷設定を「A4横」に変更してみると
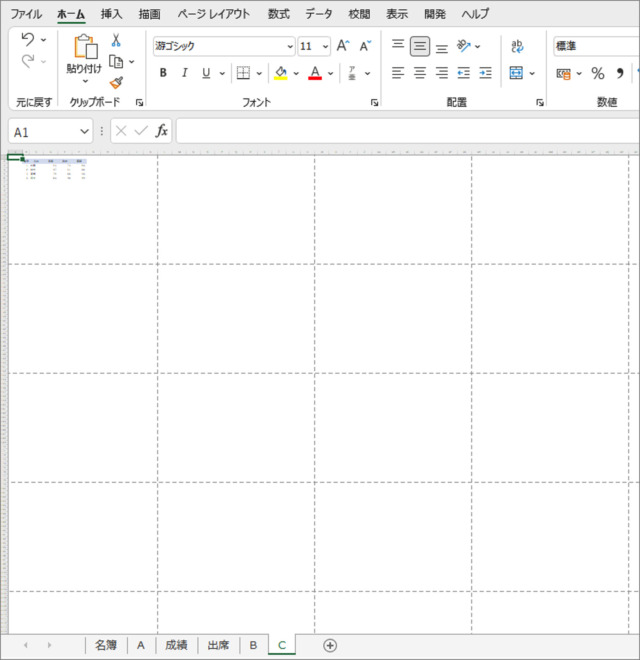
このように横長の点線になります。
点線の正体がわかりましたね。
ちなみに点線が表示されるタイミングは、Excelの表示を「印刷プレビュー」や「ページレイアウト」にすると、自動的に表示されます。
印刷する予定のないエクセルシートには不要なので、点線を消しておきましょう。
ちなみにエクセルの画面の大きさを変える方法は以下の記事を参考にしてみてください。
エクセルの画面を拡大(ズーム)/縮小する方法
