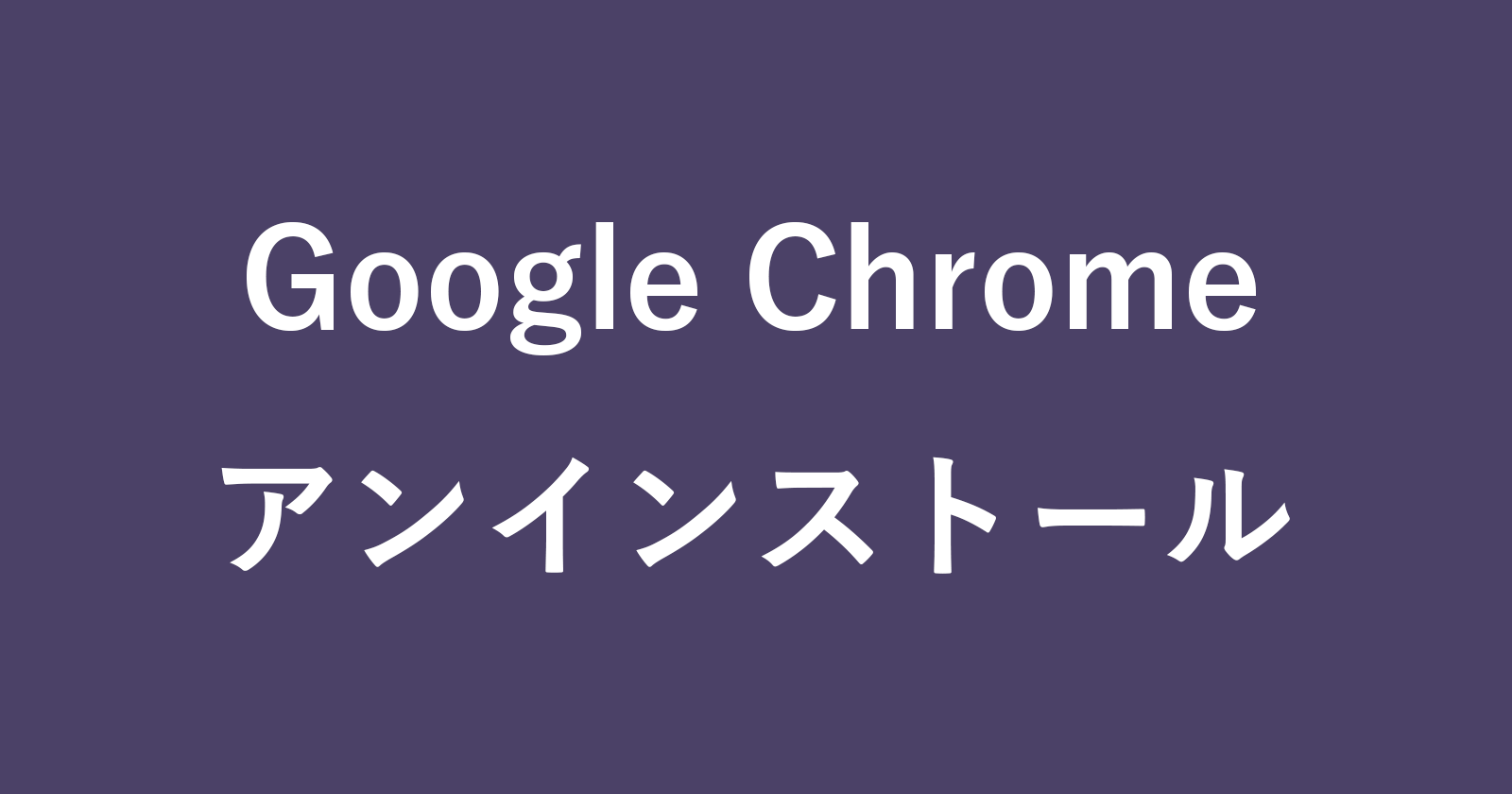目次
Windows 10 から Google Chrome をアンインストールする方法を紹介します。
Google Chromeのアンインストール(削除)
Google Chromeをアンインストール(削除)する方法はいくつかあるので、「スタートメニュー(コントロールパネル)」「Windowsの設定」から削除する方法をみていきます。
また、アンインストールできない場合の対処方法も合わせてみていきます。
スタートメニュー(コントロールパネル)から
スタートメニュー(コントロールパネル)からGoogle Chromeをアンインストールする方法をみていきます。
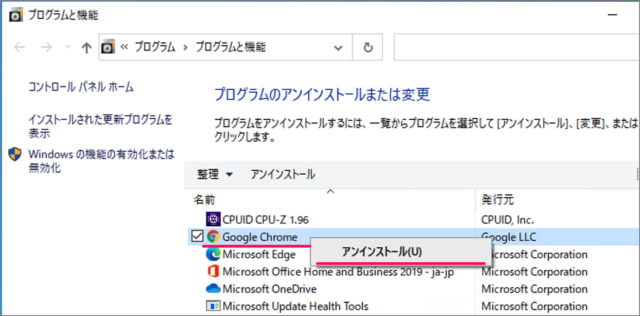
次の手順でアンインストールします。
手順
- スタートメニューの「Google Chrome」を右クリックし、「アンインストール」をクリックしましょう。
- コントロールパネルの「プログラムと機能」が起動するので
- 「Google Chrome」を選択・右クリックし、「アンインストール」をクリックしましょう。
- これで「Google Chrome」のアンインストールがはじまります。
- 指示に従いアンインストールしましょう。
Windowsの設定から
Windowsの設定からGoogle Chromeをアンインストールする方法をみていきます。
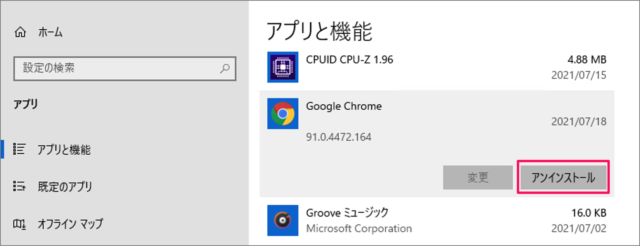
次の手順でアンインストールします。
手順
- 「Windowsロゴ」を右クリックし、クイックアクセスメニューから「設定」をクリックします。
- Windowsの設定が起動するので、「アプリ」を選択します。
- アプリと機能から「Google Chrome」を選択し、「アンインストール」をクリックしましょう。
- これで「Google Chrome」のアンインストールがはじまります。
- 指示に従いアンインストールしましょう。
アンインストールできない場合の対処方法
アンインストールできない場合は次の対処方法を実行してみましょう。
タスクマネージャーからChromeを終了
タスクマネージャーからChromeを終了しましょう。
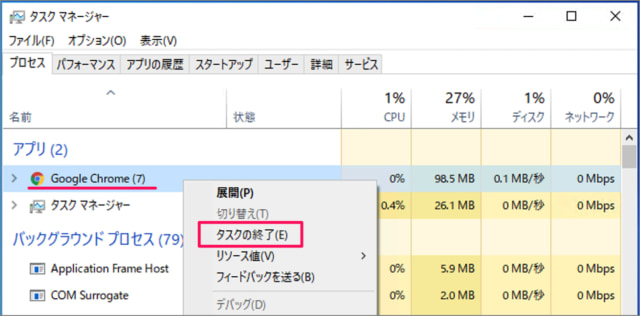
次の手順でChromeを終了します。
手順
- タスクバーの何もないところで右クリックし、「タスクマネージャー」を起動しましょう。
- タスクマネージャーが簡易表示の場合は左下にある「詳細」をクリックします。
- タスクマネージャーのプロセスから「Google Chrome」を選択・右クリックし
- 「タスクの終了」をクリックしましょう。
- これでGoogle Chromeのタスクがすべて終了するので、上記アンインストール方法を再度試してみましょう。
詳しい操作方法・手順はこちらをご覧ください。