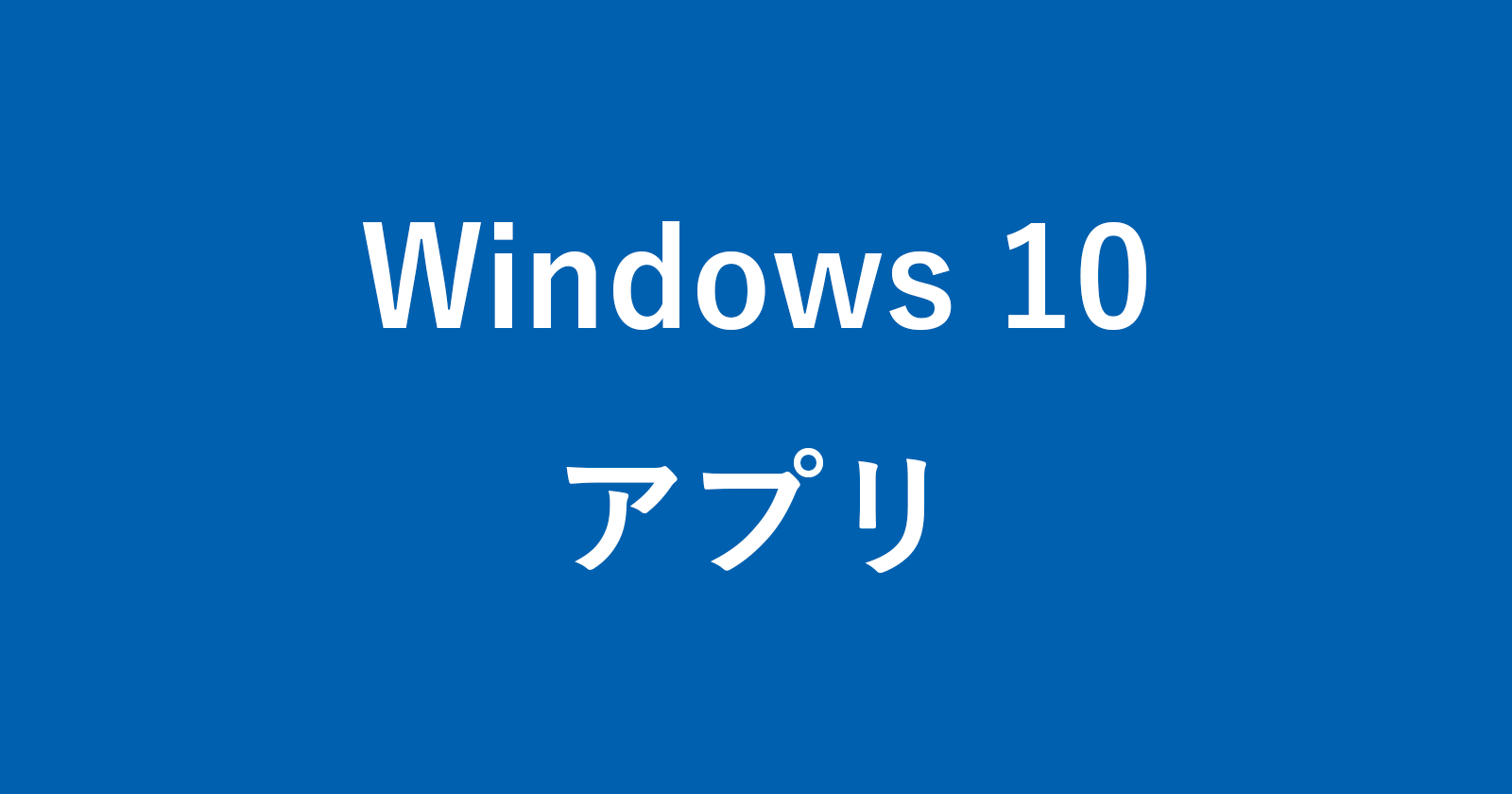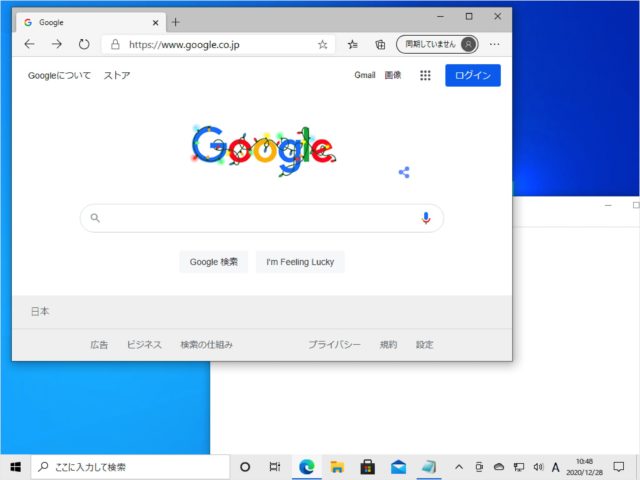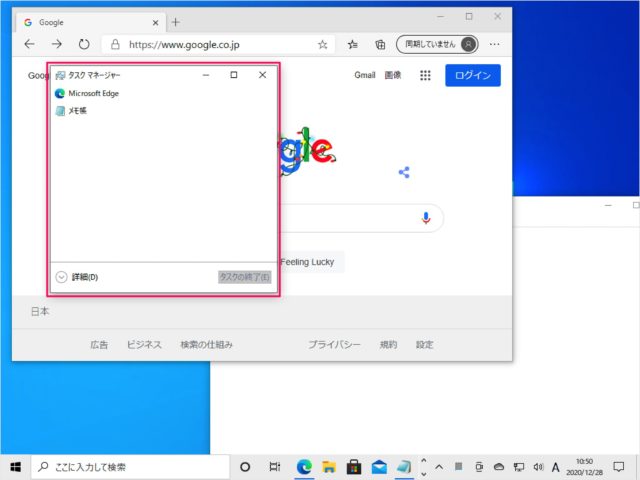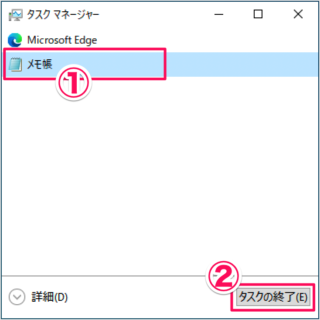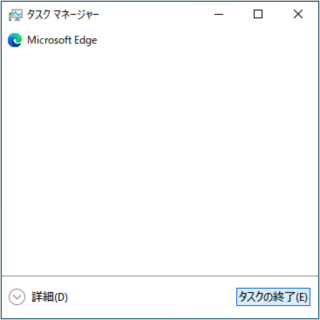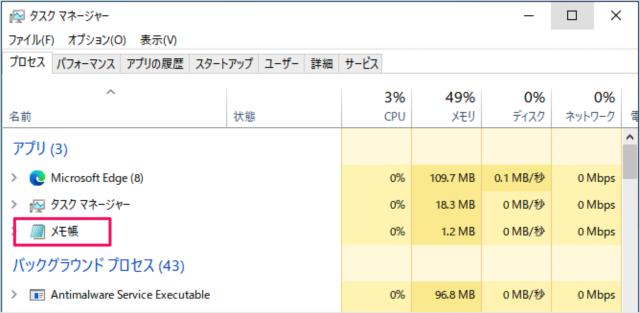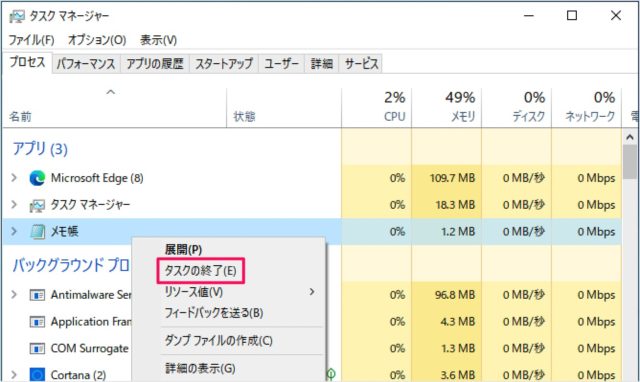目次
Windows10で、反応しなくなったアプリを強制終了する方法を紹介します。
キーボードやマウスで操作しても反応しなくなったアプリケーションをタスクマネージャーを使って、強制終了する方法をみていきます。
アプリを強制終了すると、保存していないデータ(編集した内容)は破棄されてしまします。普段から小まめなバックアップを心がけましょう。
タスクマネージャー - アプリを強制終了
それでは実際にアプリを強制終了してみましょう。
アプリを強制終了する前に!
まずはキーボードやマウス操作を一旦止めてから、しばらく待ってみましょう。
しばらく待ってもアプリが反応しない場合はアプリを強制終了しましょう。
タスクマネージャーの起動
ショートカットキー「Ctrl + Shift + Esc」を押し
タスクマネージャーを起動しましょう。
アプリを強制終了
①終了したいアプリを選択し、②「タスクの終了」をクリックします。
すると、アプリを終了することができます。
詳細表示
詳細表示でタスクマネージャーが起動した場合は
終了したいアプリにマウスカーソルをもっていき右クリックしましょう。
すると、こののようにメニューが表示されるので「タスクの終了」をクリックしましょう。
これで反応しないアプリを強制終了することができます。
アプリの強制終了ができない
上記方法でもアプリの強制終了ができない場合は、パソコンを再起動しましょう。
パソコンを再起動する
- 「スタートメニュー」から「電源アイコン」をクリック
- 「再起動」をクリック