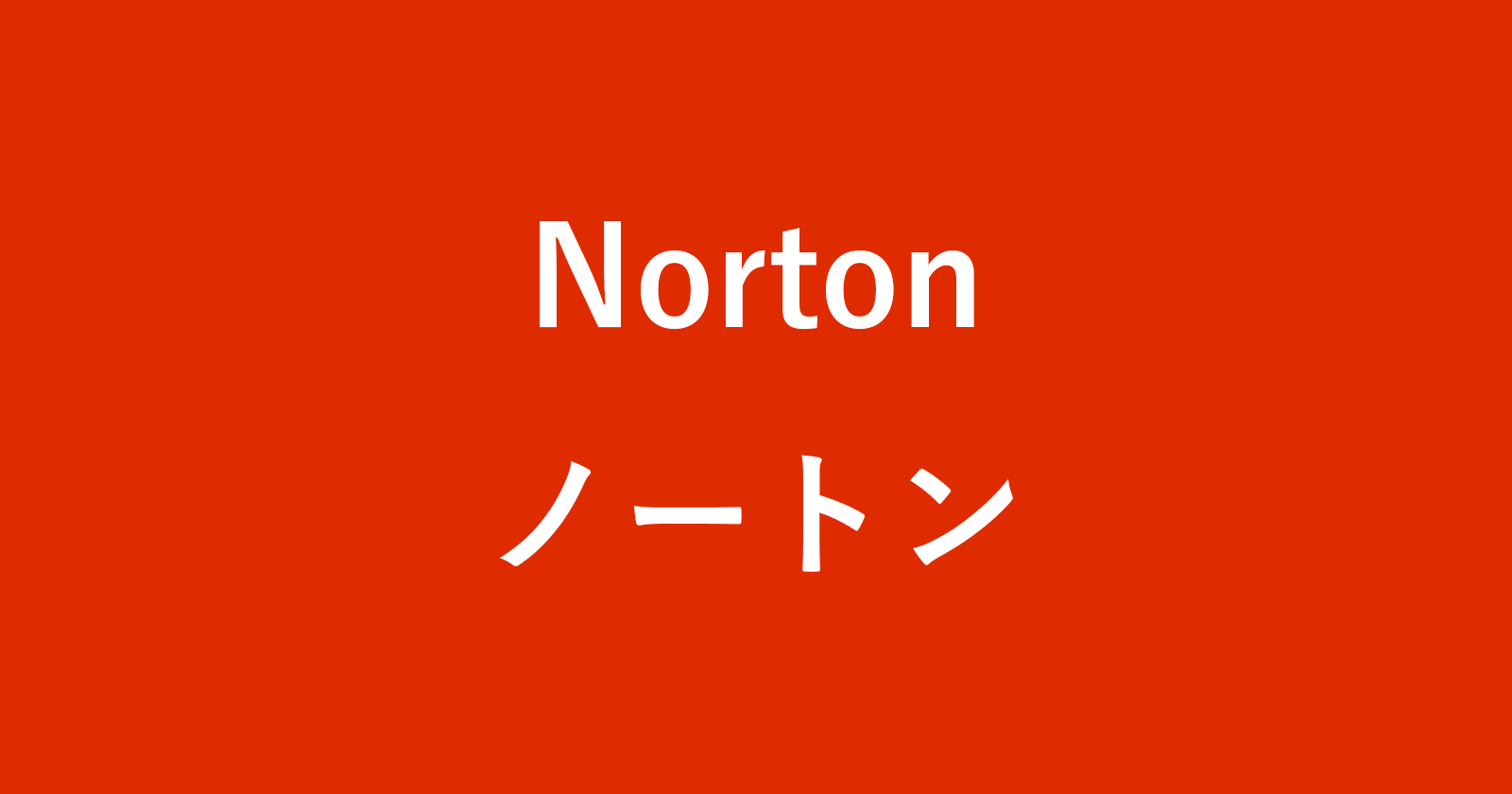Windows 10にインストールしたNorton(ノートン)をアンインストールする方法を紹介します。
ノートン(Norton)は、株式会社ノートンライフロック(旧社名・シマンテック社)が開発・販売しているセキュリティソフトです。
他のセキュリティソフトを購入した、あるいは一時的にソフトを削除したい! そんな場合は今回紹介する方法で「Norton(ノートン)」をアンインストールしましょう。逆にインストールする方法は Windows 10 に Norton(ノートン)をインストールする方法をご覧ください。
Windows10にはMicrosoftが開発している「Windows セキュリティ」が標準搭載されているので、最低限のセキュリティは確保されています。詳しくは、Windows 10 Windows セキュリティの使い方まとめをご覧ください。
Norton(ノートン)をアンインストールする方法は?
Norton(ノートン)をアンインストールする方法は次の手順です。
スタートメニュー
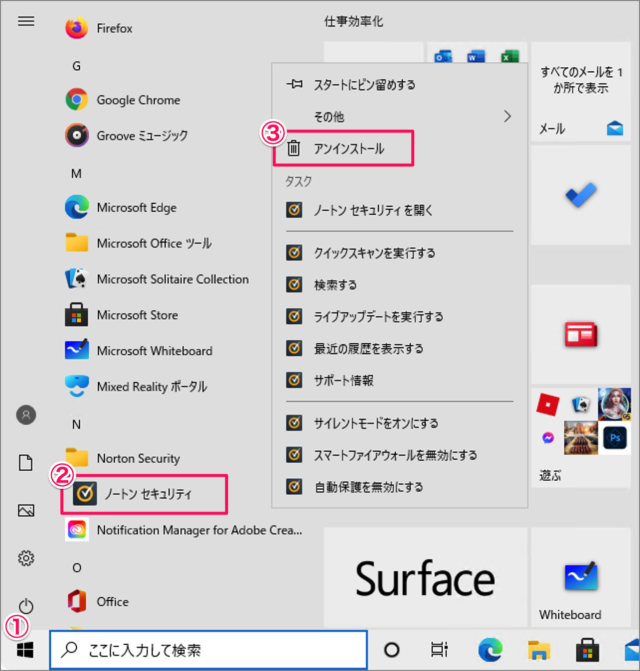
①「Windowsロゴ」をクリックします。
②表示されたスタートメニューから「Norton Security」→「ノートンセキュリティ」を右クリックし
③「アンインストール」をクリックします。
プログラムと機能(コントロールパネル)
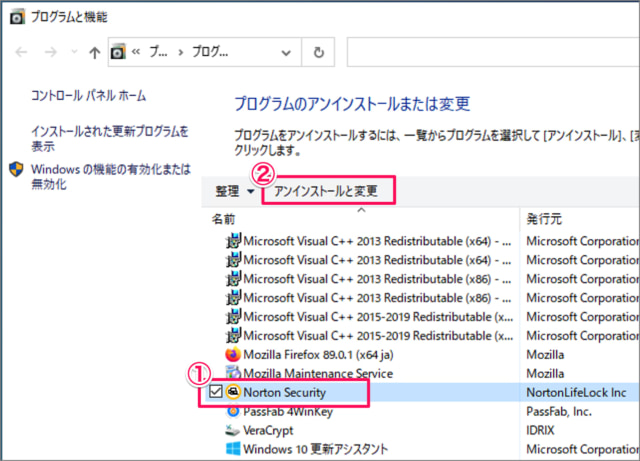
すると、コントロールパネルの「プログラムと機能」が表示されます。
①「Norton Security」を選択し
②「アンインストールと変更」をクリックします。
ユーザーアカウント制御
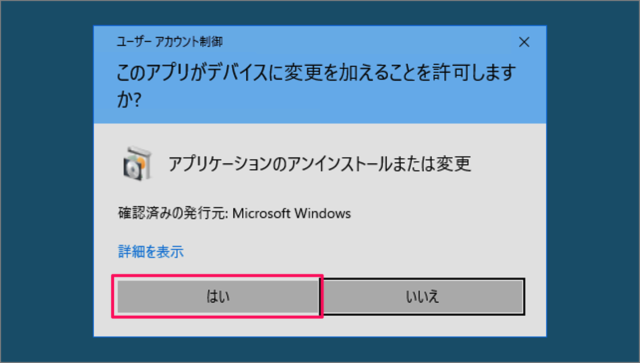
ユーザーアカウント制御です。「はい」をクリックし、アンインストールを続行しましょう。
アンインストール方法の選択
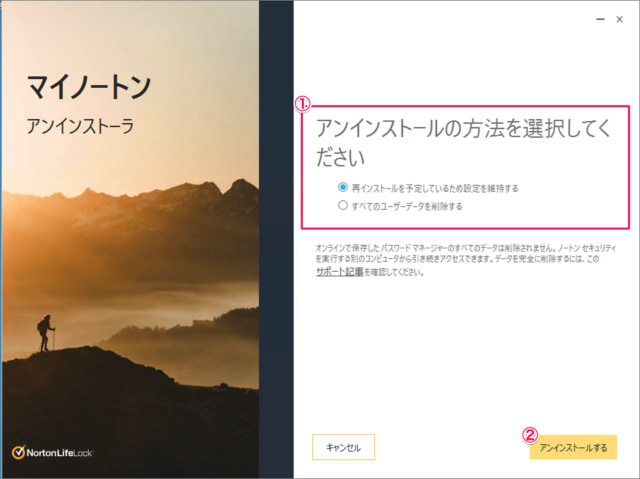
①アンインストール方法を選択し
②「アンインストールする」をクリックします。
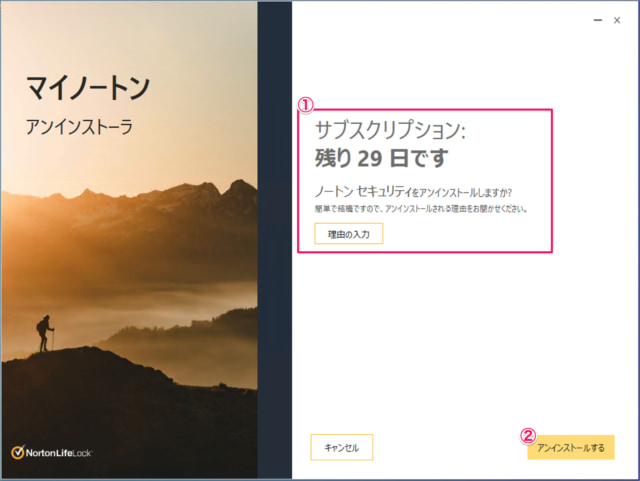
①契約が残っている場合はこのように表示されます。「ノートンセキュリティをアンインストールしますか?」
②問題ない場合は「アンインストールする」をクリックしましょう。
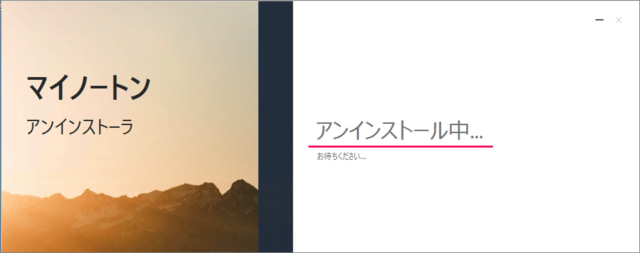
すると、このようにアンインストールがはじまります。
アンインストール完了→再起動
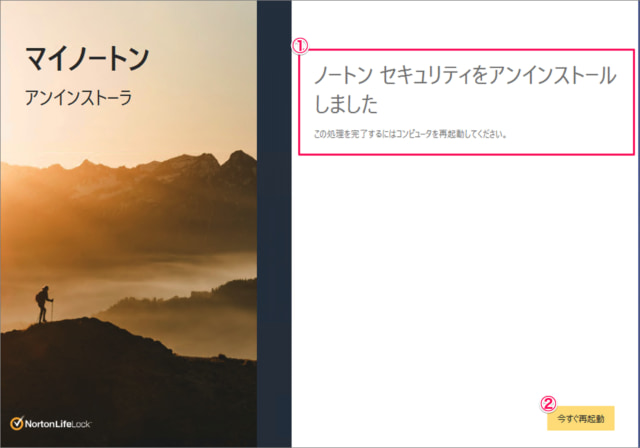
①ノートンセキュリティのアンインストールが完了しました。
②「今すぐ再起動」をクリックし、アンインストールを完了しましょう。
削除できない場合! 削除ツールを使う
上記の方法で削除できない場合は、Nortonが配布している「削除ツール」を使ってアンインストールしましょう。
「ノートン削除ツール」へアクセスし
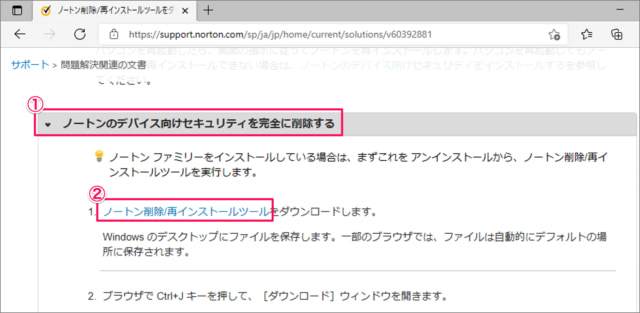
①「ノートンのデバイス向けセキュリティを完全に削除する」をクリックし
②「ノートン削除/再インストールツール」をクリックしましょう。
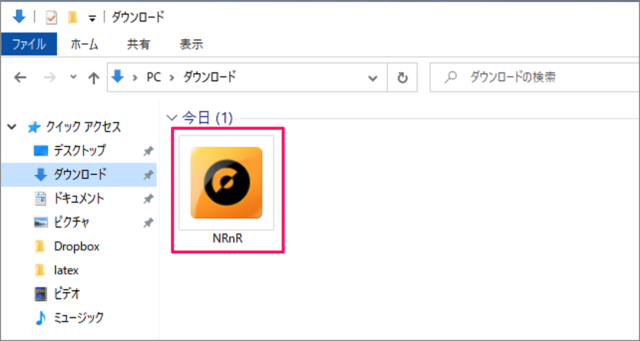
エクスプローラーを起動し、「ダウンロード」フォルダーへ移動します。「NRnR」をダブルクリックしましょう(起動しましょう)。
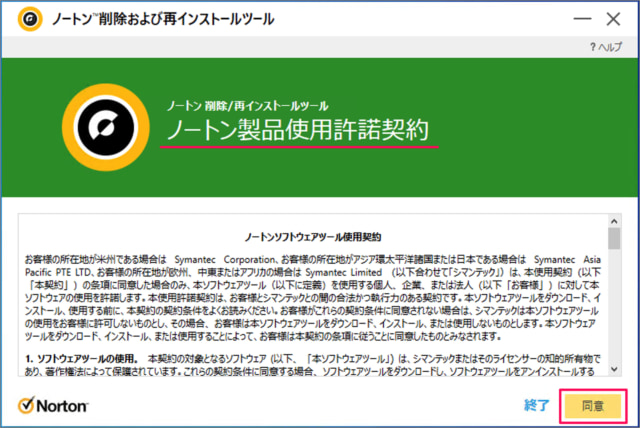
ノートン製品使用許諾契約です。「同意」をクリックします。
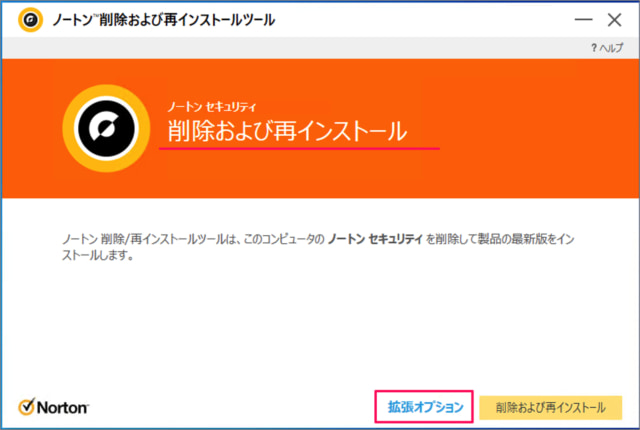
「拡張オプション」をクリックします。
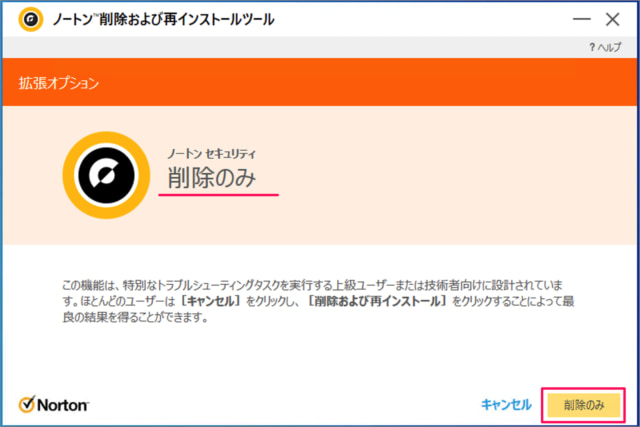
「削除のみ」をクリックします。
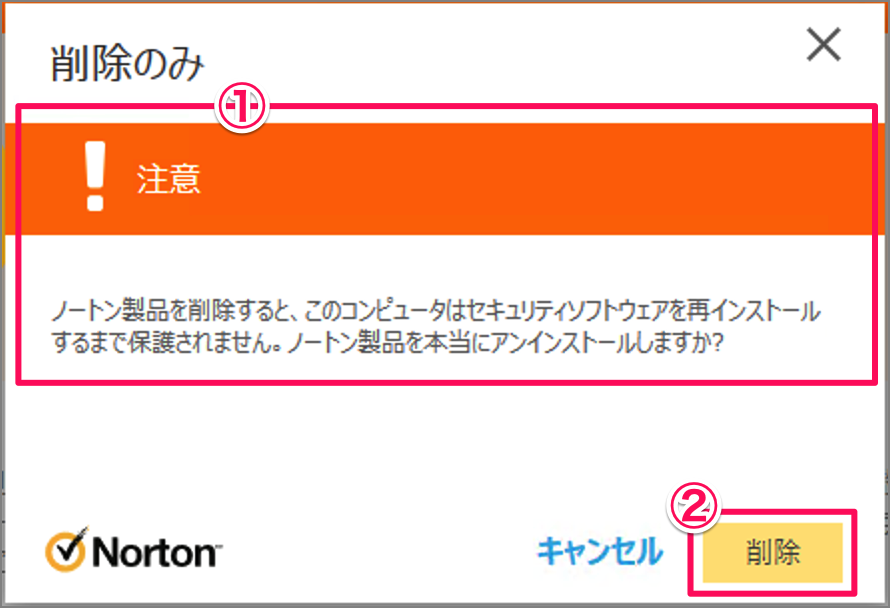
①注意を確認し
②「削除」をクリックします。
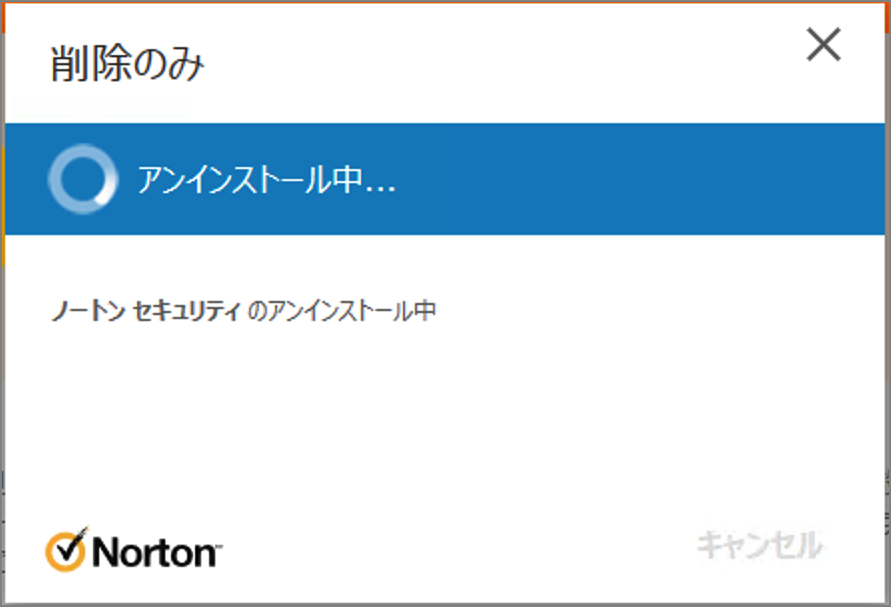
すると、ノートンのアンインストールがはじまります。
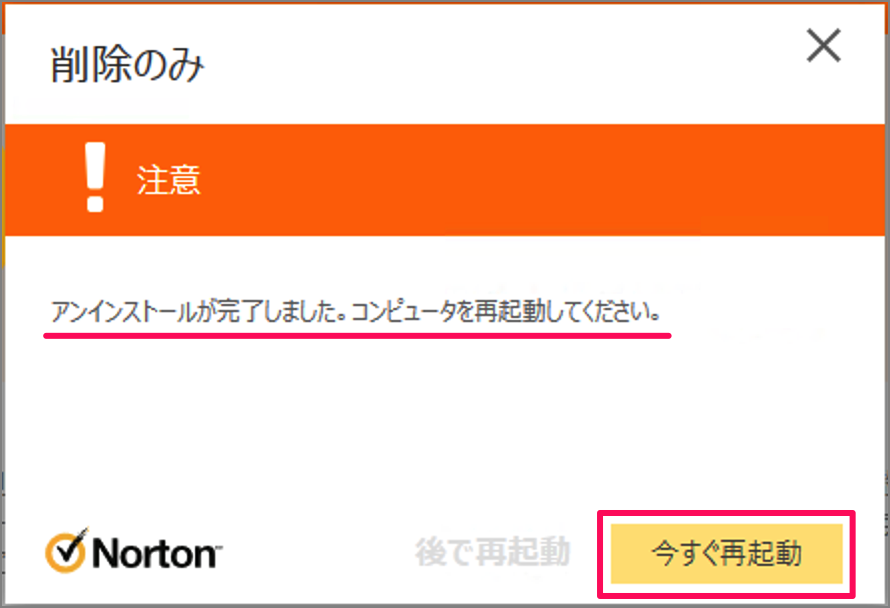
ノートンのアンインストールが完了しました。「今すぐ再起動」をクリックします。

すると、コンピュータが再起動されます。
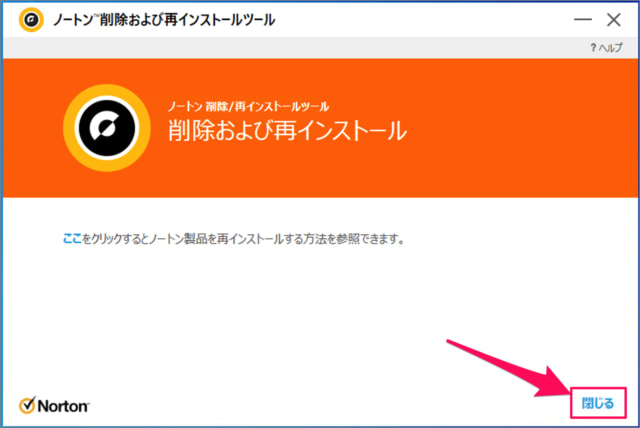
これでアンインストールの完了です。「閉じる」をクリックします。
セキュリティ対策関連の記事
セキュリティ対策関連の記事です。合わせてご覧ください。
- Avast Free Antivirus をインストールする方法 – Windows 10
- McAfee(マカフィー)をインストールする方法 – Windows 10
- USBメモリにパスワードをかける方法
- Excel(エクセル)ファイルにパスワードを設定・解除する方法
- BitLockerドライブの暗号化を有効/無効にする方法 – Windows 11/10