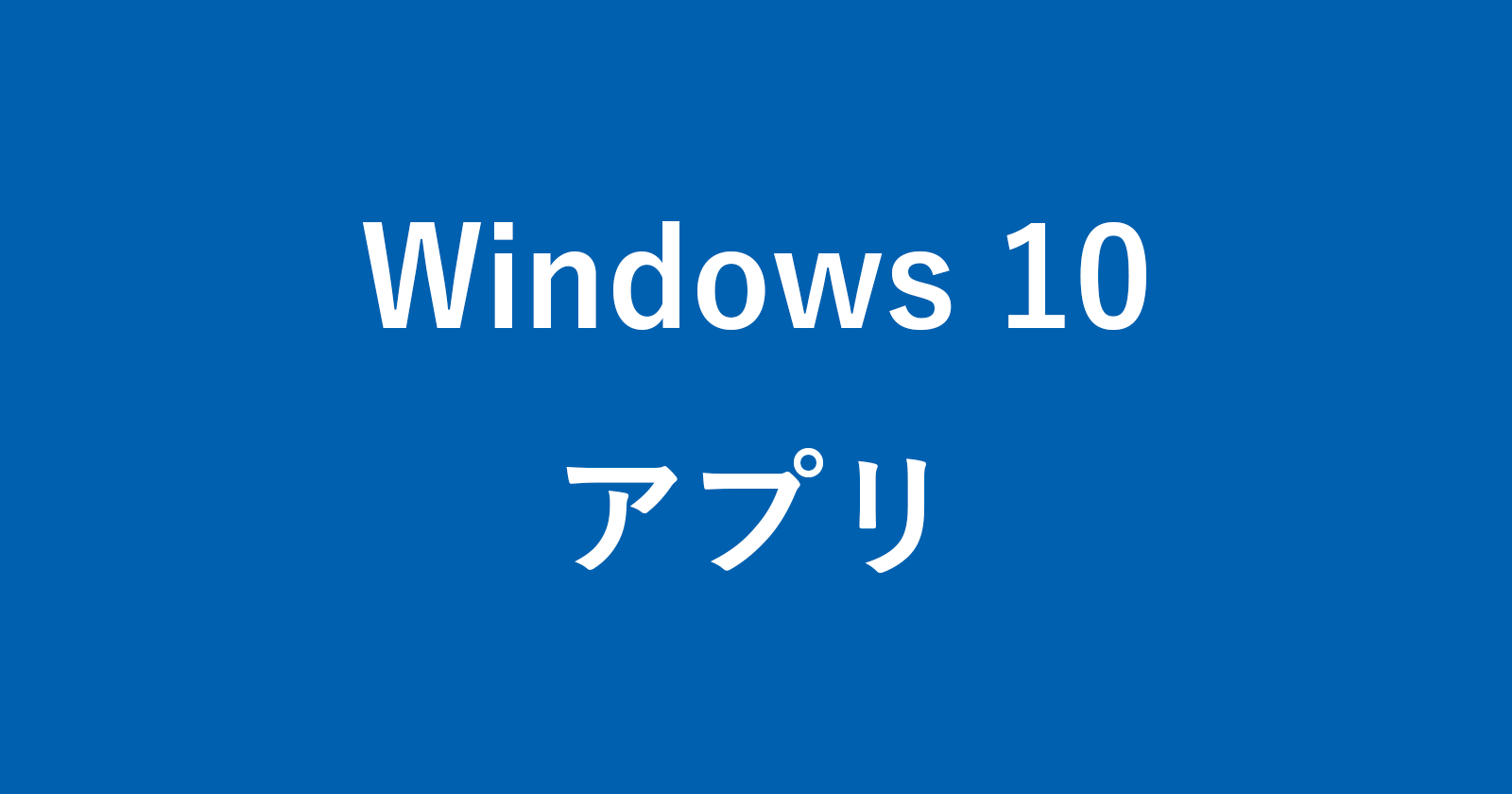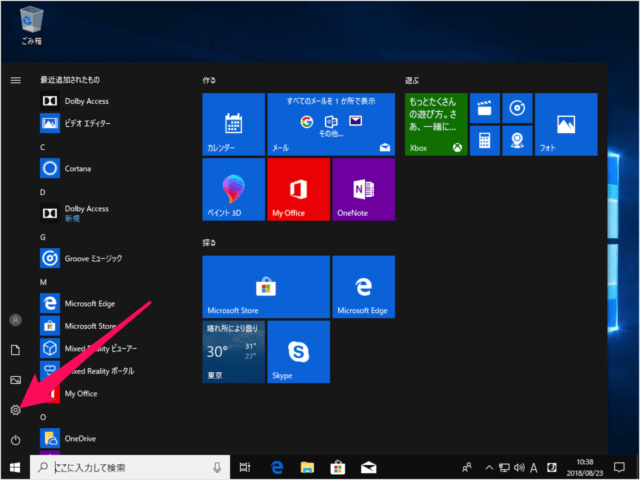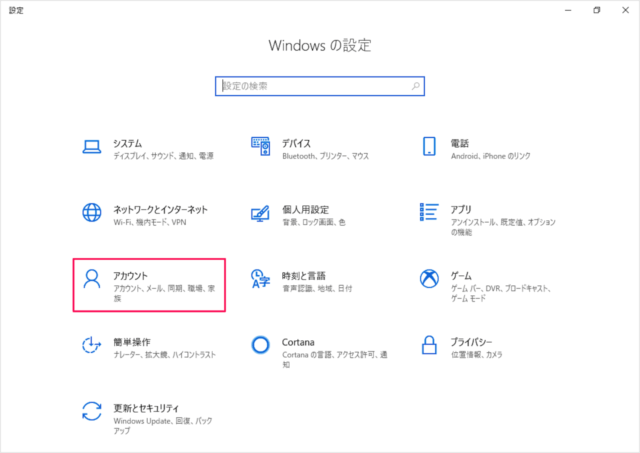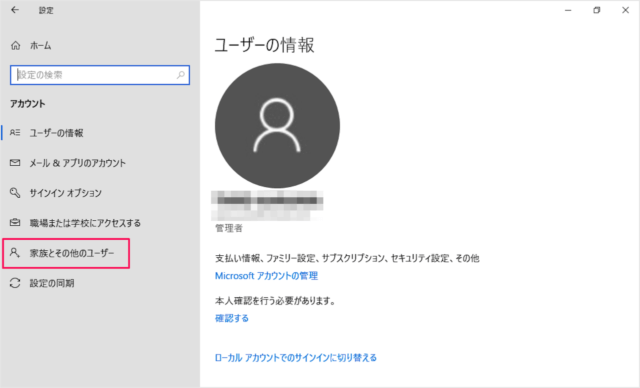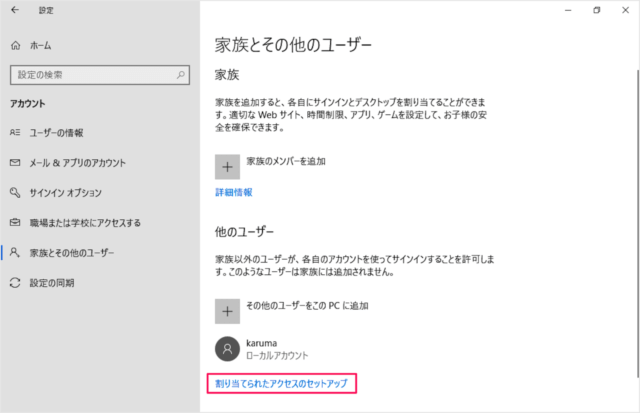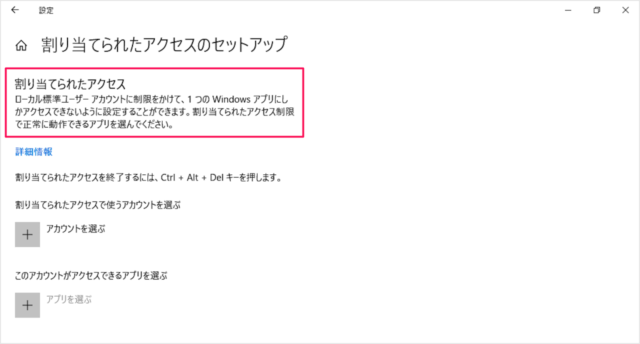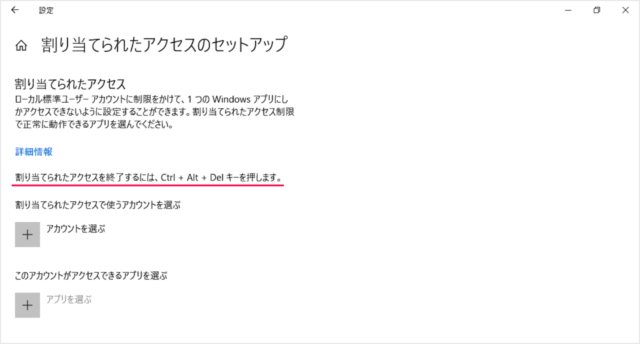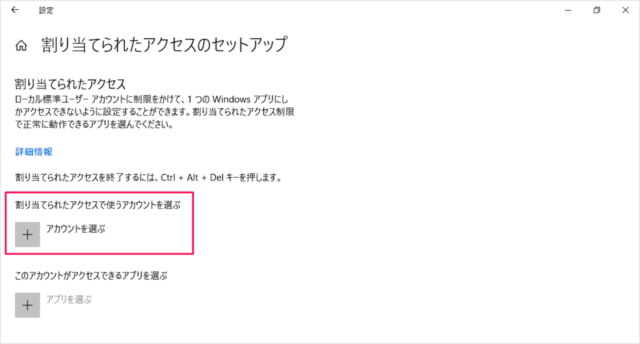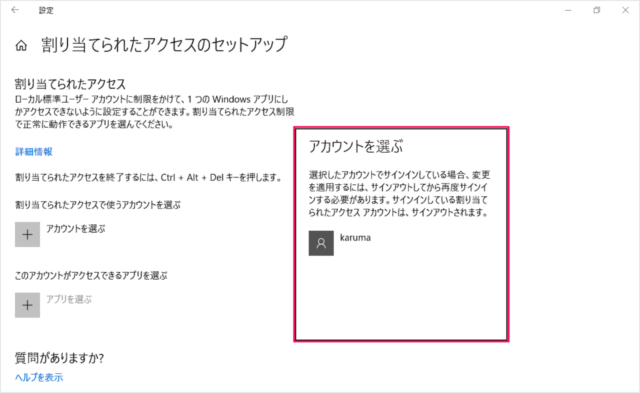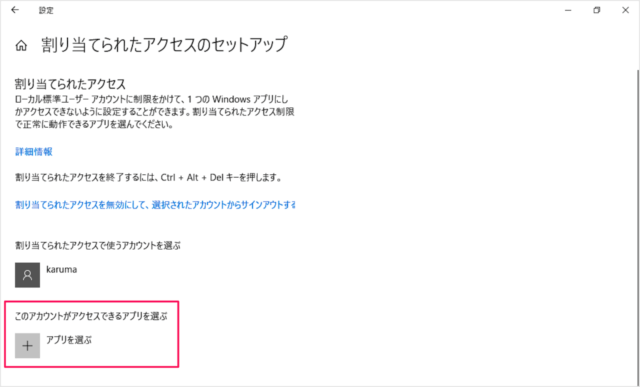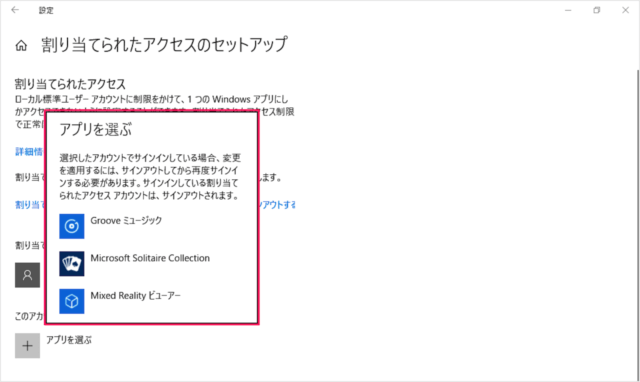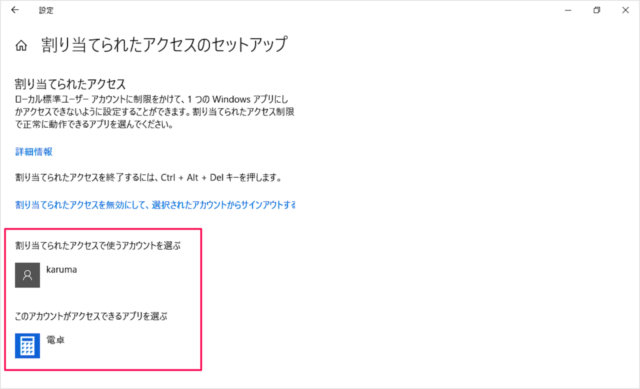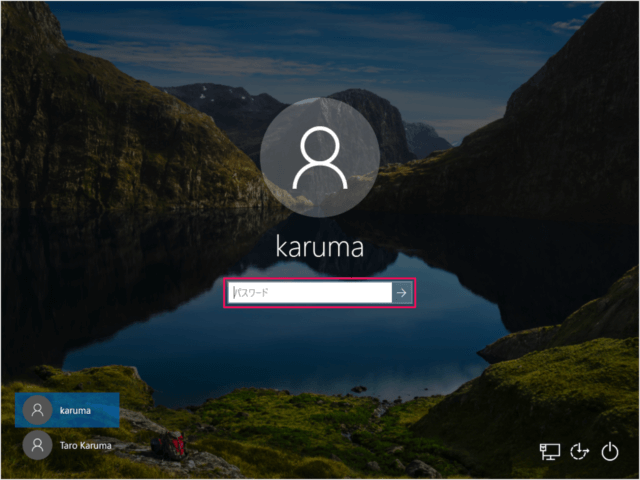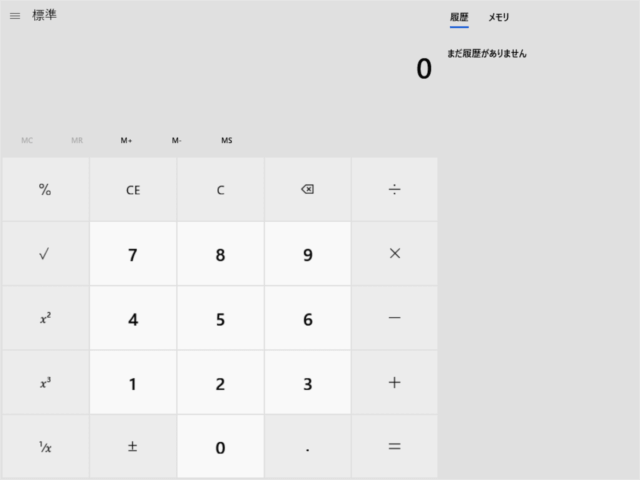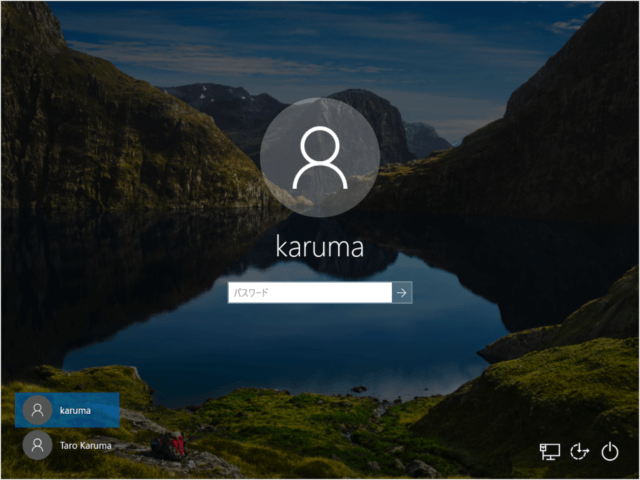目次
Windows 10 で、特定のアプリのみを使用できるユーザーを設定する方法を紹介します。
割り当てられたアクセス設定ではローカルアカウントに制限をかけて、1つのWindowsアプリにしかアクセスできなように設定することができます。
言い換えれば、特定のアプリのみを使用できるユーザーを設定することができます。
割り当てられたアクセスの設定
ローカルアカウントを作成したら、実際に割り当てられたアクセスを設定してみましょう。
Windowsの設定
アカウントの設定
左メニューの「家族とその他のユーザー」をクリックしましょう。
家族とその他のユーザー設定です。「割り当てられたアクセスのセットアップ」をクリックしましょう。
割り当てられたアクセスのセットアップ
※ 割り当てられたアクセス
ローカル標準ユーザーアカウントに制限をかけて、1つのWindowsアプリにしかアクセスできなように設定します。
割り当てられたアクセスを終了するには「Ctrl + Alt + Del」キーを押します。
あとで利用するので覚えておきましょう。
使用するアカウントの選択
割り当てられたアクセスで使うアカウントを選びましょう。
「アカウントを選ぶ」をクリックすると
このようなポップアップが表示されるので、アカウントを選択しましょう。
アプリの選択
このアカウントがアクセスできるアプリを選びましょう。
「アプリ」を選ぶをクリックすると
このようなポップアップが表示されるので、アプリを選択しましょう。
※ この例では、ユーザー「karuma」はアプリ「電卓」のみにアクセスでき、他のアプリにはアクセスできません(使用できません)。
設定の確認
すると、このようにアクセスできるアプリのみが表示されます。
「Ctrl + Alt + Del」キーを押すと