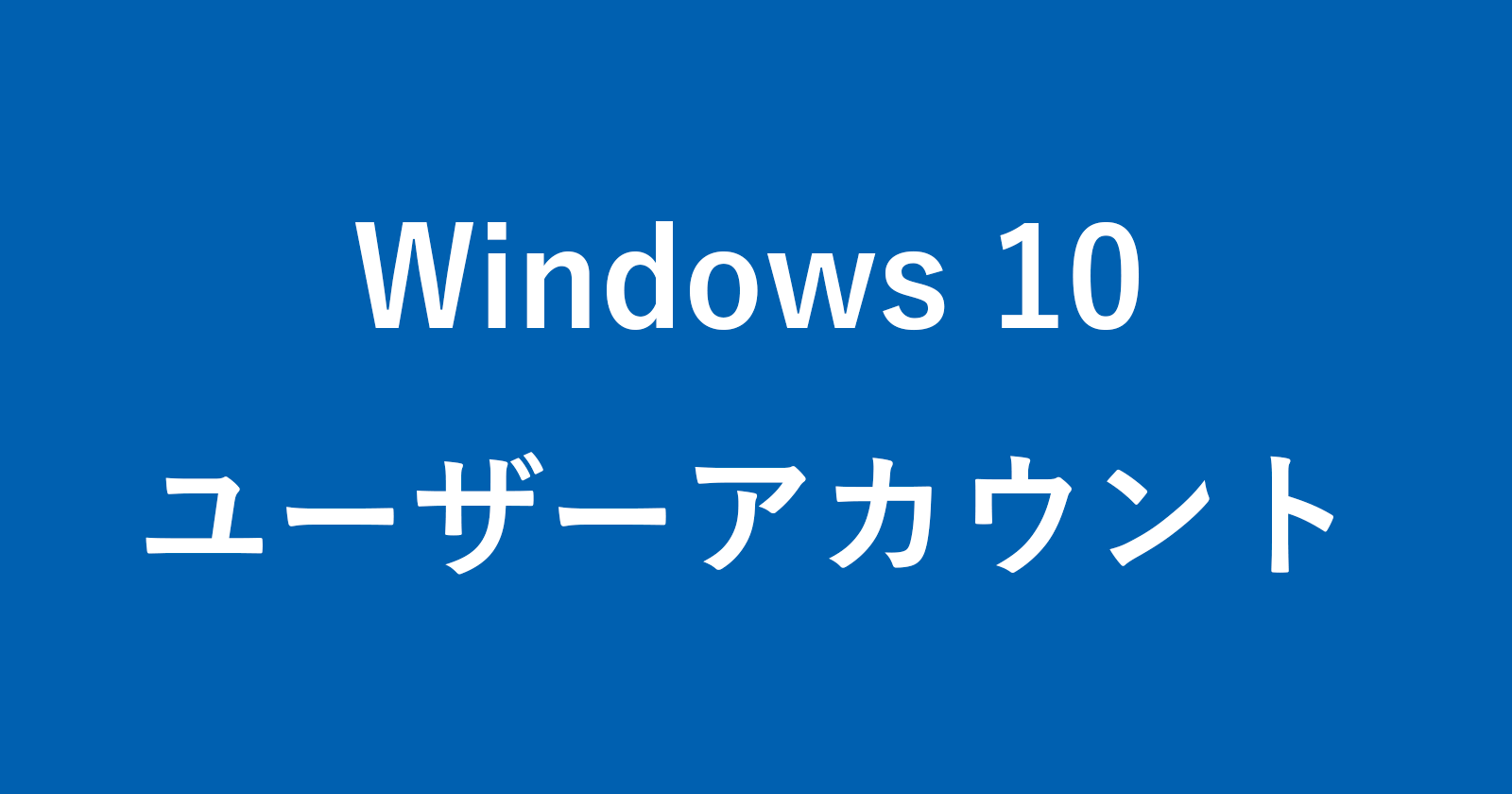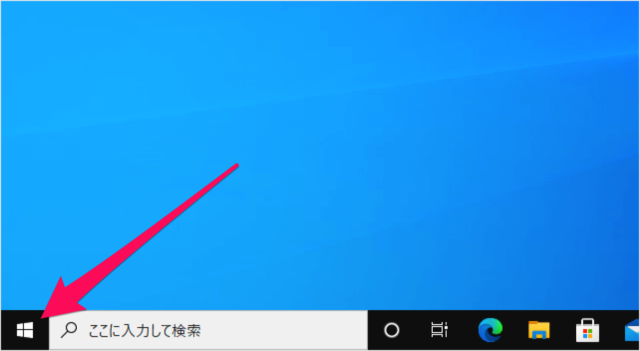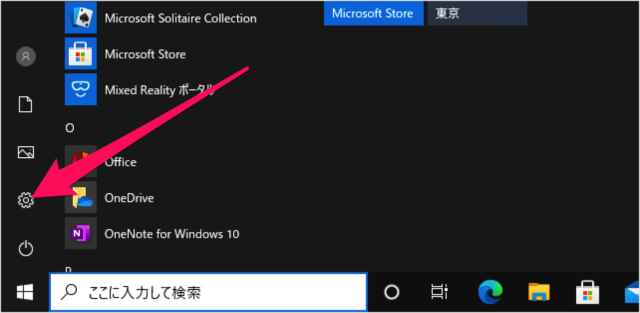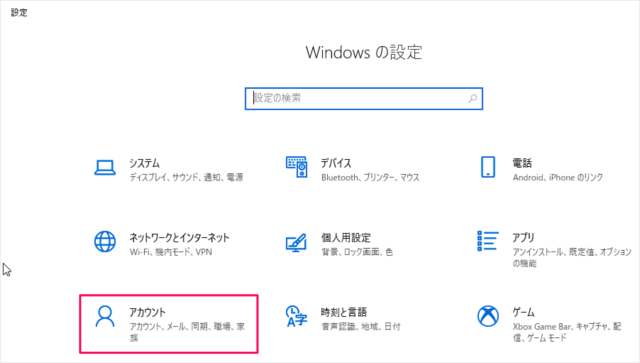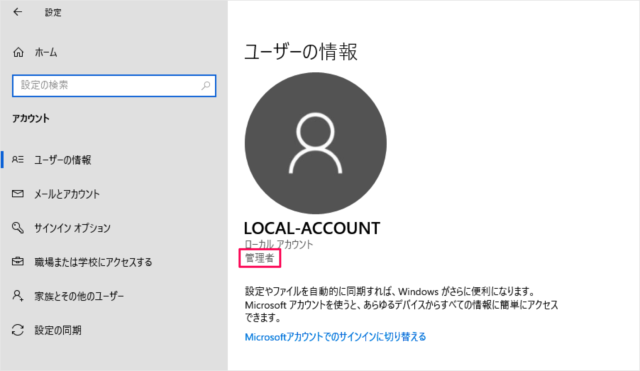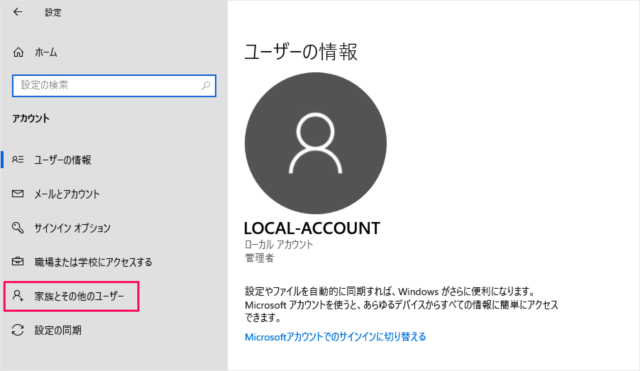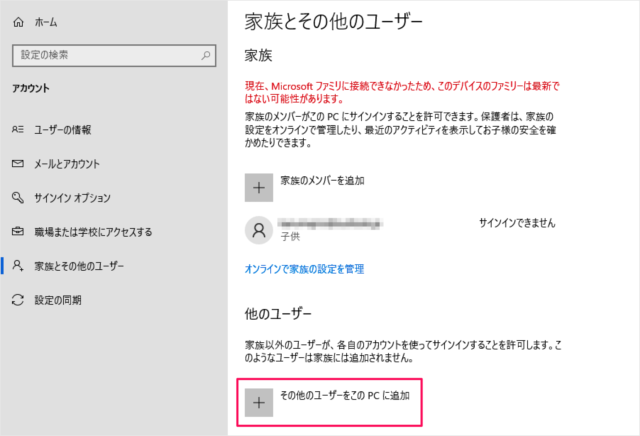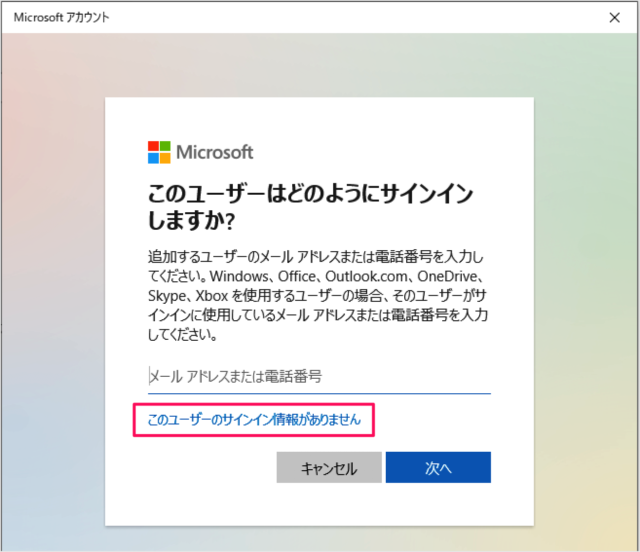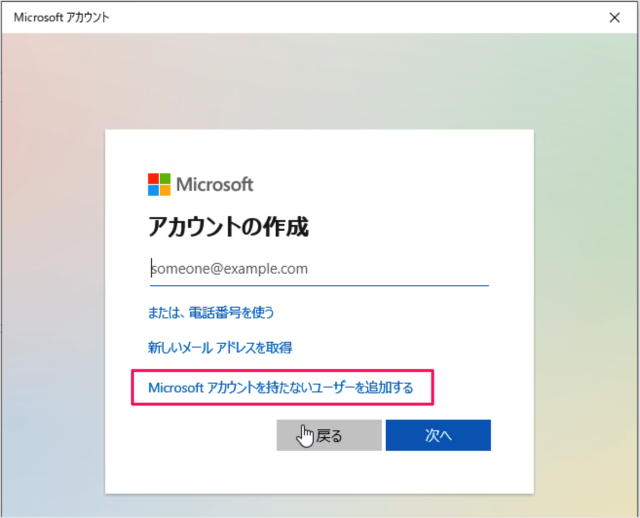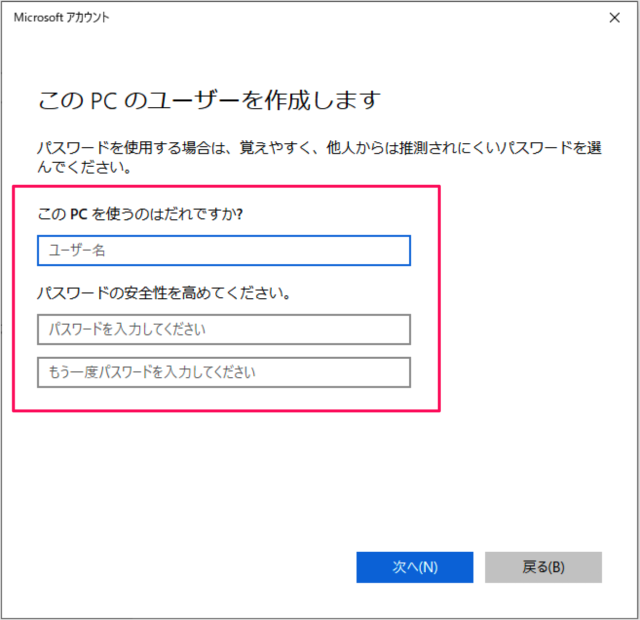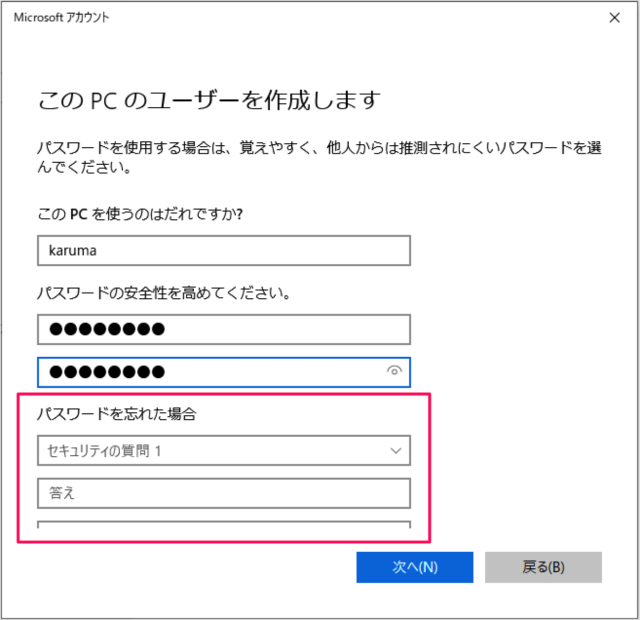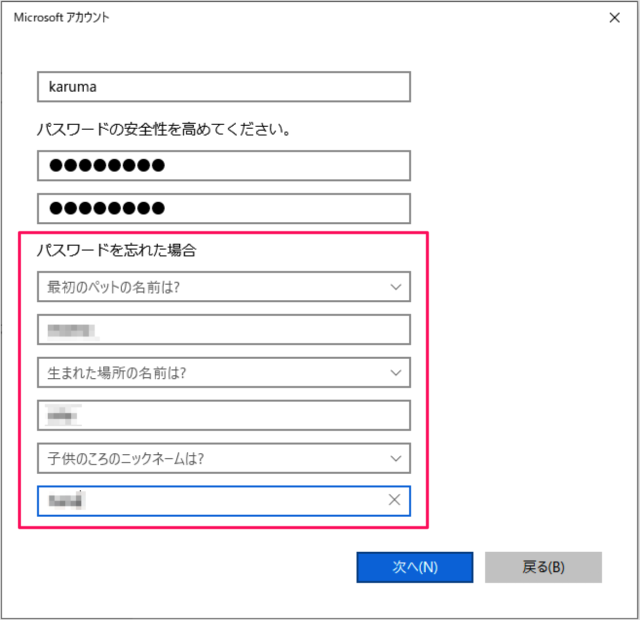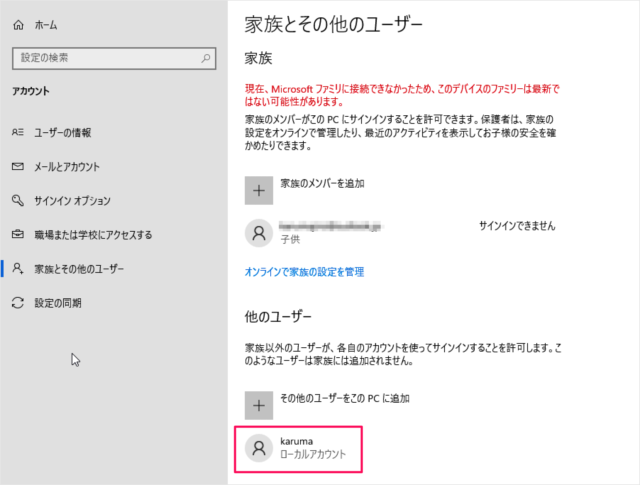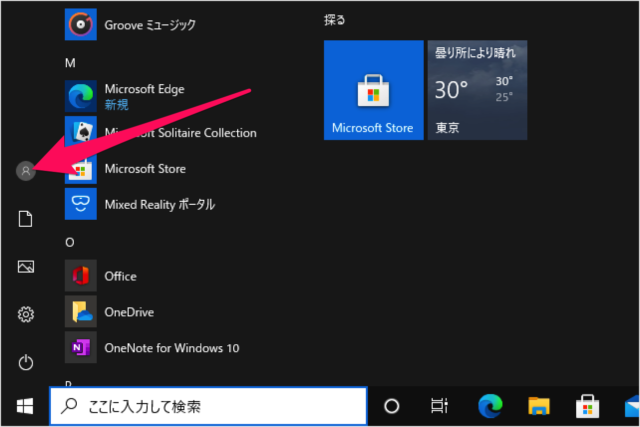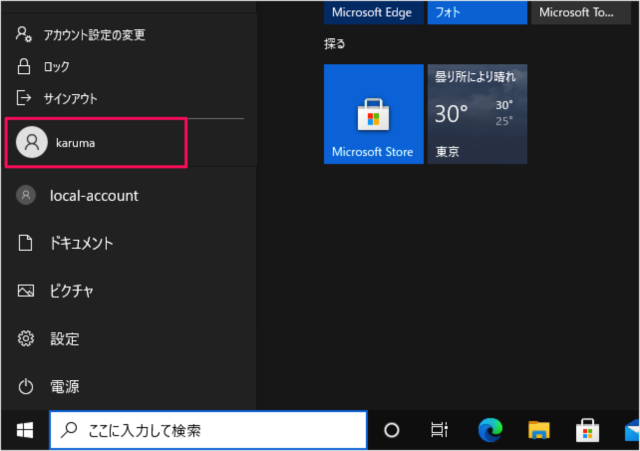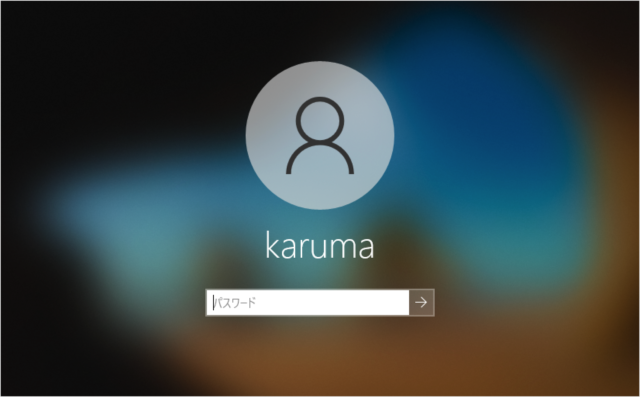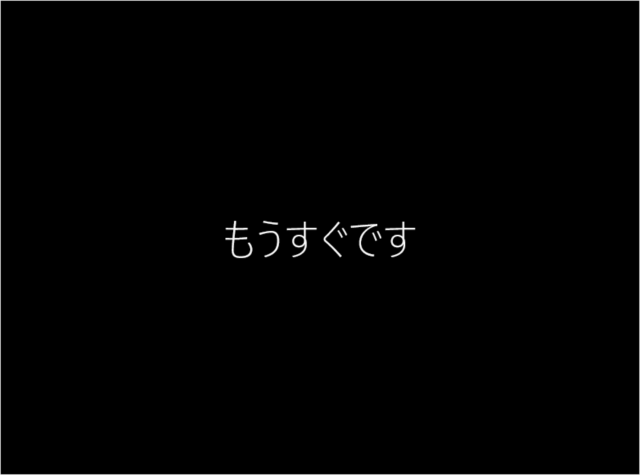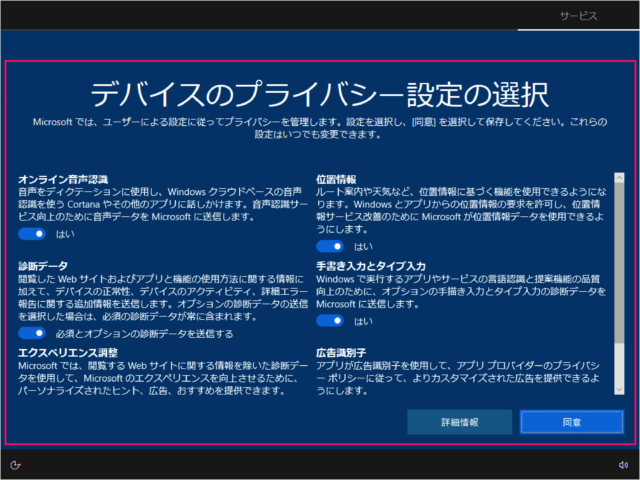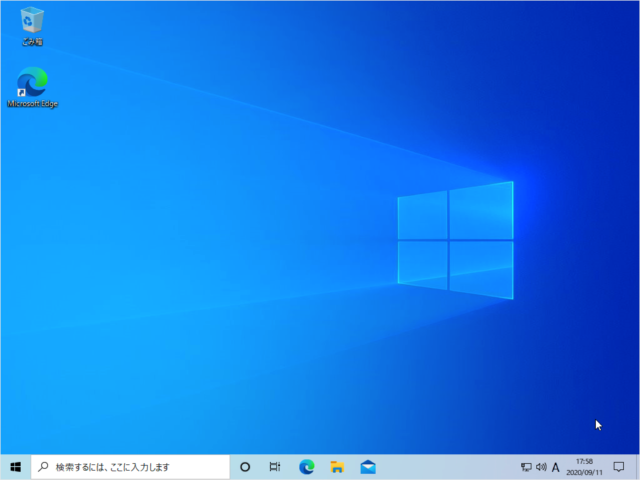Windows10にローカルアカウントを作成・追加する方法を紹介します。
Windows10には [Microsoftアカウント] と [ローカルアカウント] の2つがあります。
Microsoftアカウントは、Microsoftが提供する [同期サービス] や [OneDrive] などを使用し、複数のパソコンで同じ環境が利用できるように設定することができます。
今回作成・追加するローカルアカウントは、従来からあるWindowsのアカウントでそのパソコンのみで使用します。
新規ローカルアカウントの作成
それではローカルアカウントを作成する方法をみていきます。
スタートボタンをクリックし
スタートメニューの「歯車」アイコンをクリックします。
Windowsの設定
Windows の設定です。「アカウント」をクリックします。
アカウントの設定
アカウントの設定です。現在サインインしているアカウントが「管理者」であることを確認しましょう。
管理者でない場合は、管理者アカウントでサインインしましょう。あるいは! ユーザーアカウントの種類を管理者へ変更しましょう。
左メニューの「家族とその他のユーザー」をクリックします。
ユーザーアカウトの追加
「その他のユーザーをこの PC に追加」をクリックします。
すると、「Microsoftアカウント」というウィンドウが表示されるので、「このユーザーのサインイン情報がありません」をクリックします。
アカウントの作成です。ここではローカルアカウントを作成するので、「Microsoft アカウントを持たないユーザーを追加する」をクリックします。
この PC 用のユーザー(ローカルアカウント)を作成します。
- ユーザー名
- パスワード
を入力しましょう。
すると、「パスワードを忘れた場合」が表示されるので
「セキュリティの質問と答え」を3つ選択・入力し、を3つ入力し、「次へ」をクリックします。
これで新規ローカルアカウントの作成は完了です。
※ Microsoftアカウントをローカルアカウントに切り替えることもできます。あわせてご覧ください。
Windows 10 ローカルアカウントに切り替える(変更する)方法
ローカルアカウントでサインイン
作成したローカルアカウントでサインインしてみましょう。
スタートメニューのユーザーアイコンをクリックし
先ほど作成したアカウントをクリックします。
パスワードを入力し、サインインしましょう。
はじめてサインインするとアカウントの初期設定がはじまります。
こんにちは。
現在準備中です。
これには数分かかることがあります。
もうすぐです。
デバイスのプライバシー設定を選択しましょう。
これでローカルアカウントの作成・設定は完了です。
※ Microsoftアカウントの作成方法はこちらをご覧ください。あわせてご覧ください。
Windows 10 Microsoftアカウントを作成・追加する方法