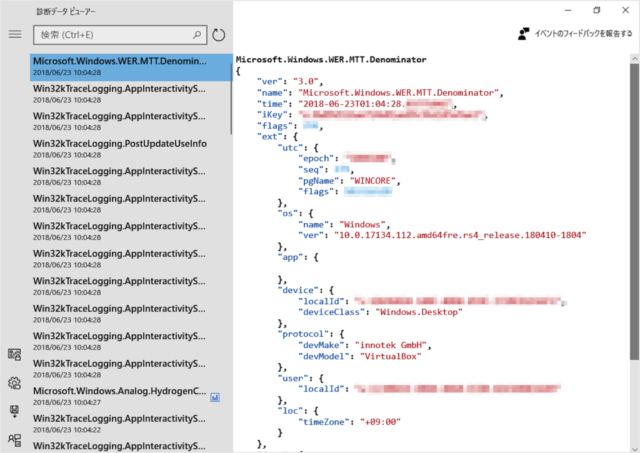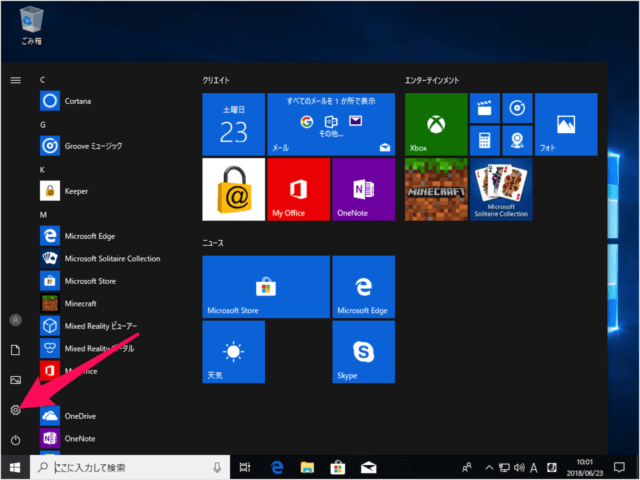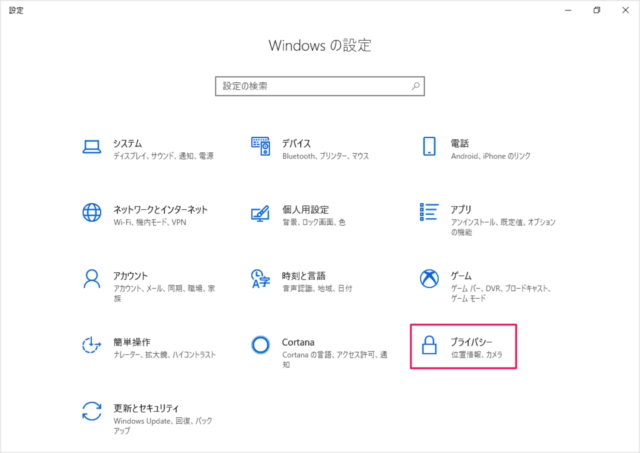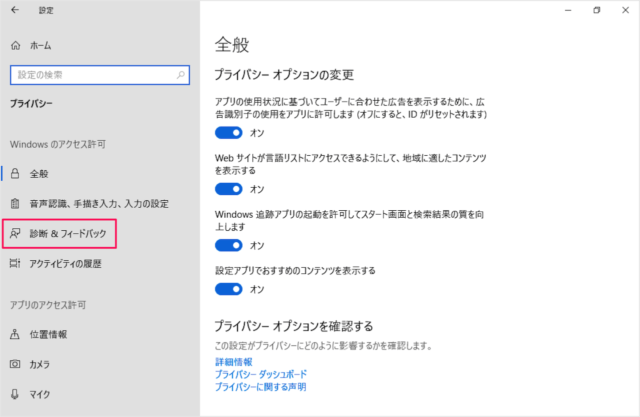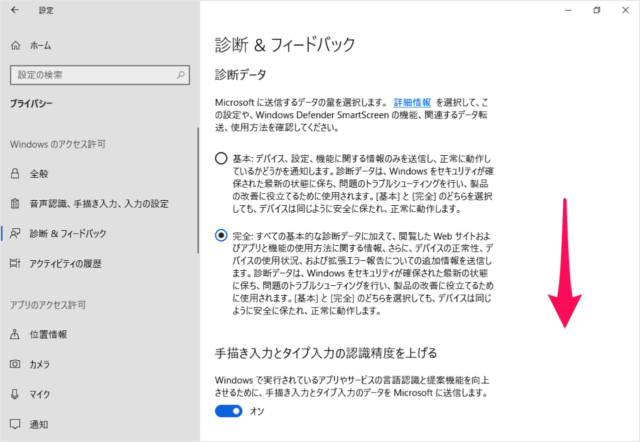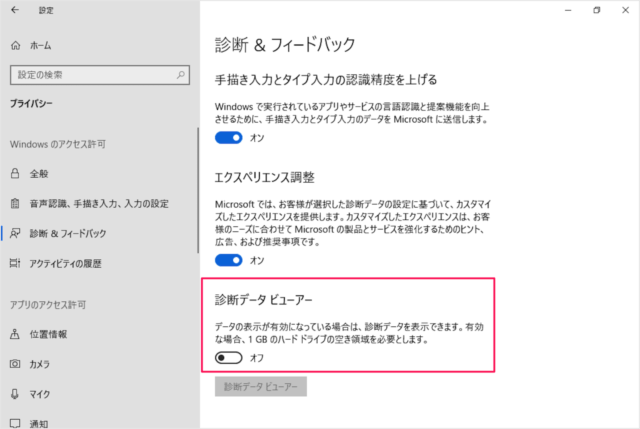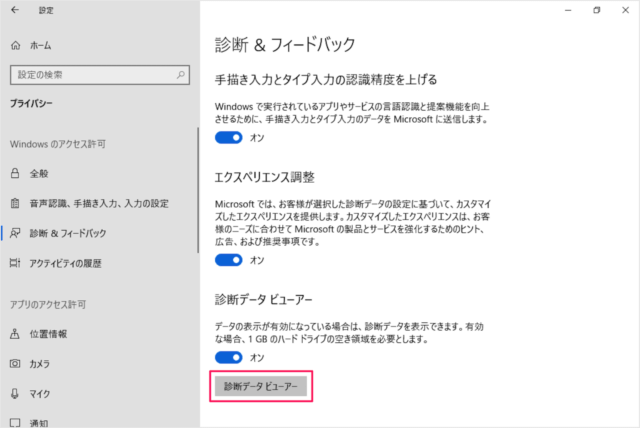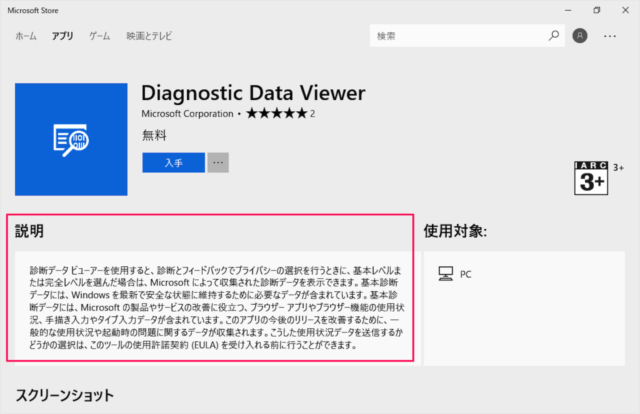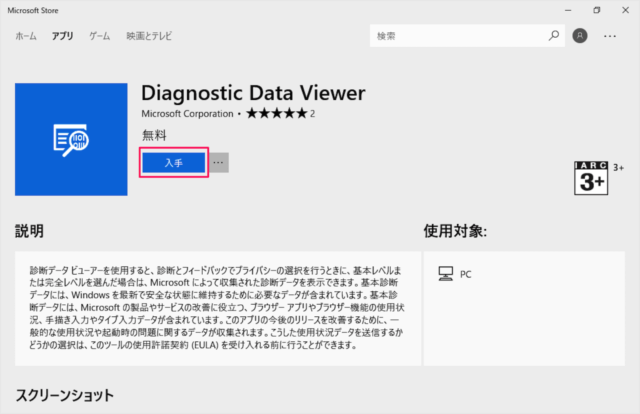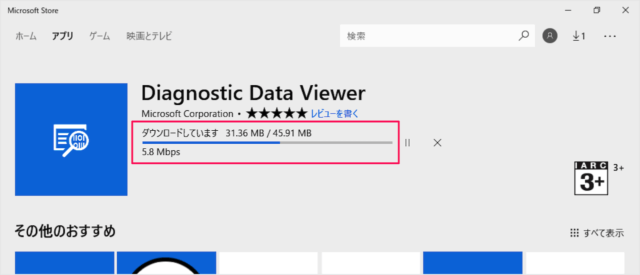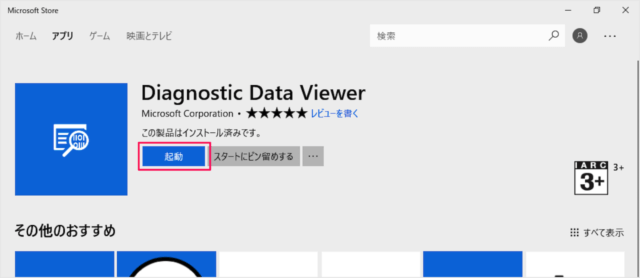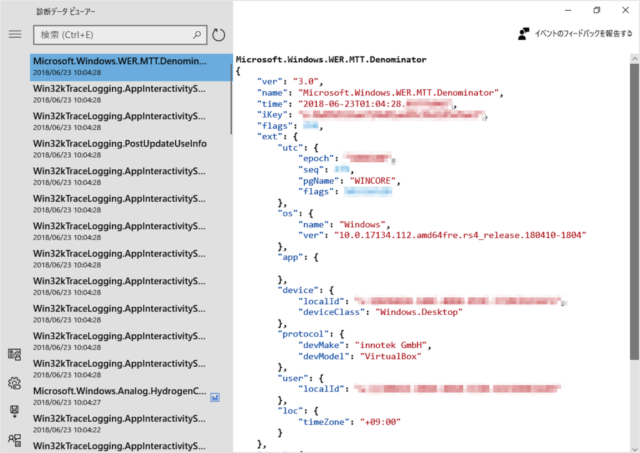Windows10 の診断データ ビューアーを有効にする方法を紹介します。
Microsoft によって収集された診断データは
診断データ ビューアーを有効にすることで
こんな感じで閲覧することができるので、ここではその方法をみていきます。
Windows10 診断データの削除
それでは実際に診断データを削除してみましょう。
「プライバシー」をクリックします。
左メニューの「診断&フィードバック」をクリックします。
画面を下へスクロールし
データの表示が有効になっている場合は、診断データを表示できます。有効な場合、1GBのハードドライブの空き領域を必要とします。
Microsoft Store の「Diagnostic Data Viewer」が表示されます。
説明を読んでおきましょう。