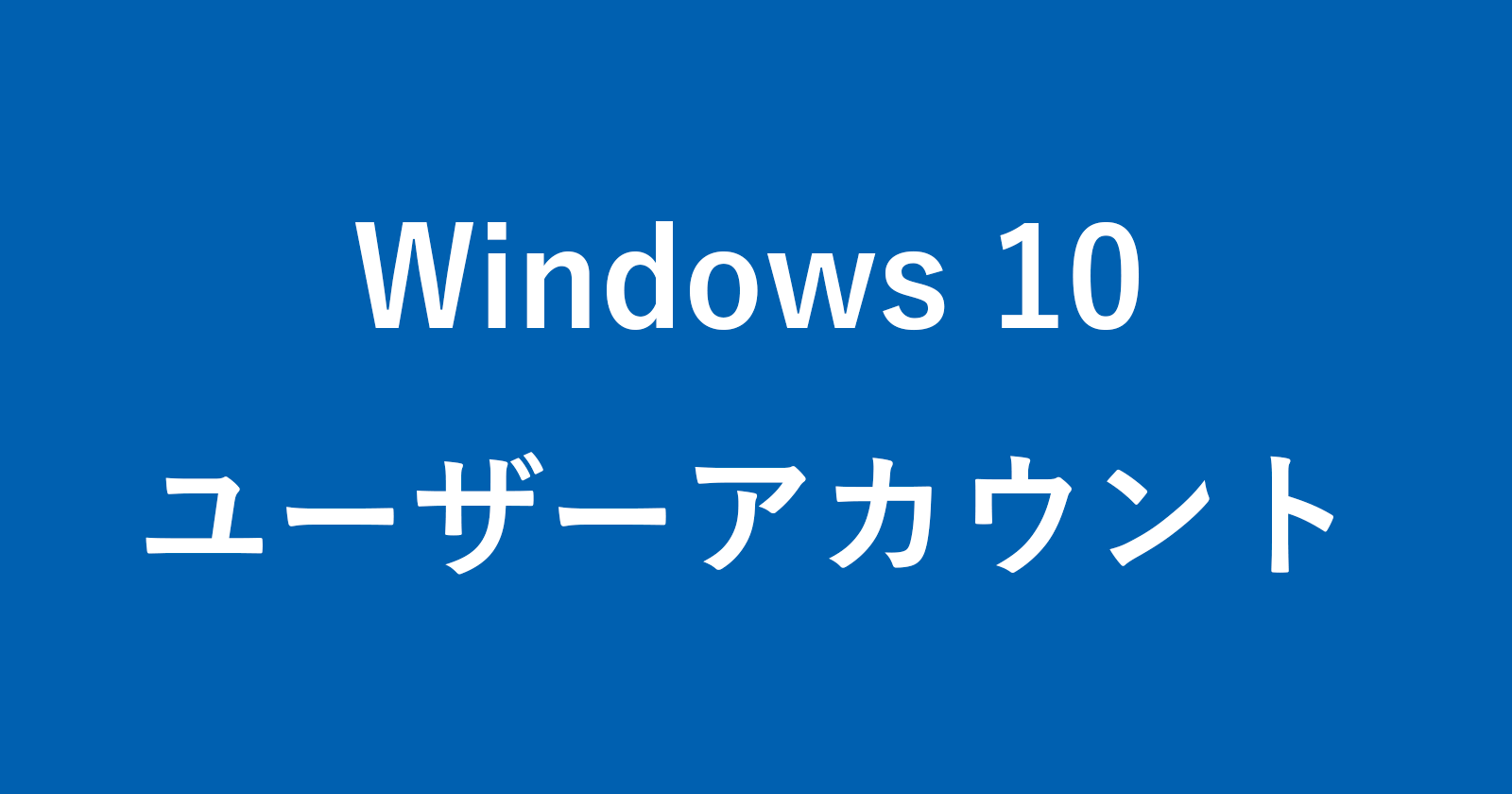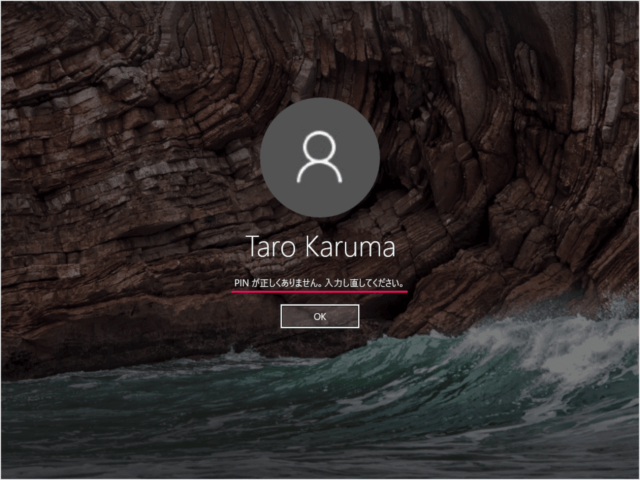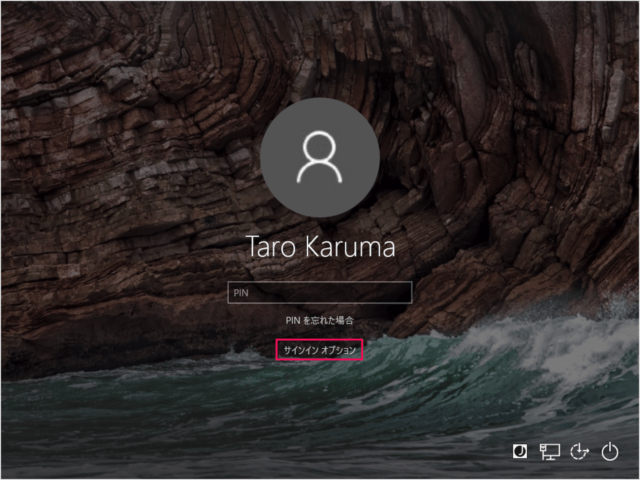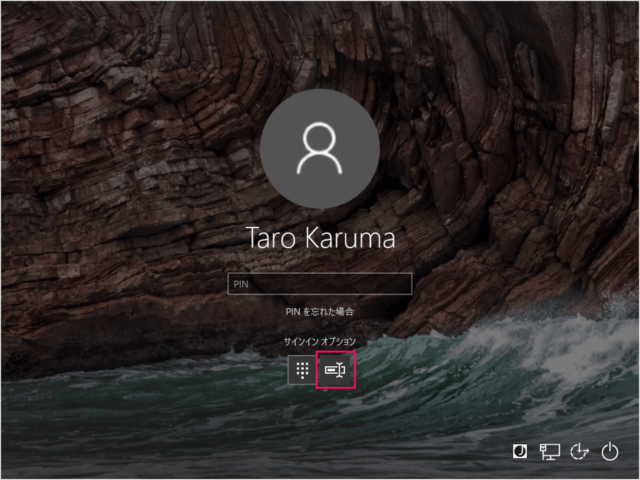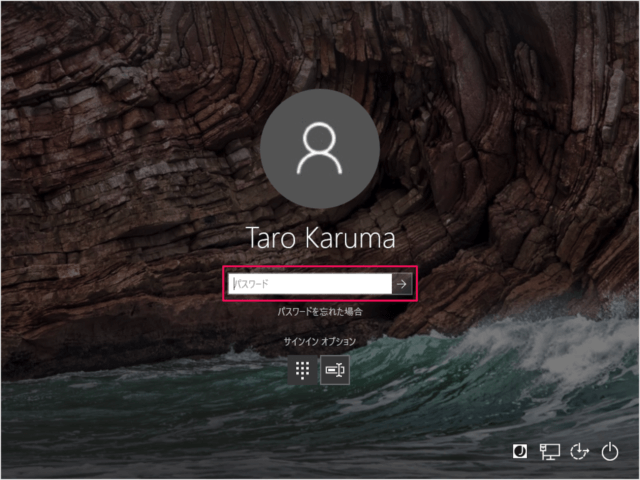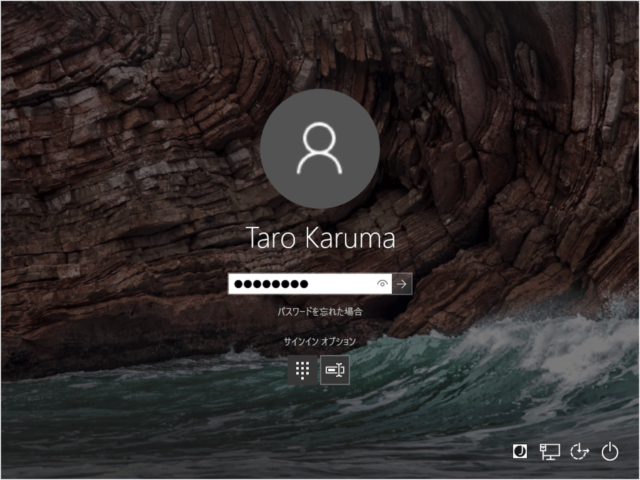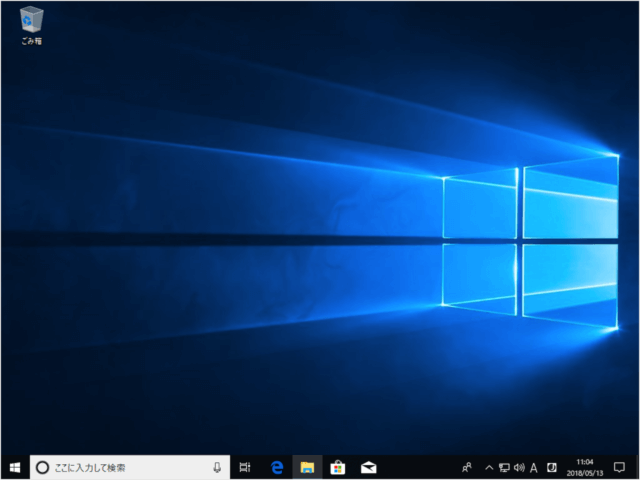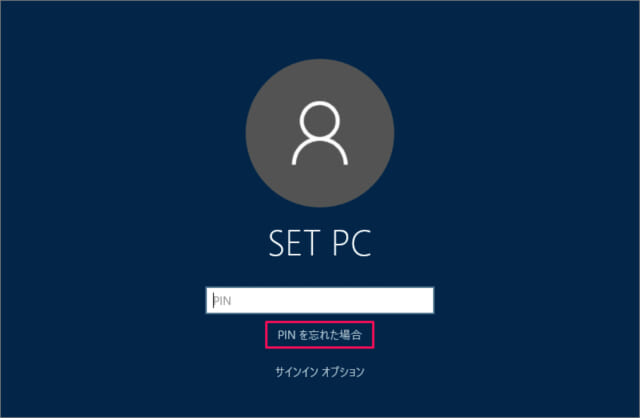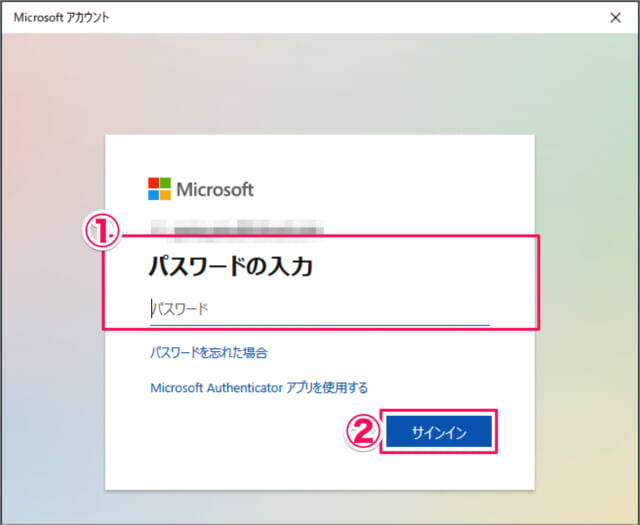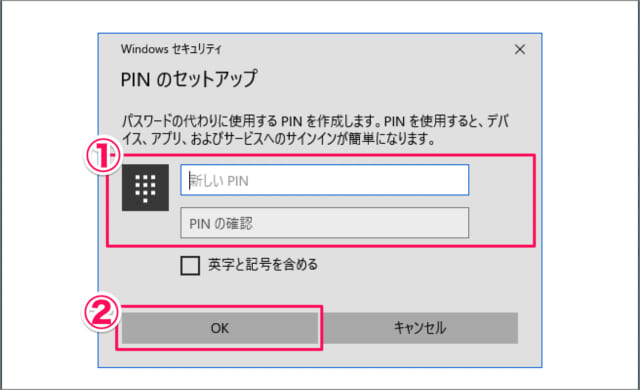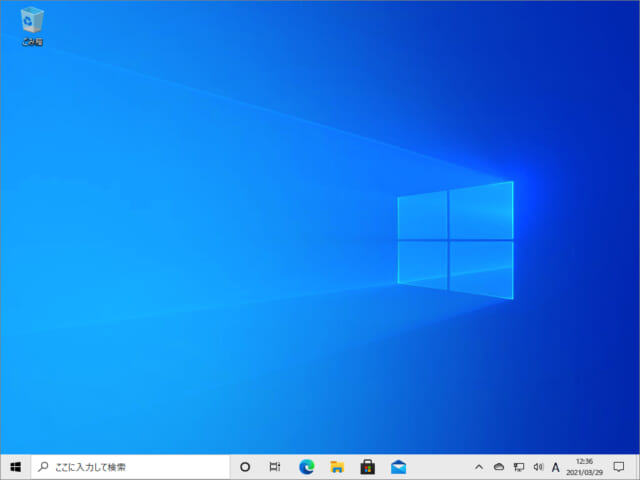目次
Windows10 のPIN(暗証番号)を忘れた場合の対処方法を紹介します。
Windows10では「パスワードは時代遅れ」ということで、PIN(暗証番号)を使うことを推奨してきます……しかし、うっかりPINを忘れた! といった場合に「パスワードでサインインする」「PINをリセットする」方法をみてきます。
対処方法①:パスワードでサインイン
それでは実際にサインインしてみましょう。
サインインオプション
サインイン画面で「サインインオプション」をクリックしましょう。
この例では
- 左:PIN(暗証番号)
- 右:パスワード
なので、「パスワード」をクリックします。
パスワードでサインイン
すると、このようにサインイン方法が「パスワード」に変更されるので
サインインできました!
サインインに成功したらPIN(暗証番号)を削除し、新しいPIN(暗証番号)を設定しましょう。操作方法は次の記事をご覧ください。
対処方法②:PIN(暗証番号)をリセット
それでは実際にPINをリセットしてみましょう。
PINを忘れた場合
サインイン画面の「PINを忘れた場合」をクリックしましょう。
パスワードの入力
① Microsoftアカウント(ユーザーアカウント)の「パスワード」を入力し
②「サインイン」をクリックします。
PINのリセット
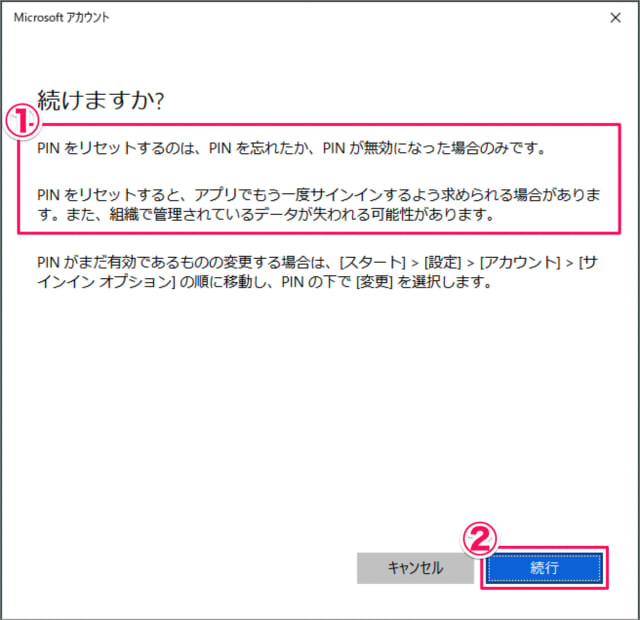
①続けますか?と表示されるので
②問題なければ「続行」をクリックします。
続けますか?
PINをリセットするのは、PINを忘れたか、PINが無効になった場合のみです。
PINをリセットすると、アプリでもう一度サインインするように求められる場合があります。また、組織で管理されているデータが失われる可能性があります。
PINのセットアップ
PIN のセットアップです。
①「新しい PIN」入力し
②「OK」をクリックしましょう。
パスワードの代わりに使用する PIN を作成します。PIN を使用すると、デバイス、アプリ、およびサービスへのサインインが簡単になります。
サインインできました!
これでサインインすることができます。次回からは新しいPINでサインインしましょう。