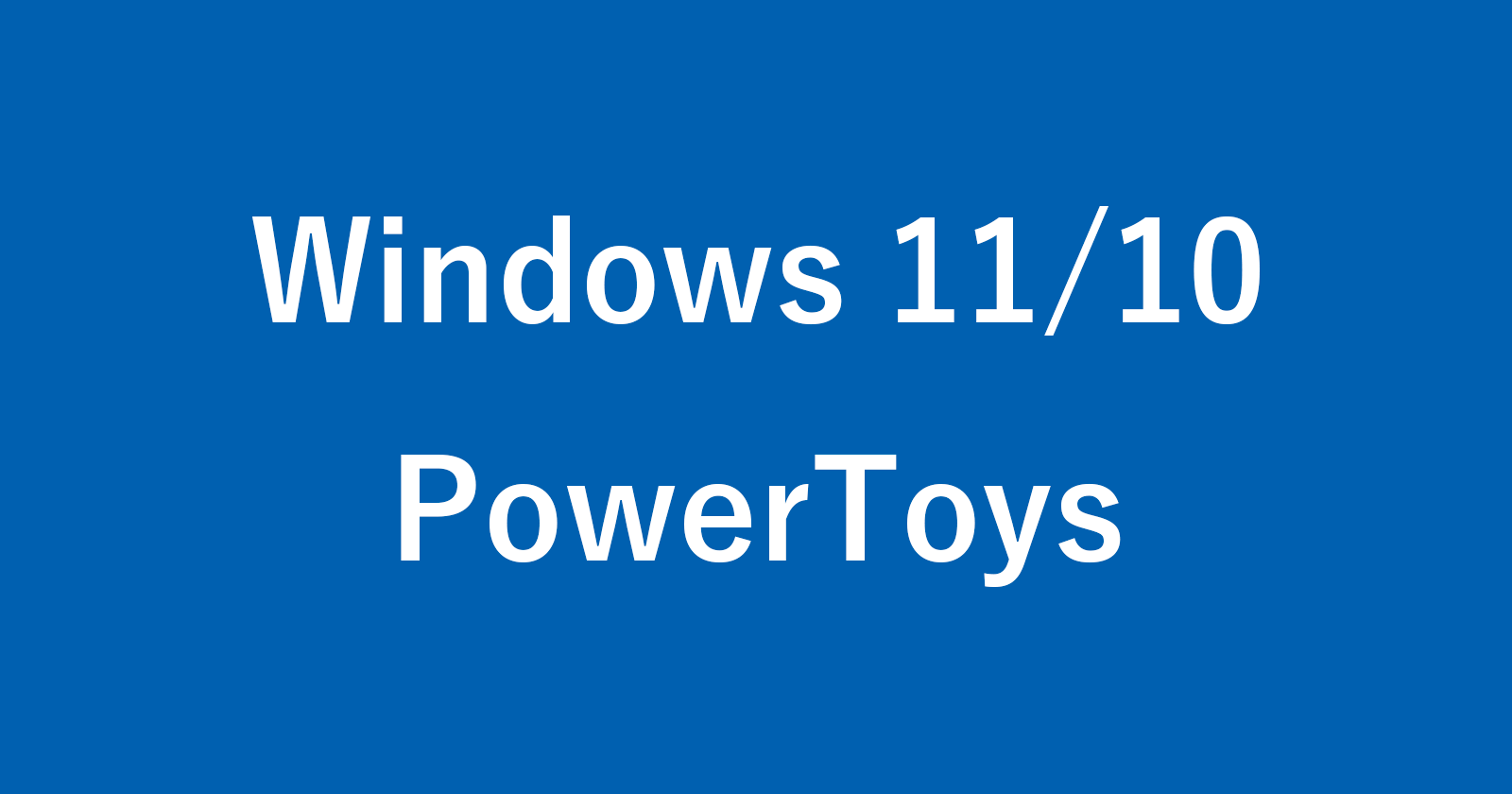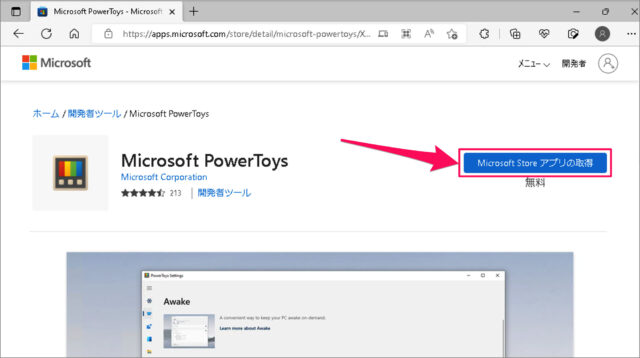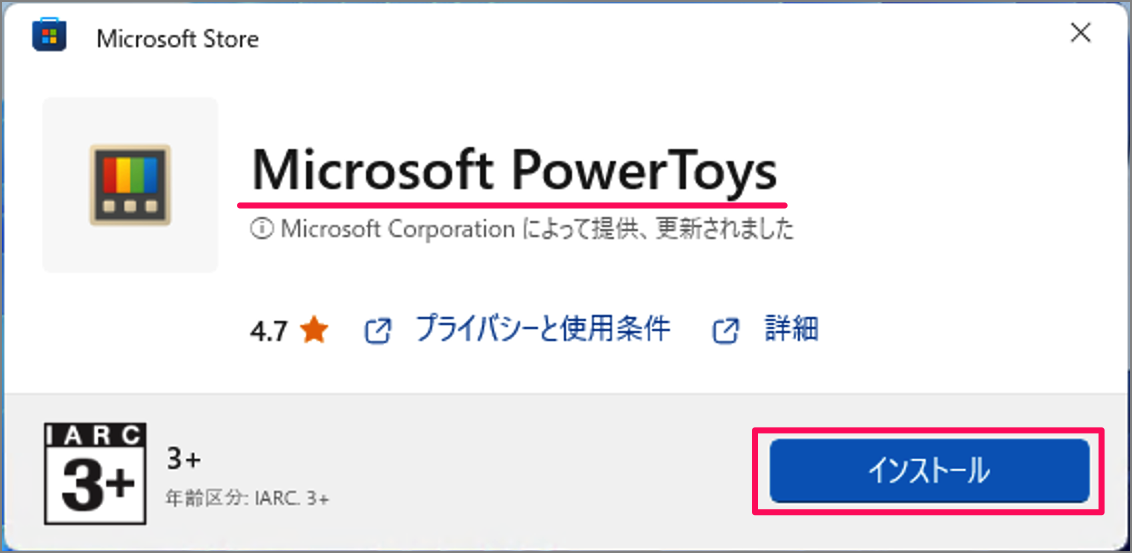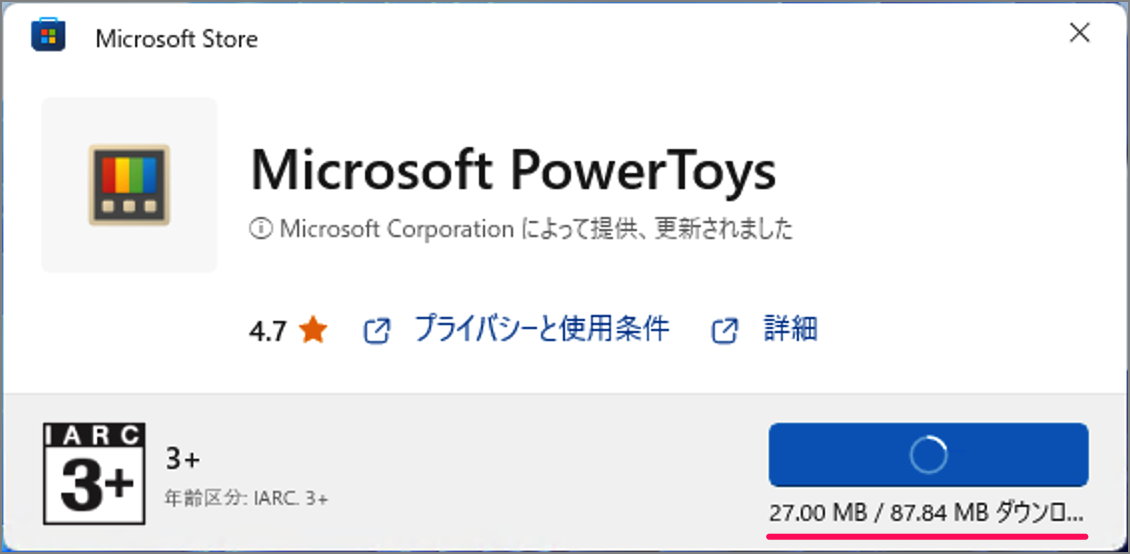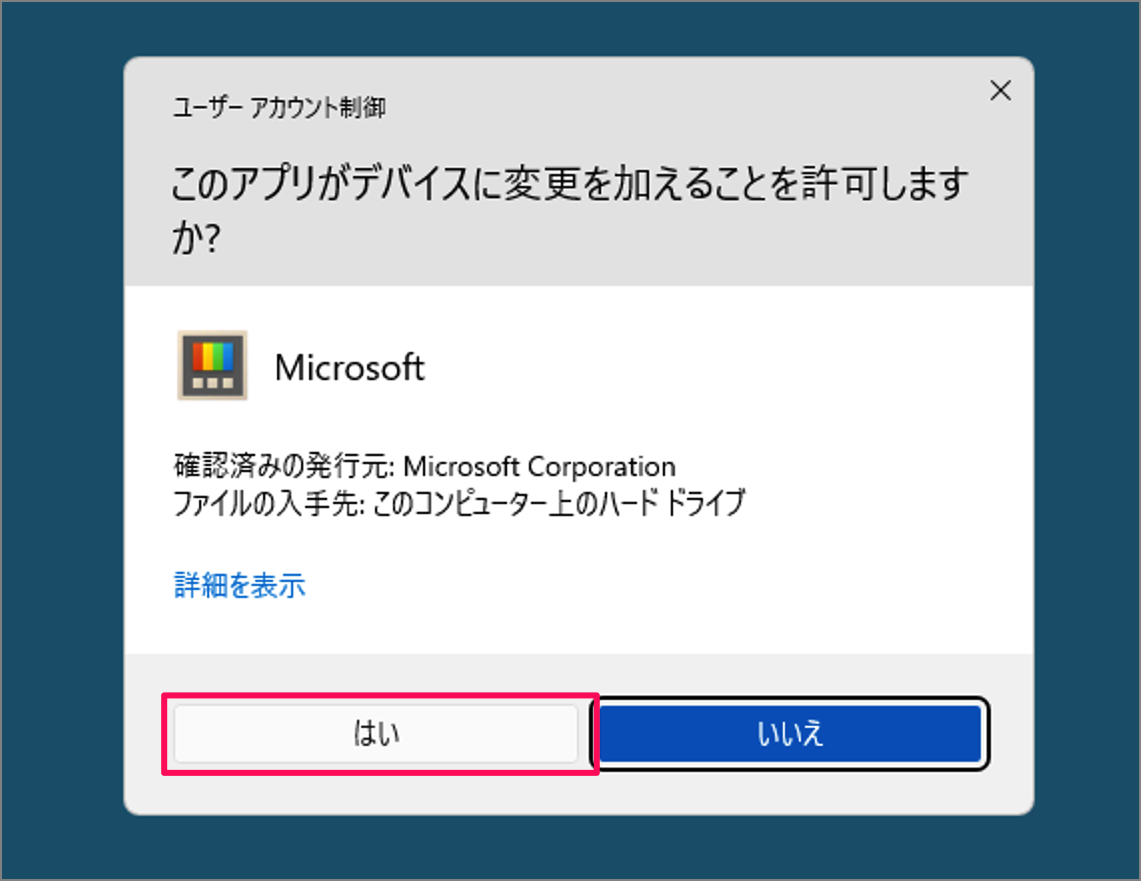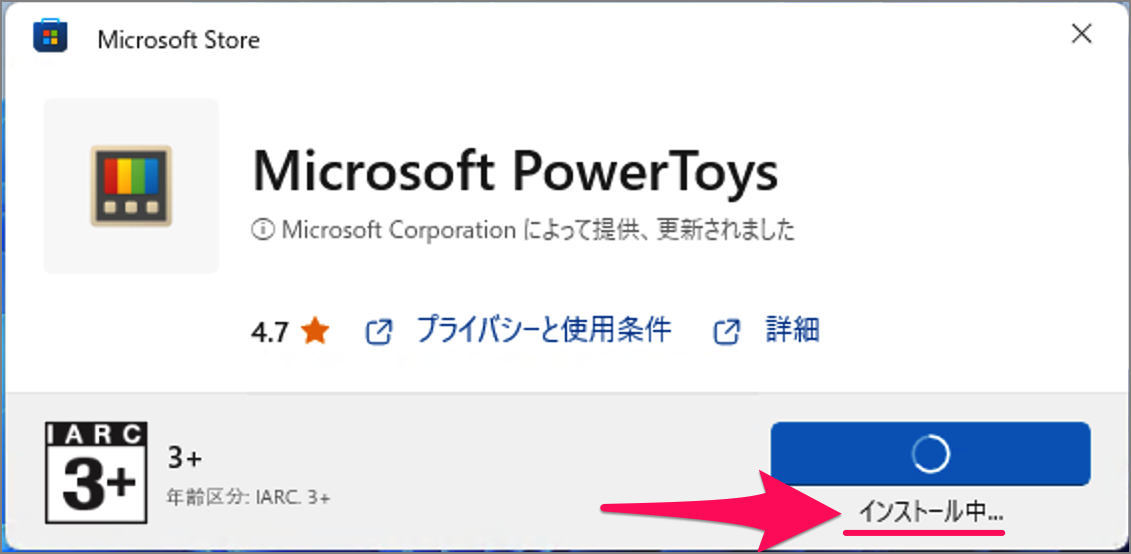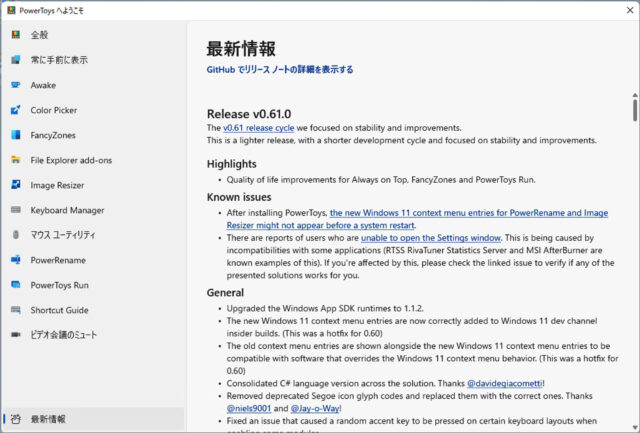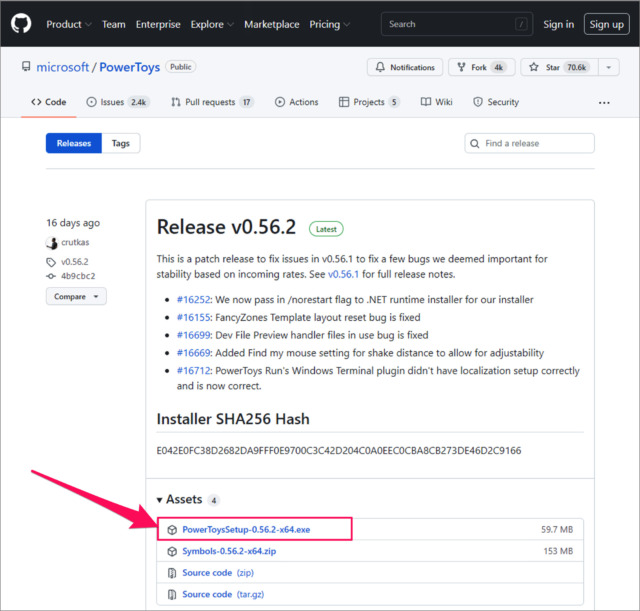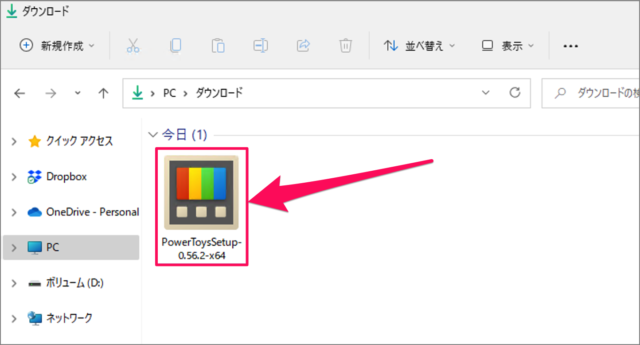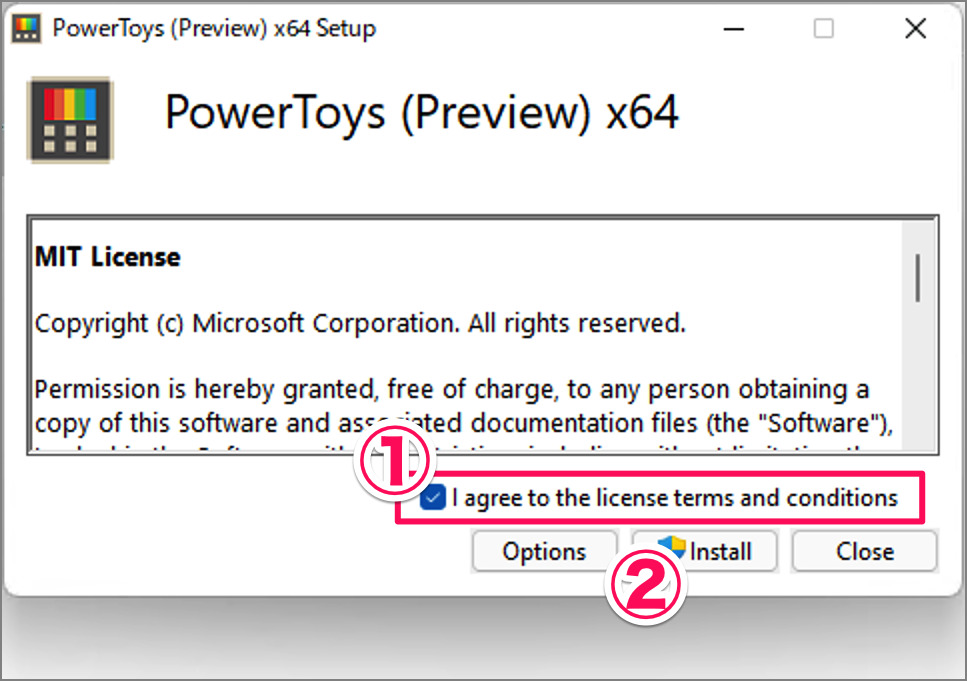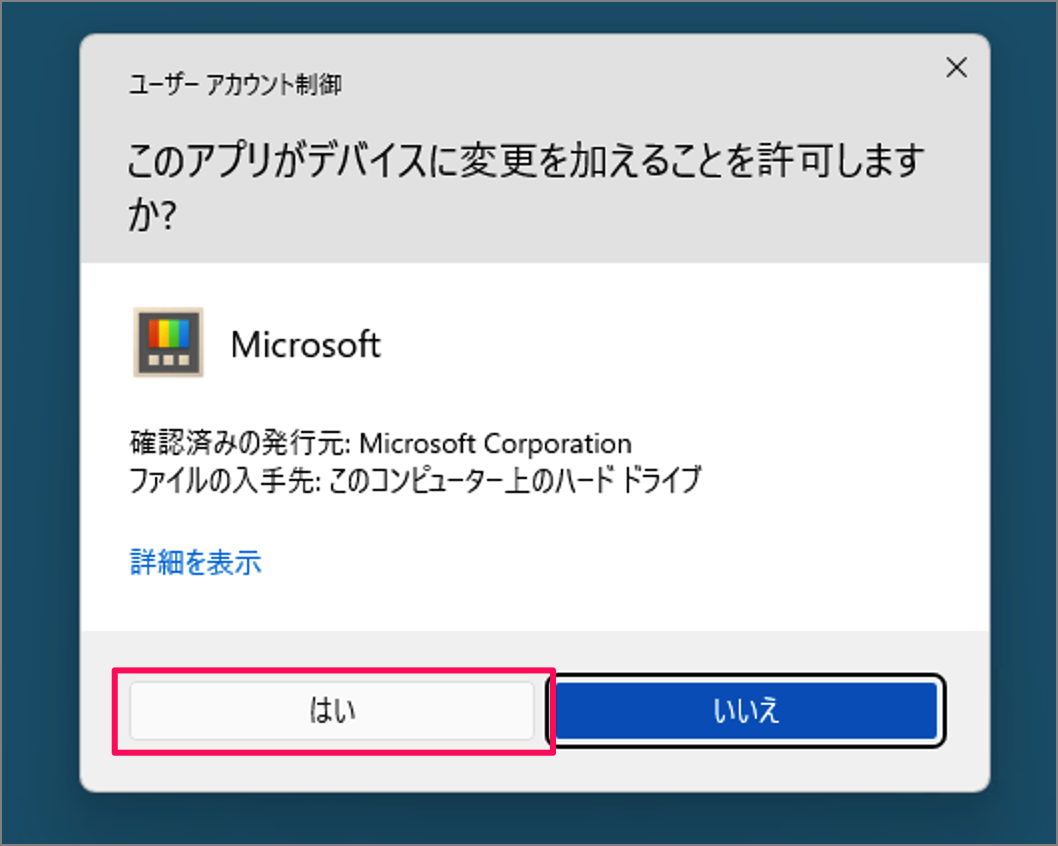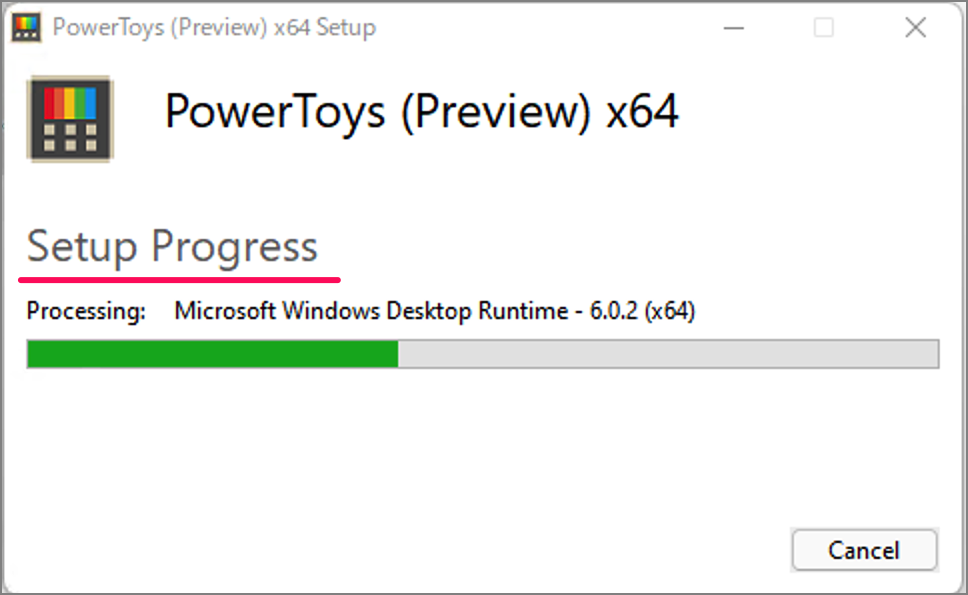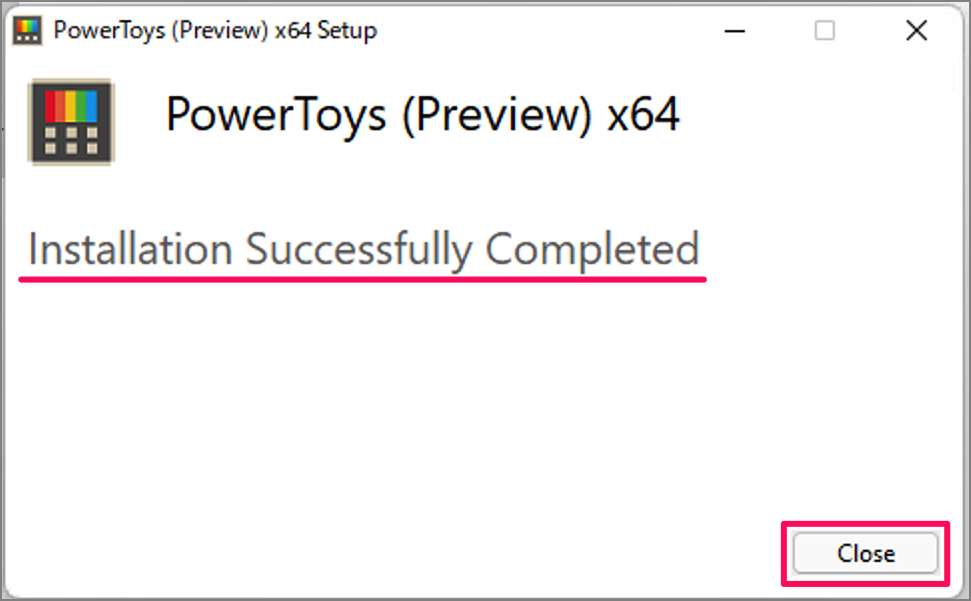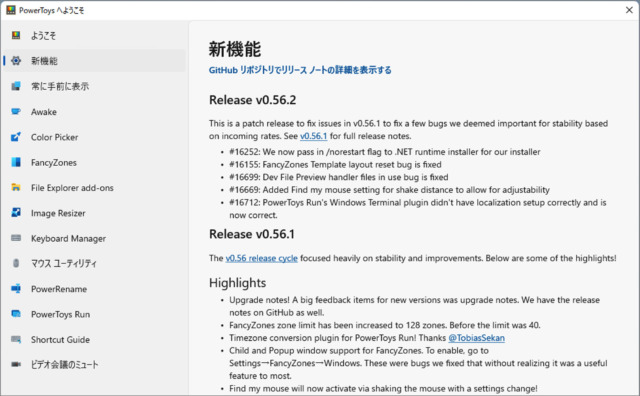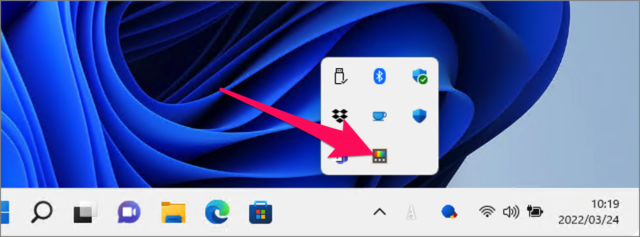Windows 11/10 に PowerToys のダウンロード・インストールする方法を紹介します。
PowerToysとは、Microsoftが開発するオープンソースのユーティリティ・ソフトウェアです。「複数の画像をリサイズ」「キーマッピングの変更」「ウィンドウのスナップ」……といった便利なユーティリティが用意されています。
PowerToys をインストールする方法は?
Windows に PowerToys をインストールする方法は次の手順です。
-
「Microsoft PowerToys」にアクセスする。
[Microsoft PowerToys] にアクセスします。
-
「Microsoft Store アプリの取得」を選択する。
[Microsoft Store アプリの取得] を選択します。 -
「インストール」をクリックする。
Microsoft Store の Microsoft PowerToys が表示されるので、[インストール] をクリックします。
すると、Microsoft PowerToys のダウンロードがはじまります。
ユーザーアカウント制御が表示されたら、[はい] をクリックしましょう。
Microsoft PowerToys のインストールがはじまります。 -
PowerToys のインストール完了。
PowerToys が表示されたら、OKです。最新情報やリリースノートが記載されています。
これで Micrsoft Store から PowerToys をインストールする方法の解説は終了です。GitHub からインストールする方法は以下をご覧ください。
また、PowerToys の関連記事、「Windows 11 の設定と使い方まとめ」「Windows 10 の設定と使い方まとめ」もあわせてご覧ください。
PowerToys の関連記事
- Windows 11/10 PowerToysを自動起動する
- Windows 11/10 PowerToys 最新版へアップデートする
- Windows 11/10 PowerToys 複数の画像を一括リサイズする
- Windows 11/10 PowerToys ショートカットキー・ガイドを表示する
- Windows 11/10 PowerToys コマンドランチャーを使う
- Windows 11/10 PowerToys ウインドウを最前面に固定する
GitHub から PowerToys をインストールする方法は?
GitHub から PowerToys をインストールする方法は次の手順です。
-
[GitHub] にアクセスし、インストーラをダウンロードする。
「GitHub」にアクセスしましょう。
GitHub(PowerToys)です。
「PowerToysSetup...exe」をクリックし、インストーラをダウンロードしましょう。 -
ダウンロードしたインストーラを実行する。
ダウンロードしたインストーラ「PowerToysSetup...exe」を実行します。 -
PowerToys をインストールする。
ライセンスです。
① [I agree to the license terms and conditions] にチェックを入れ
② [Install] をクリックします。
ユーザーアカウント制御です。
[はい] をクリックし、インストールを続行します。
すると、セットアップがはじまります。
[Close] をクリックします。 -
PowerToys のインストール完了。
自動的にPowerToysが起動します。
新機能やリリースノートが記載されています。
また、タスクバーの右側にある通知領域にPowerToysのアイコンが表示されます。
以上で、GitHub PowerToys をインストールする方法は完了です。
PowerToysの関連記事
- Windows 11/10 PowerToysのダウンロード・インストールする
- Windows 11/10 PowerToysを自動起動する
- Windows 11/10 PowerToys 最新版へアップデートする
- Windows 11/10 PowerToys 複数の画像を一括リサイズする
- Windows 11/10 PowerToys ショートカットキー・ガイドを表示する
- Windows 11/10 PowerToys コマンドランチャーを使う
- Windows 11/10 PowerToys ウインドウを最前面に固定する
- Windows 11 の設定と使い方まとめ
- Windows 10 の設定と使い方まとめ