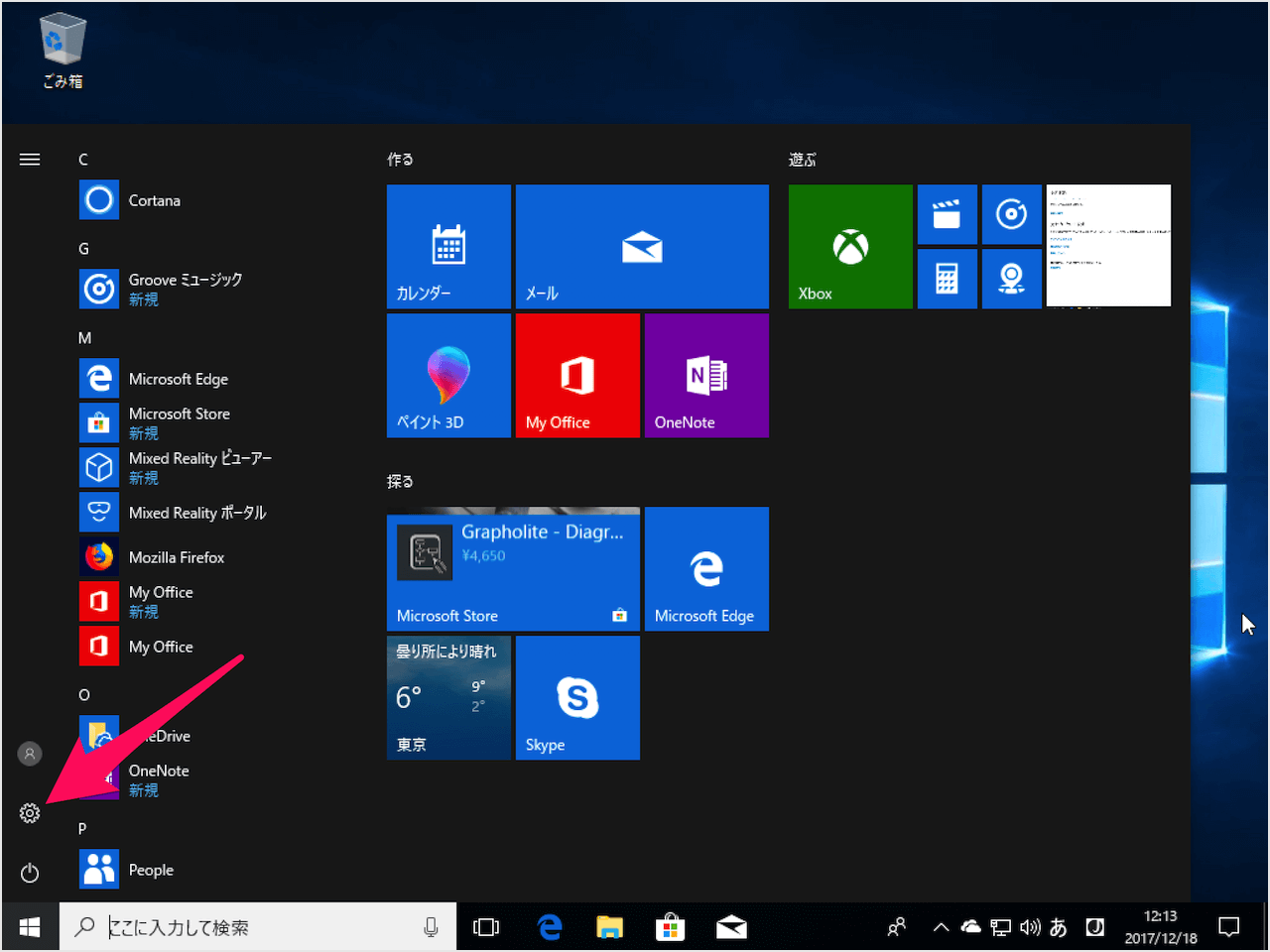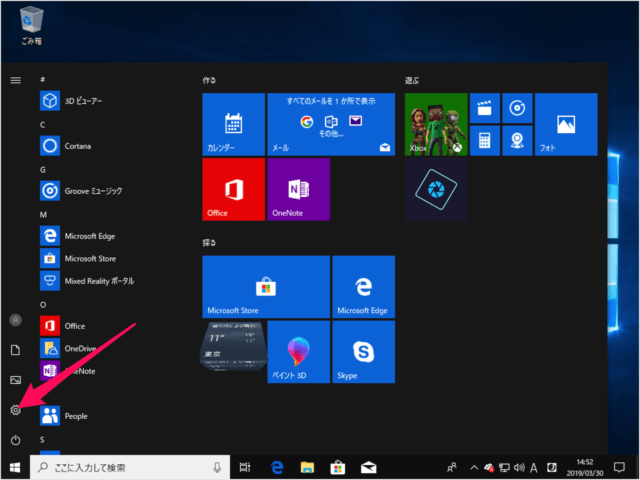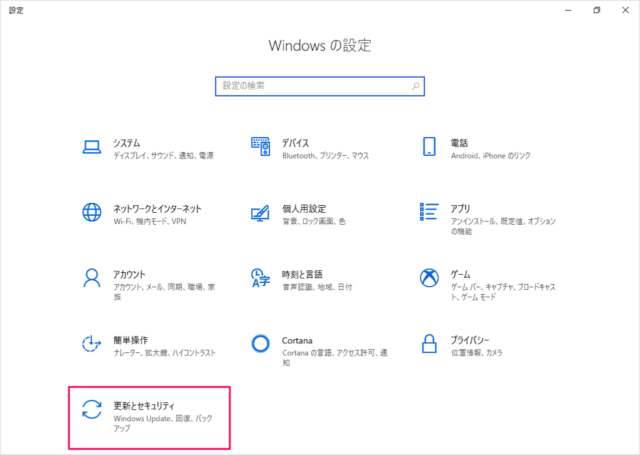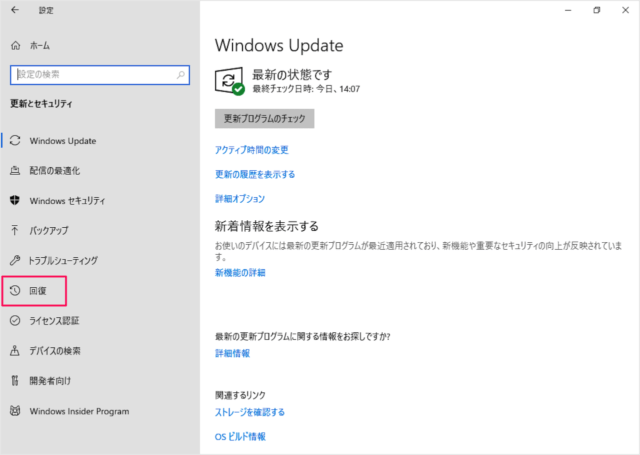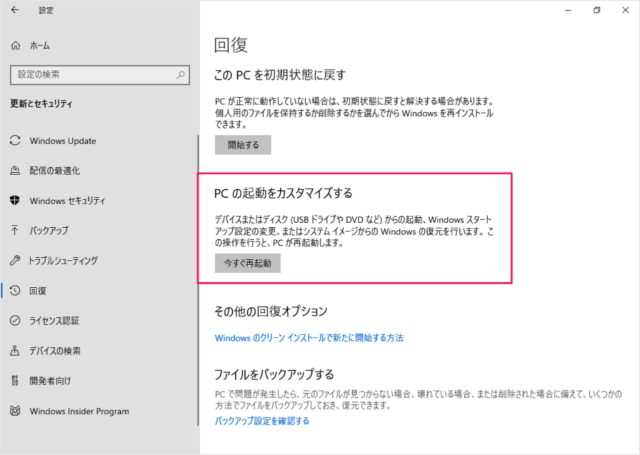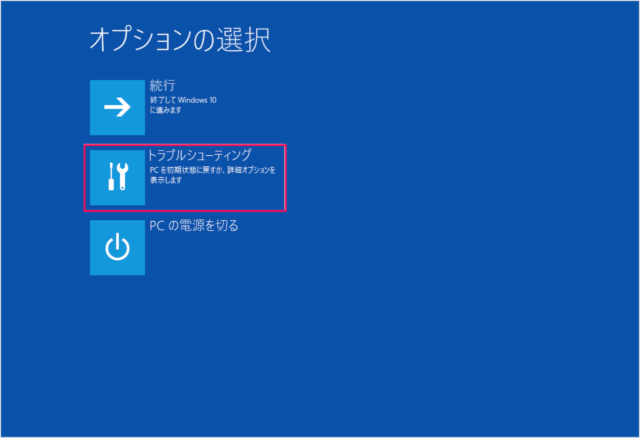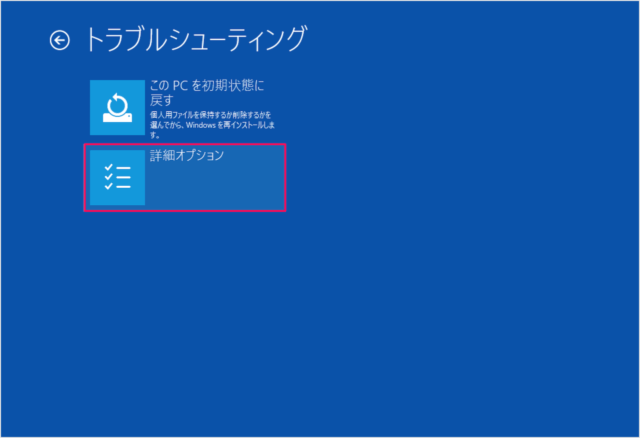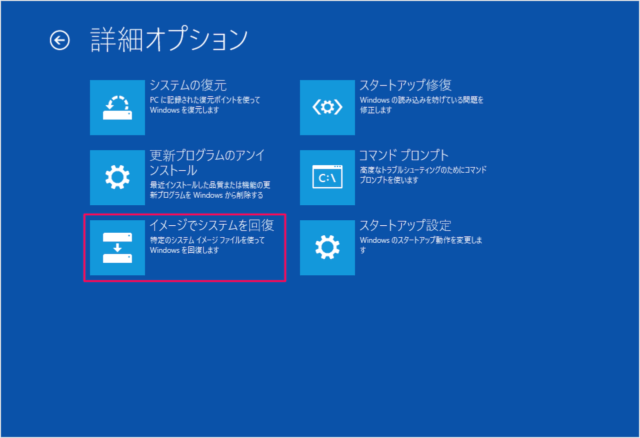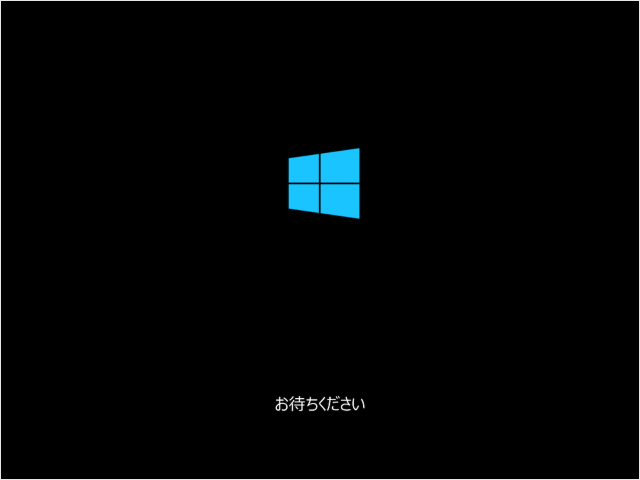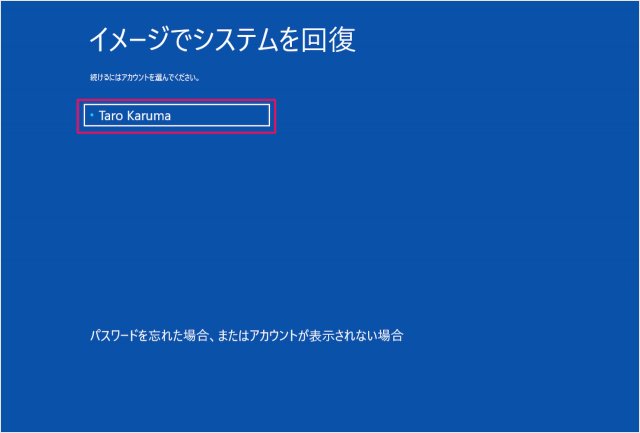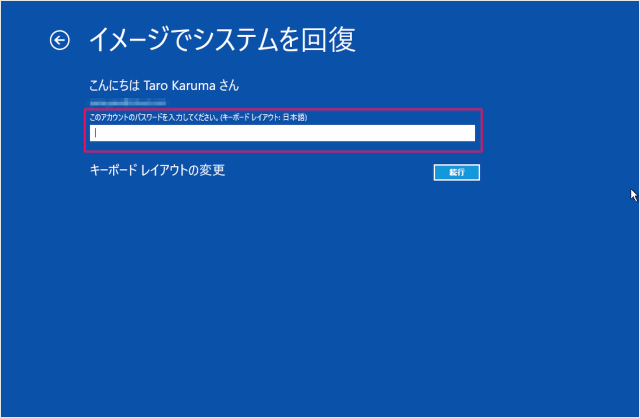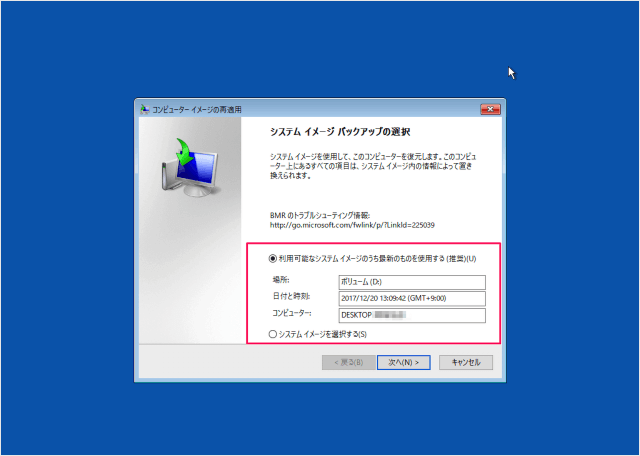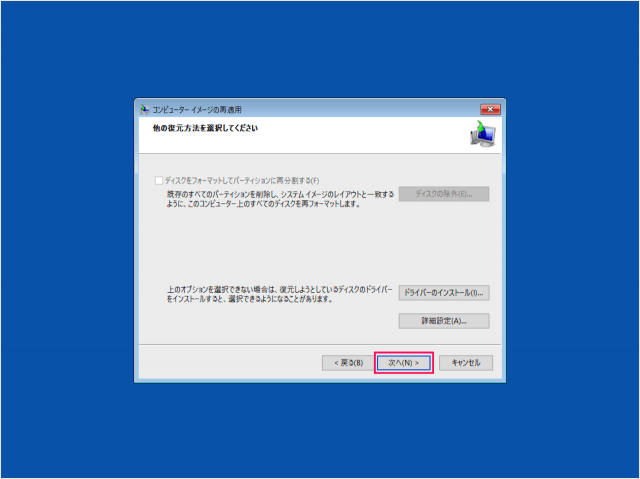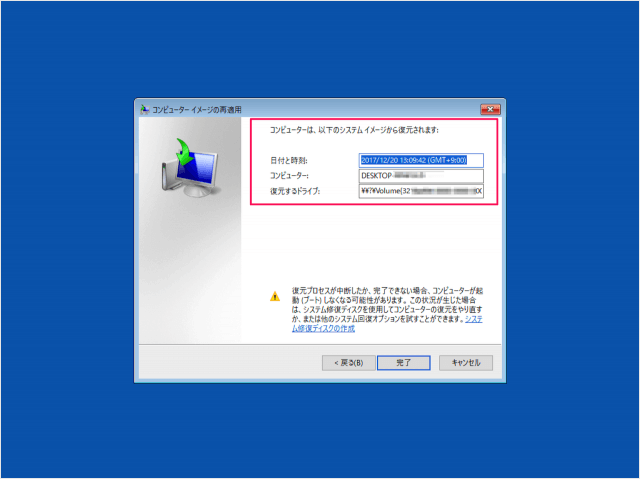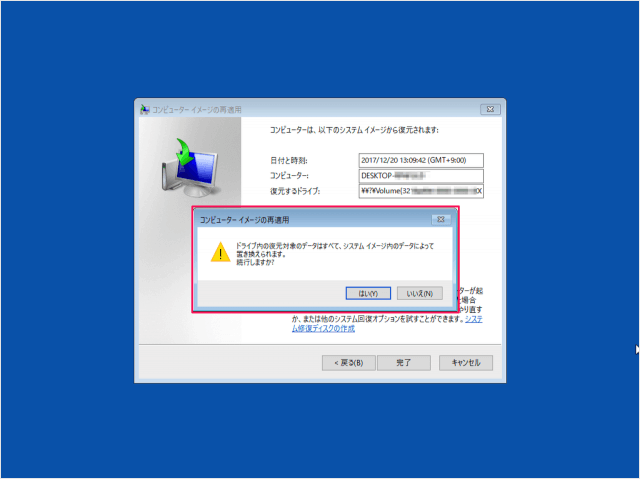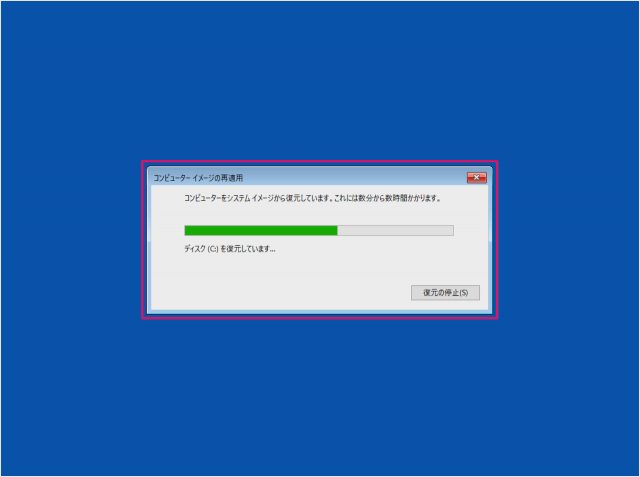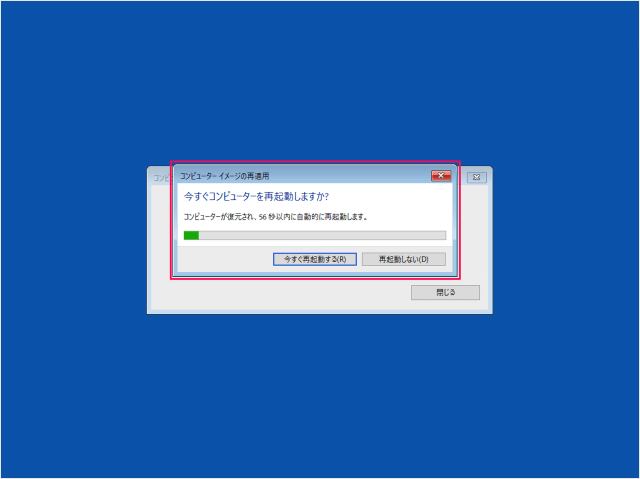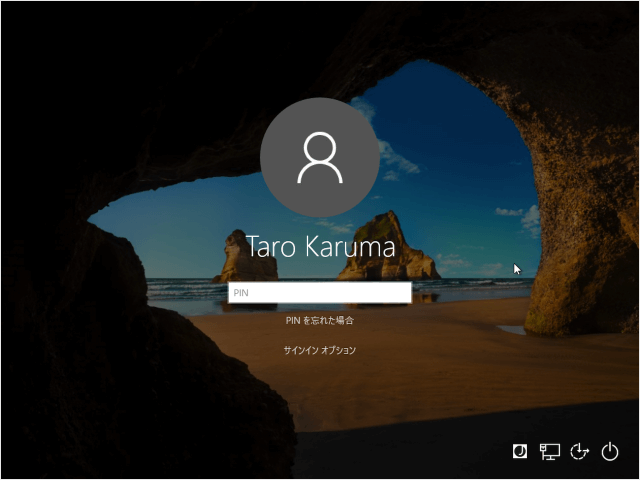目次
Windows 10 のシステムイメージでシステムを回復(復元)する方法を紹介します。
作成したイメージを使えば、 Windows10 システムを回復(復元)することができるので、ここではその方法をみていきます。
Windows10 のシステムイメージの作成についてはこちらも合わせてご覧ください。
システムを回復(復元)すると、ドライブ内の復元対象のデータはすべて、システムイメージ内のデータによって置き換えられるので、注意が必要です。
Windows10 - イメージでシステムを回復(復元)
それでは実際にシステムを回復(復元)してみましょう。
「更新とセキュリティ」をクリックします。
PCの起動をカスタマイズする
デバイスまたはディスクからの起動、Windows スタートアップ設定の変更またはシステムイメージからのWindowsの復元を行います。
「今すぐ再起動」をクリックします。
「トラブルシューティング」をクリックします。
「詳細オプション」をクリックします。
アカウントを選び
「続行」をクリックします。
デフォルトでは
- 利用可能なシステムイメージのうち最新のものを使用する
が選択されています。他のイメージを選択する場合は
- システムイメージを選択する
を選択しましょう。
「完了」をクリックすると
コンピューターイメージの再適用
ドライブ内の復元対象のデータはすべて、システムイメージ内のデータによって置き換えられます。
「はい」をクリックしましょう。
「今すぐ再起動する」をクリックしましょう。
再起動後、サインイン画面が表示されれば、復元作業の完了です。
こちらも合わせてご覧ください