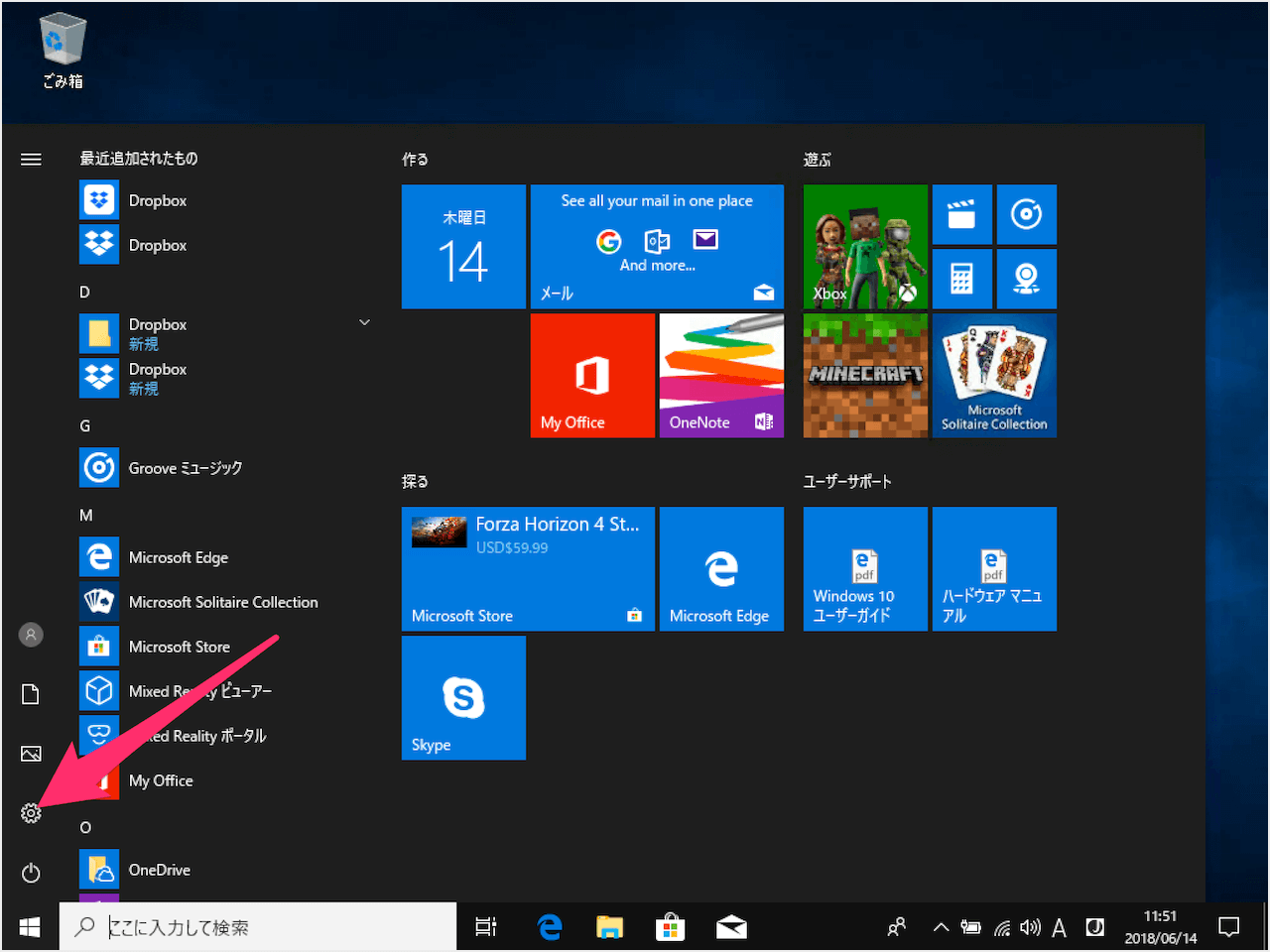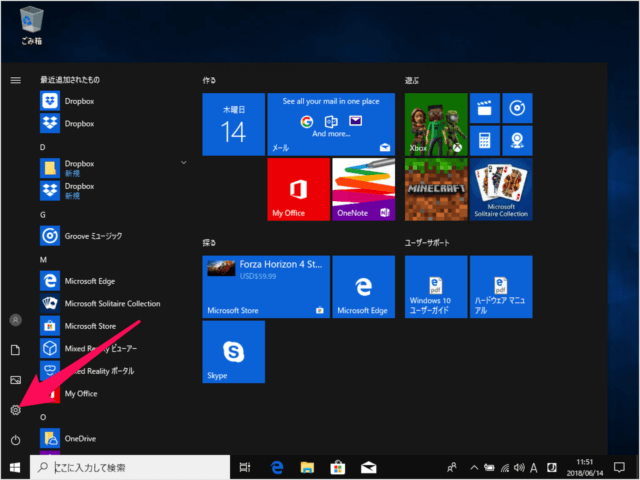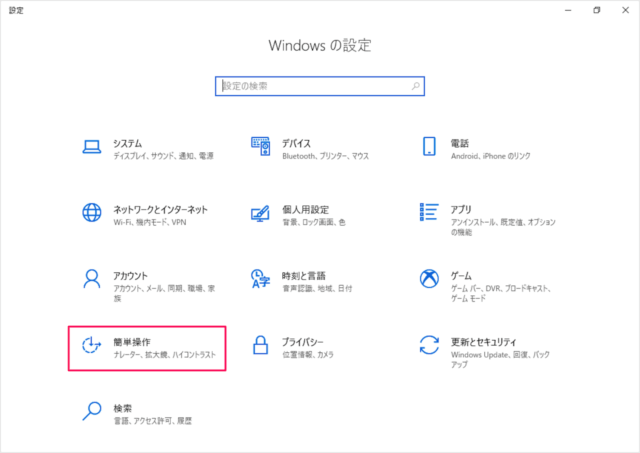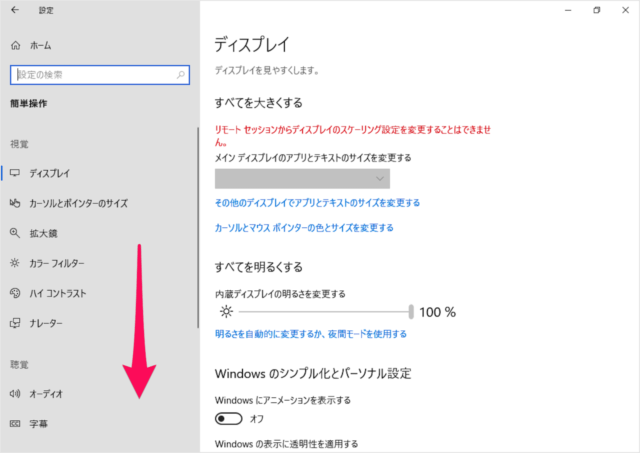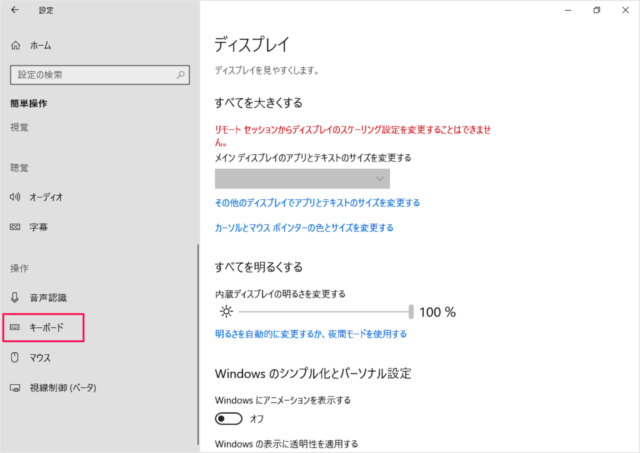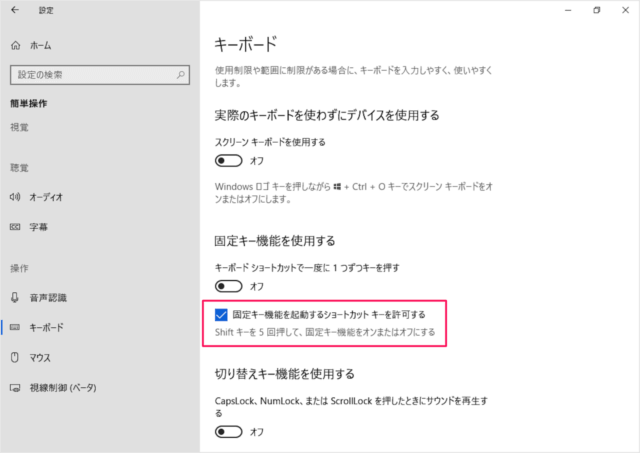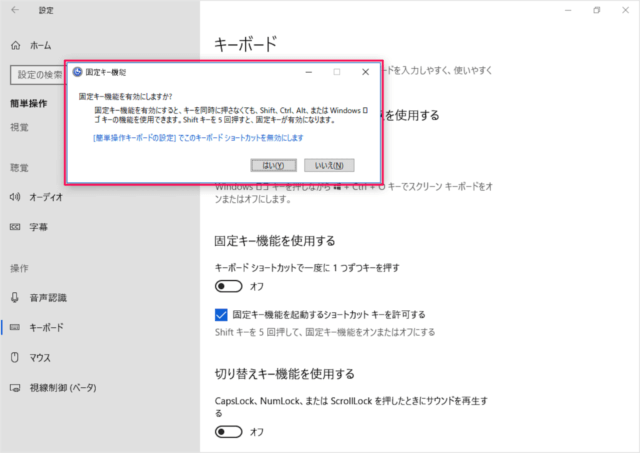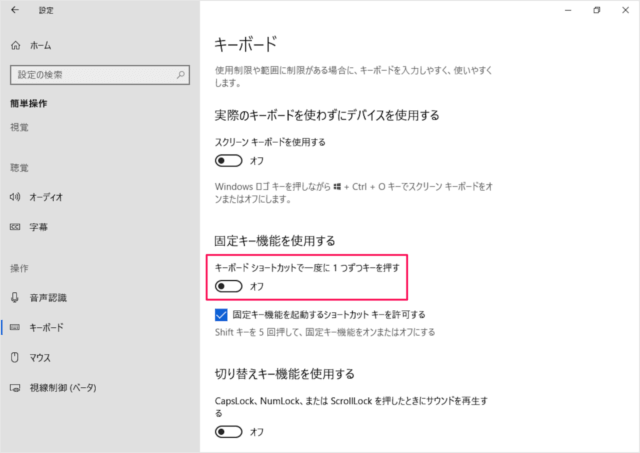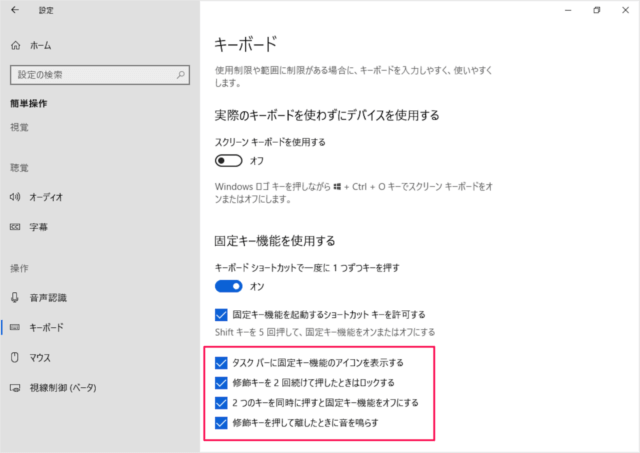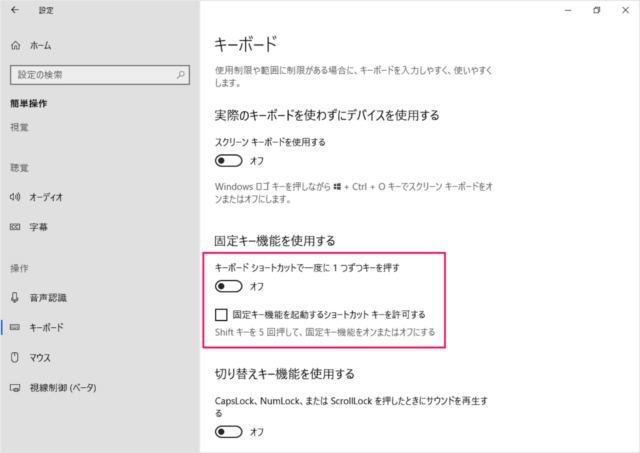目次
Windows10 で、固定キー機能の設定する方法を紹介します。
固定キー機能を有効にすると
Windows10 のショートカットキーを(同時に押さずに)1つずつ押すことで実行することができます。
例えば、エクスプローラーを起動するショートカットキーは「Windowsキー」を押しながら、「Eキー」を押しますが
固定キー機能を有効にすると「Windowsキー」「Eキー」と1つずつ順に押すことで、エクスプローラーを起動することができます。
Windows10 - 固定キー機能の設定
それでは実際に固定キー機能を設定してみましょう。
「簡単操作」をクリックします。
- 固定キー機能を起動するショートカットキーを許可する
Shiftキーを 5回押して、固定キーをオンまたはオフにする
にチェックが入っています。
試しに「Shiftキー」が5回押してみましょう。
固定キーを有効にしますか?
「はい」をクリックすると「有効」になります。
- キーボードショートカットで一度に 1つずつキーを押す
を「オン」にすることでも固定キー機能を有効にすることができます。
- タスクバーに固定キー機能のアイコンを表示する
- 修飾キーを2回続けて押したときはロックする
- 2つのキーを同時に押すと固定キー機能をオフにする
- 修飾キーを押して話したときに音を鳴らす
固定キー機能をオフに
固定キー機能が不要な方は「オフ」に、チェックをはずしておきましょう。
- 固定キー機能を起動するショートカットキーを許可する
- キーボードショートカットで一度に 1つずつキーを押す