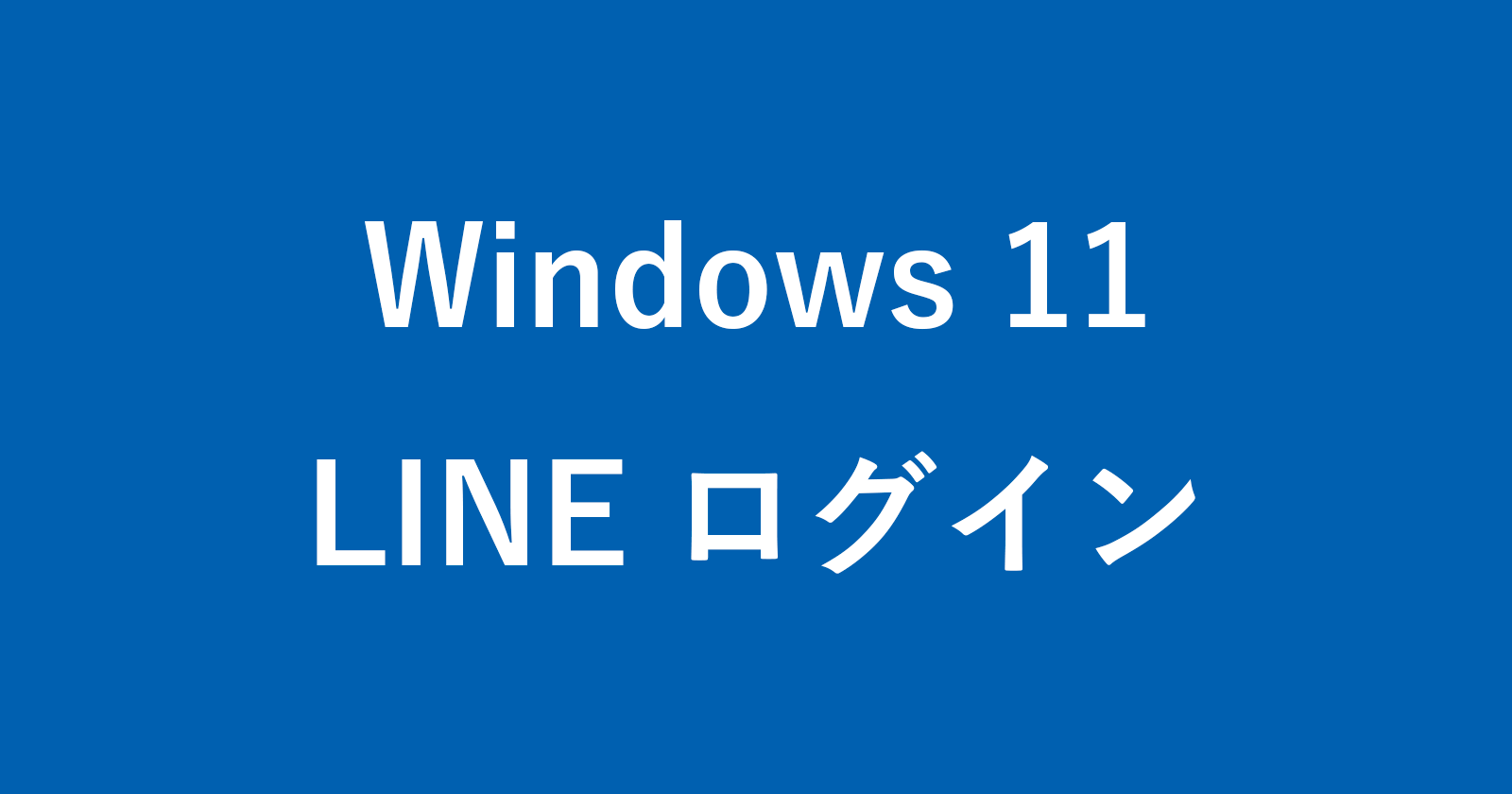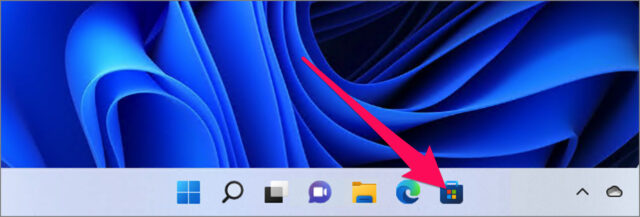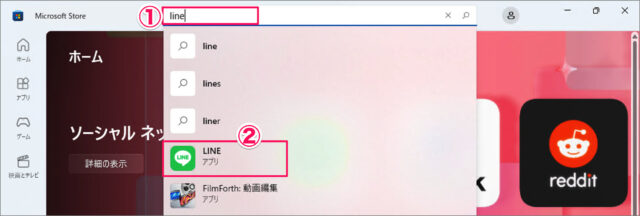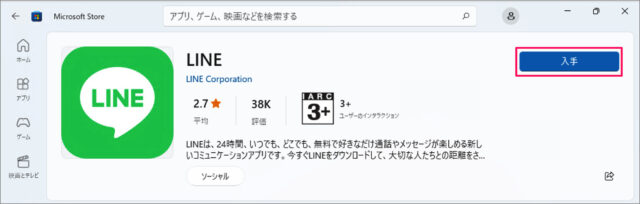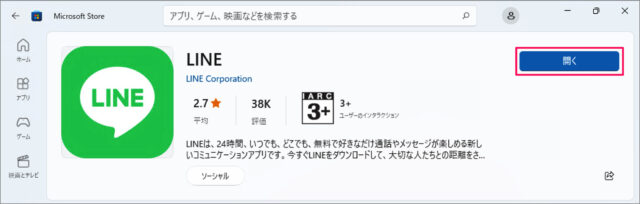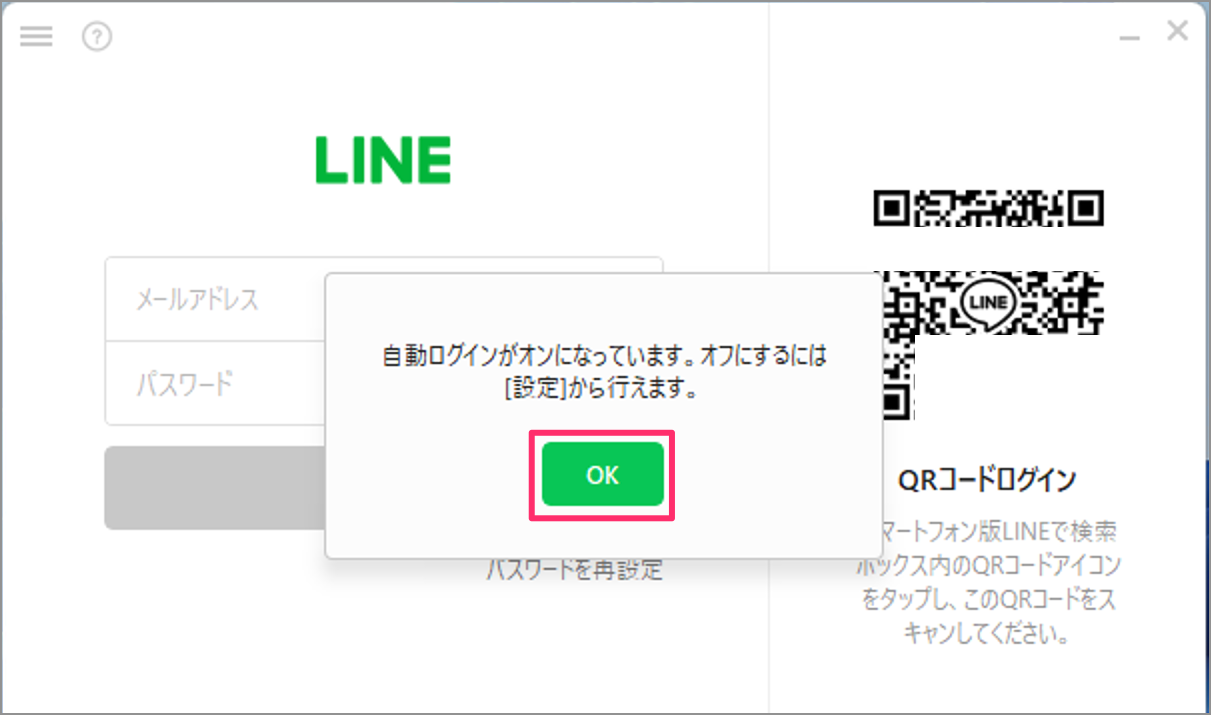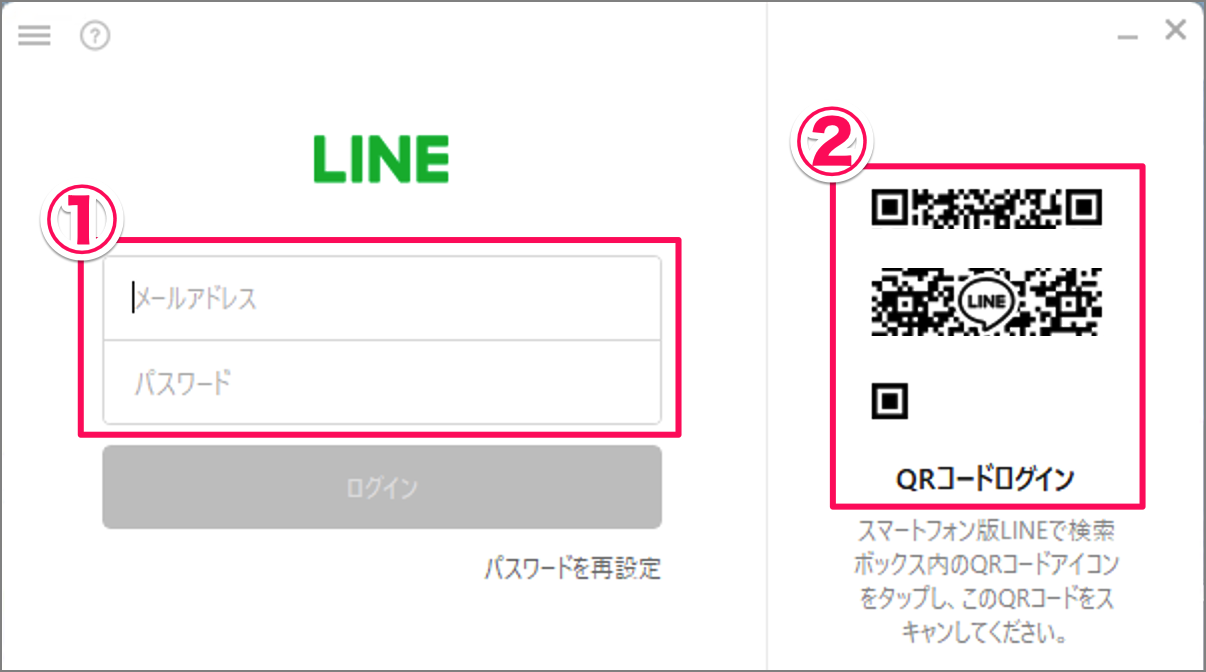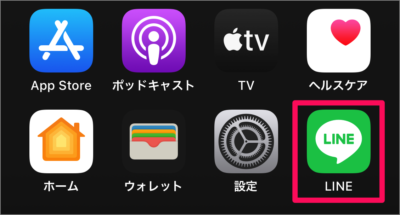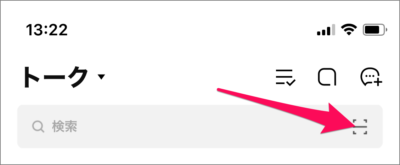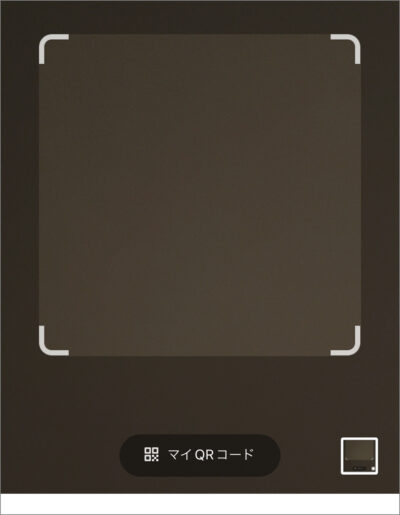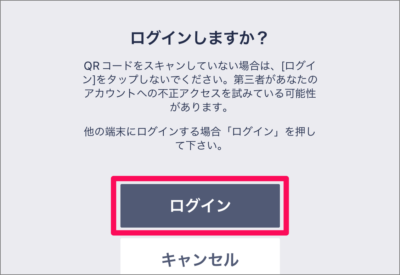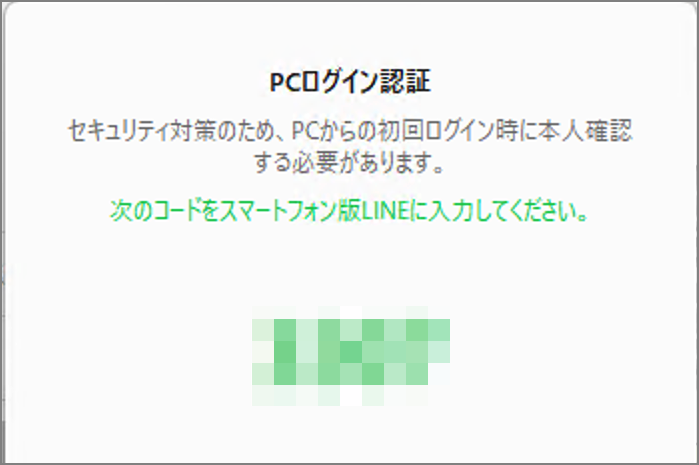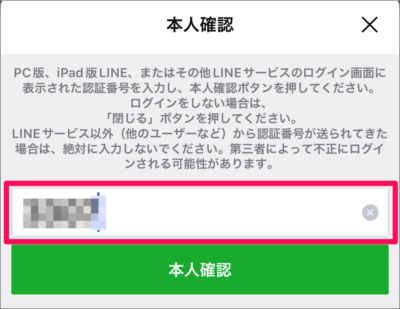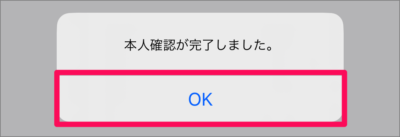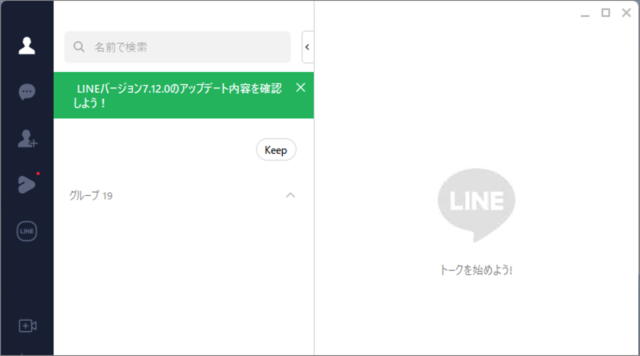Windows 11 アプリ「LINE」にQRコードログインする方法を紹介します。
スマホで毎日使用するアプリ [LINE] は、パソコン(Windows 11)でも使用することができるので、ここではその方法をみていきます。
QRコードは株式会社デンソーウェーブの登録商標です。
アプリ「LINE」にQRコードログインする方法は?
Windows 11 アプリ「LINE」にQRコードログインする方法は次の手順です。
-
[Microsoft Store] を起動する。
タスクバーから [Microsoft Store] を起動しましょう。 -
[LINE] を検索する。
- 上部検索フォームに [LINE] と入力し
- 表示された [LINE] をクリックしましょう。
-
LINE を [入手] しましょう。
表示された [LINE] の [入手] をクリックしましょう。 -
LINE を [開く] をクリックする。
インストールが完了したら、LINE を 起動しましょう。[開く] をクリックします。
自動ログインに関するポップアップが表示された場合は [OK] をクリックしましょう。 -
LINE のログイン画面の [QRコード] を確認する。
LINE のログイン画面です。- [メールアドレス] [パスワード] によるログイン
- QRコードログイン
どちらでもログインできますが、ここでは [QRコード] でログインしていきます。
-
スマホで [LINE] を起動する。
スマホで [LINE] を起動しましょう。 -
検索ボックスの [QRコード] アイコンをタップする。
アプリの上部にある検索ボックスの [QRコード] をタップしましょう。 -
QRコードを読み取る。
スマホでカメラが起動するので、Windows の画面に表示されている [QRコード] を読み取りましょう。 -
[ログイン] をタップする
QRコードを読み取ると、このような画面が表示されるので [ログイン] をタップしましょう。 -
パソコンに [コード] が表示される。
スマホで [ログイン] をタップすると、パソコンに [コード] が表示されます。 -
スマホに [コード] を入力し、[本人確認] する。
パソコンに表示された [コード] をスマホに入力し、[本人確認] をタップしましょう。
[OK] をタップします。 -
LINE にログイン完了。
本人確認が完了すると、LINE にログインすることができます