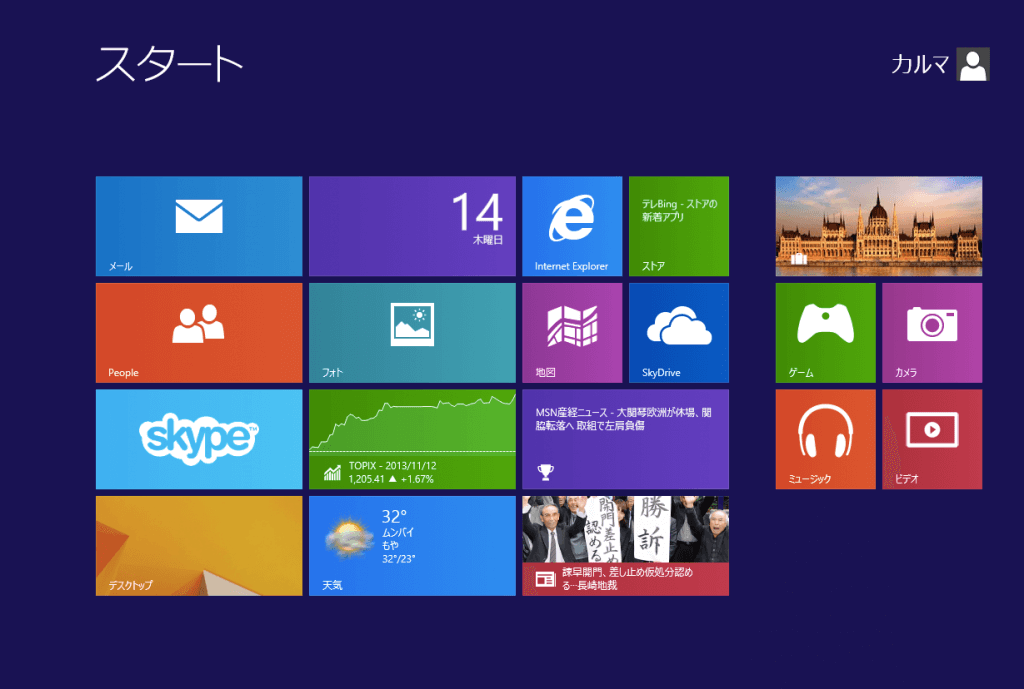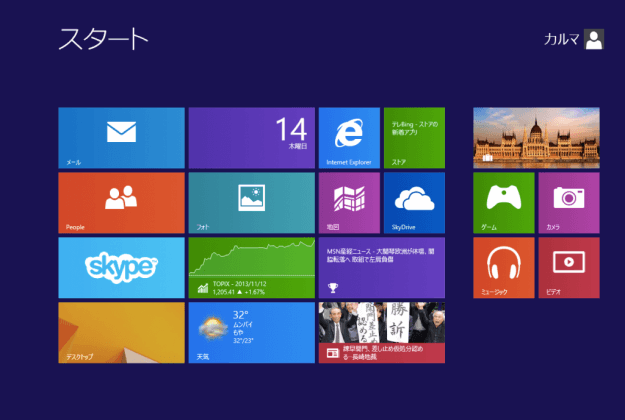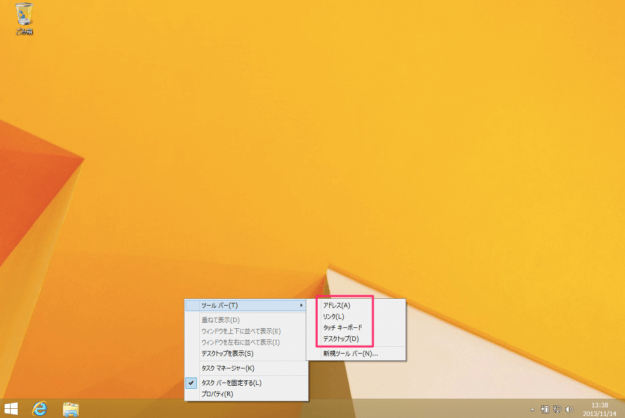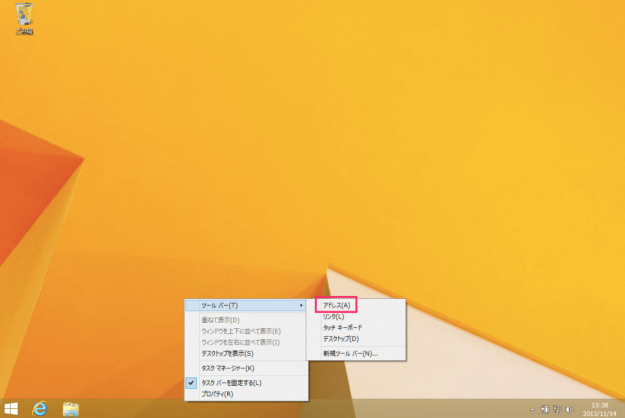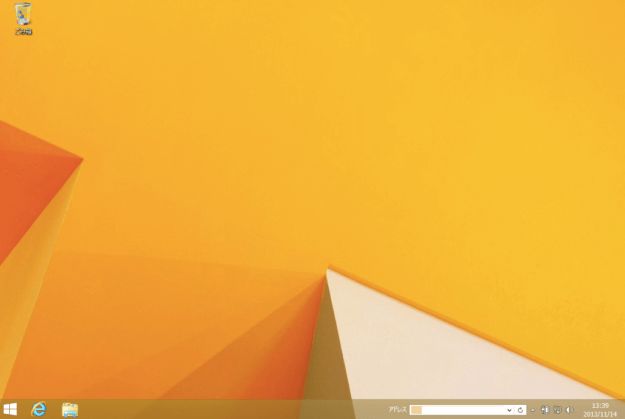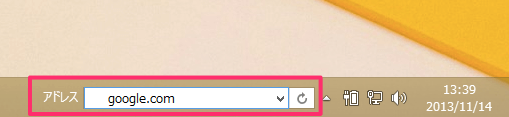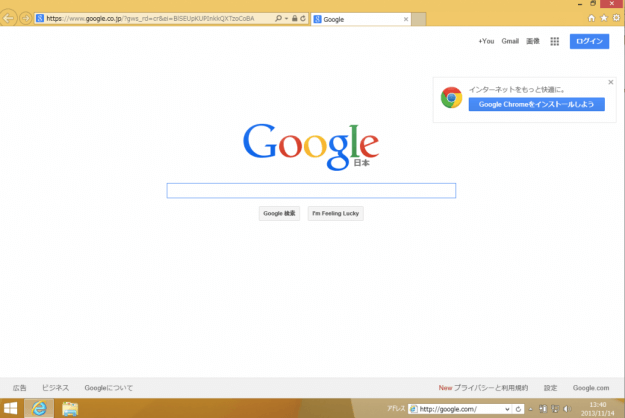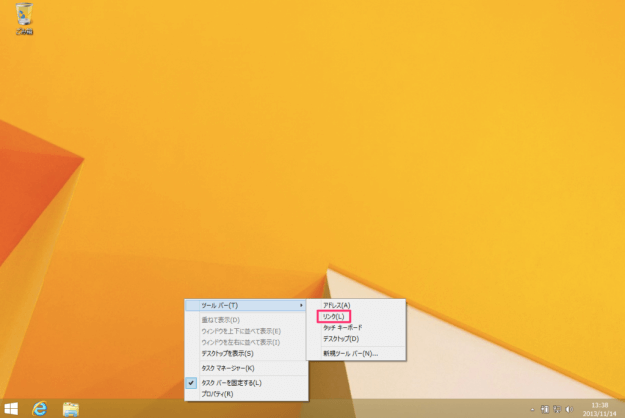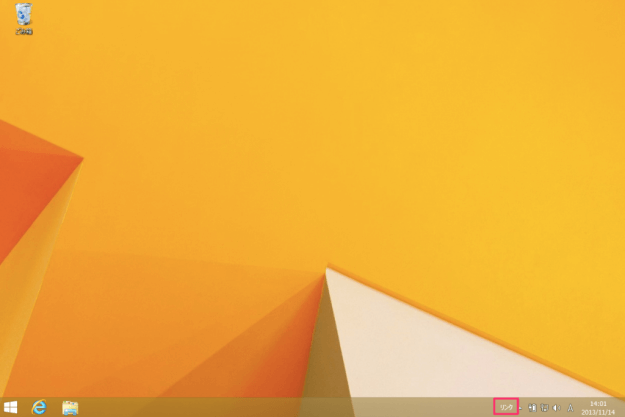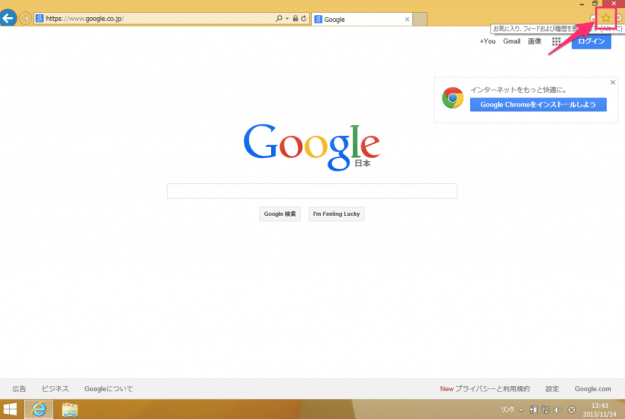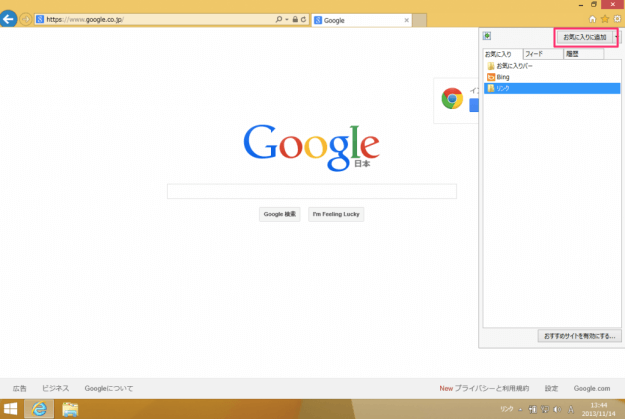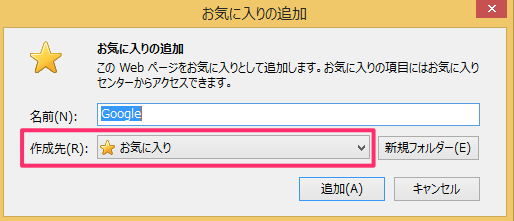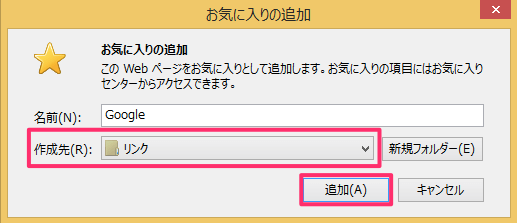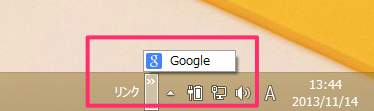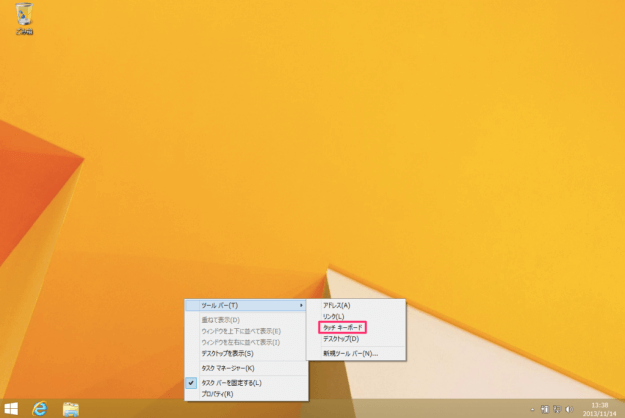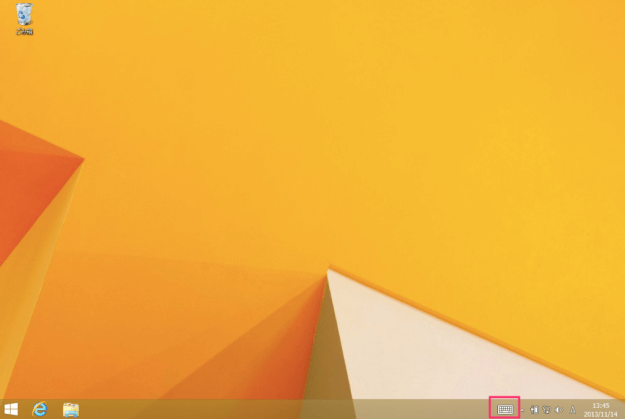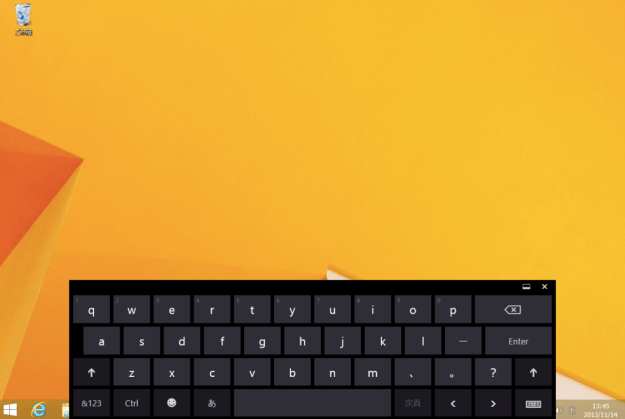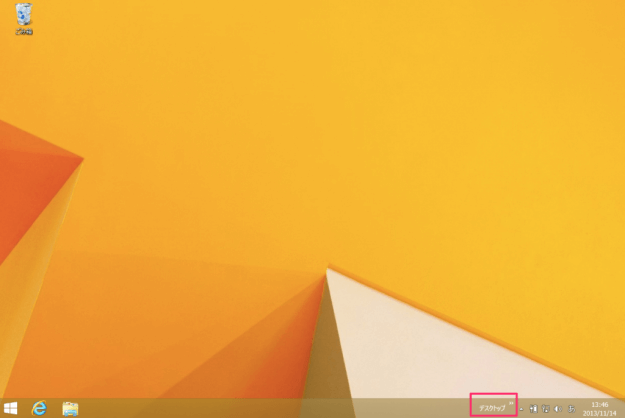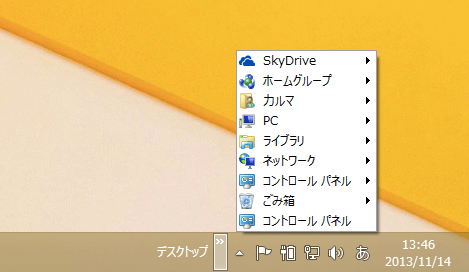Windows8で、タスクバーにツールバーを表示する方法を紹介します。
Windowsには「アドレス」「リンク」「タッチキーボード」「デスクトップ」といったツールバーをタスクバー上に設置することができます。うまく使うと作業の効率化につながるので、設置してみてはいかがでしょうか。
ここでは、タスクバーにツールバーを表示する方法とツールバーの使い方について解説します。
タスクバーにツールバーを表示
Windowsへサインインし、デスクトップへアクセスします。
マウスカーソルをタスクバー上にもっていき右クリックするとメニューが表示されるので、その中から「ツールバー」を選択すると以下の項目が表示されます。
- アドレス
- リンク
- タッチキーボード
- デスクトップ
タスクバーに表示したいツールバーをクリックすれば、設置完了です。
次にツールバーの使用方法をみていきましょう。
アドレス - ツールバー
クリックするとタスクバー上に「アドレス」フォームが表示されます。
例えば「goolgle.com」と入力して、Enterキーを押します。
すると「Internet Explorer」が起動し、指定したURLのページが表示れます。
リンク - ツールバー
このままでは利用できないので「Internet Explorer」を起動し、適当なページへアクセスします(ここでは、Google)。
右上にある「お気に入りを追加」する星マークをクリックします。
クリックすると「お気に入りの追加」ウィンドウが表示されるので、「作成先」をクリックします。
作成先「リンク」を選択し、「追加」をクリックします。これで、OKです。
「リンク」に追加したページは、タスクバー上のリンクから素早くアクセスできるようになります。
タッチキーボード - ツールバー
クリックするとタスクバー上に「タッチキーボード」が表示されるので、クリックします。
クリックすると下から「タッチキーボード」が表示されるので、タッチパネルの場合はタッチ、マウスの場合はクリックすると文字を入力することができます。
デスクトップ - ツールバー
クリックするとタスクバー上に「デスクトップ」が表示されます。
タスクバー上の「デスクトップ」から「コントロールパネル」「ごみ箱」や「エクスプローラー」にアクセスすることができます。なかなか便利です。