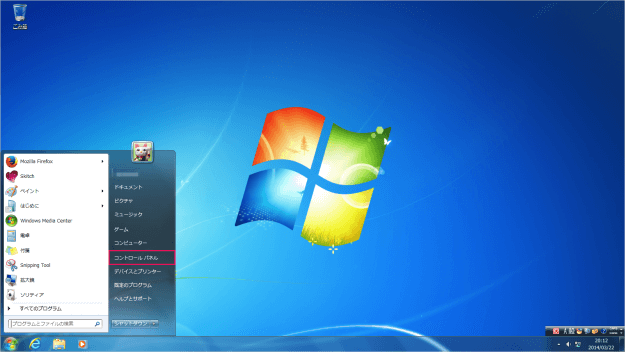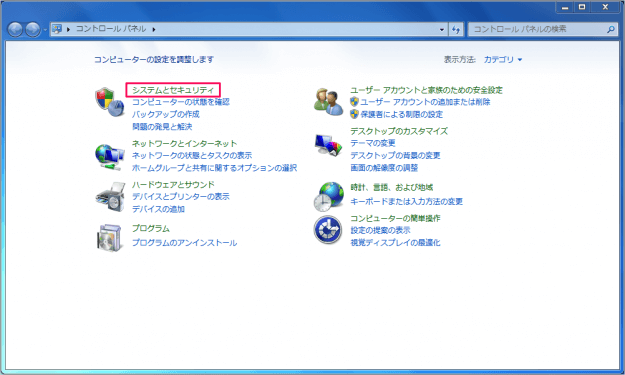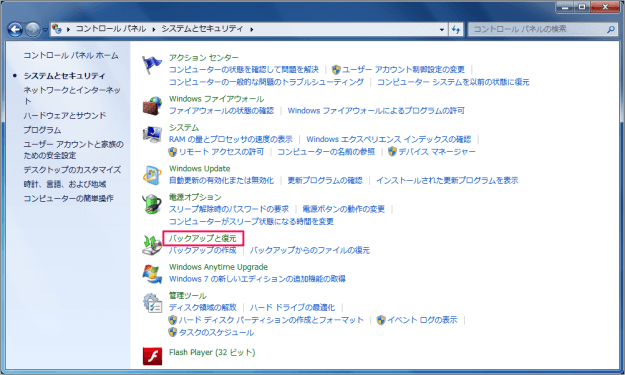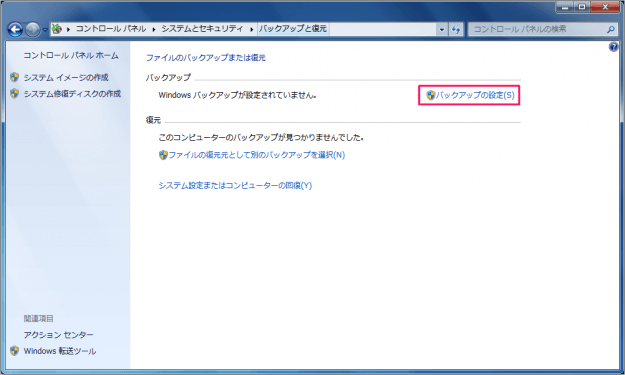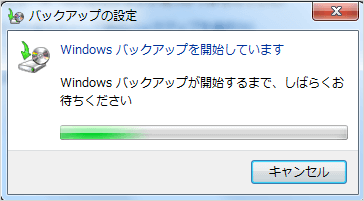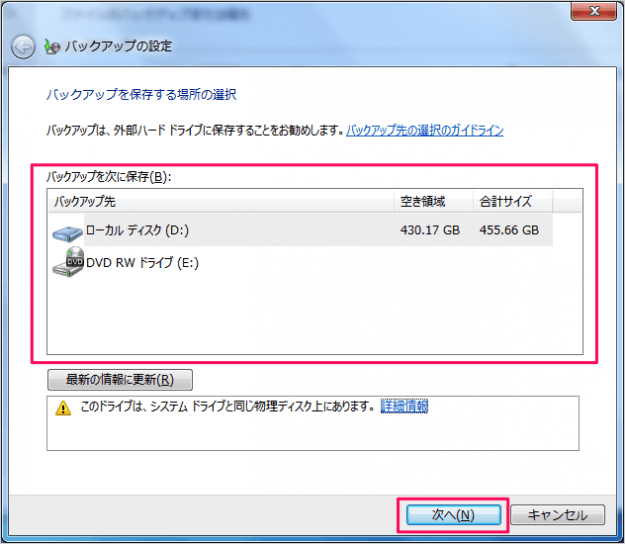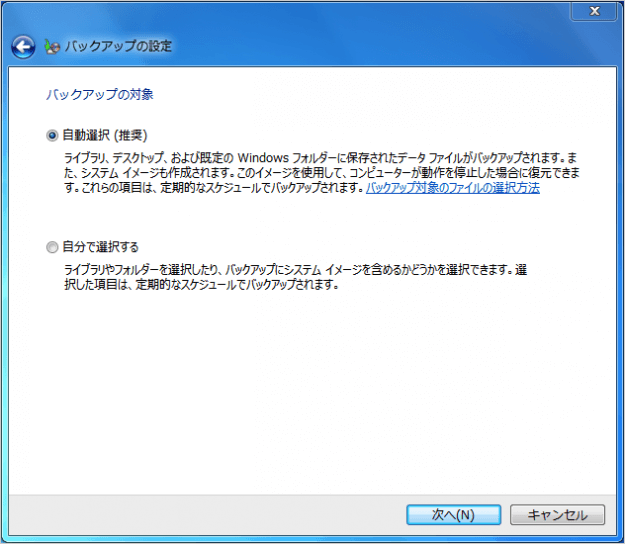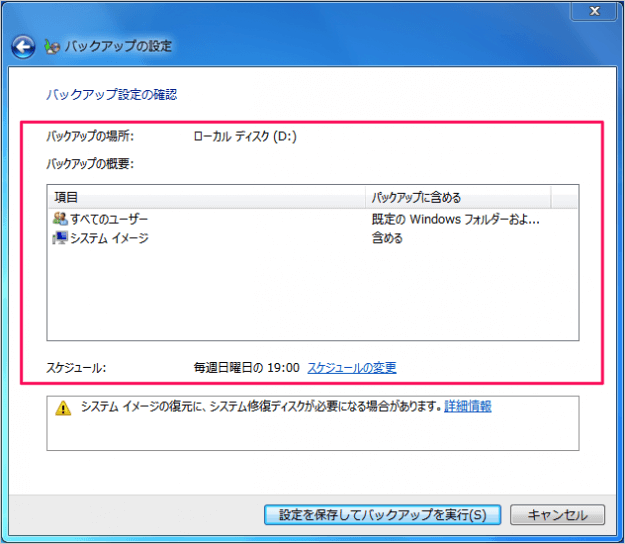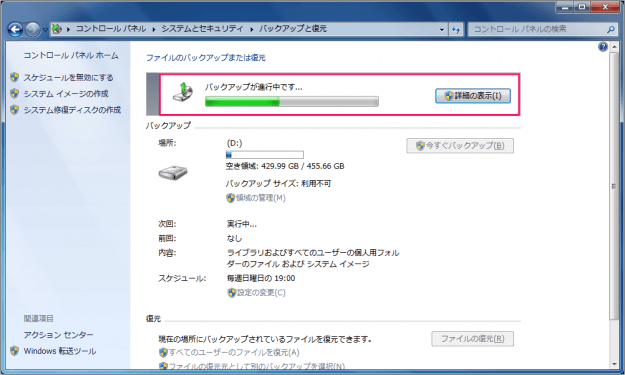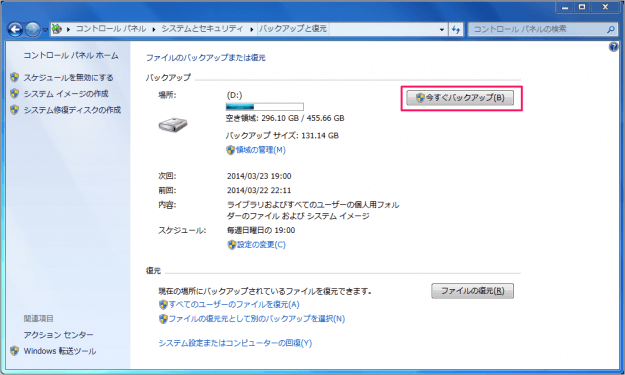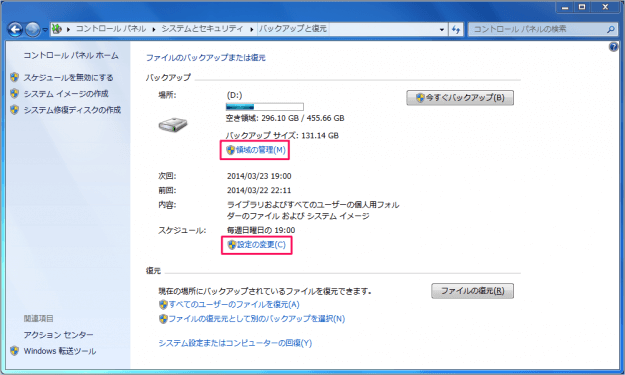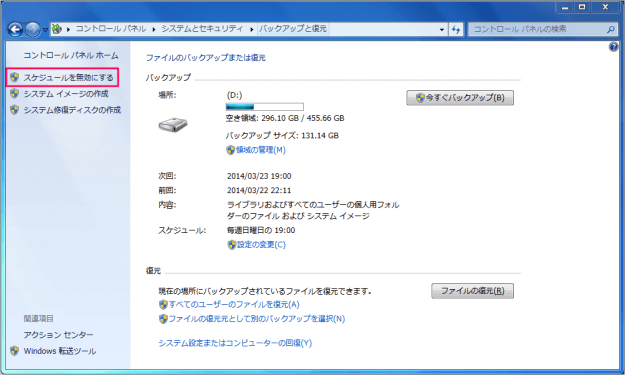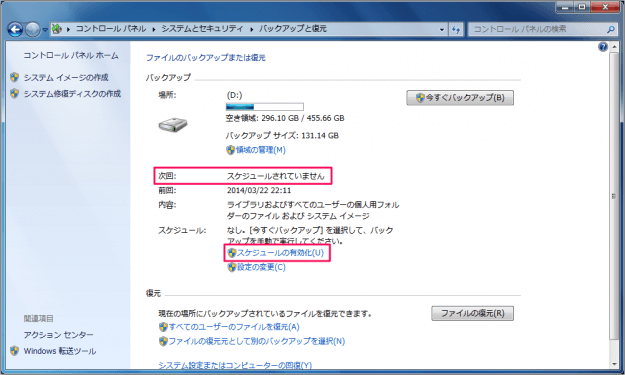Windows7 のファイルを定期的にバックアップする方法を紹介します。
Windows7 にはユーザーフォルダーやシステムイメージを定期的に、自動でバックアップする機能が搭載されています。
万が一、コンピューターの挙動がおかしくなったり、停止した場合でもバックアップから復元することができるので、バックアップを設定しておきましょう。
定期的にファイルをバックアップ
それではバックアップの設定方法をみてきます。
Windowsスタートメニューの「コントロールパネル」をクリックします。
クリックすると「コントロールパネル」ウィンドウが表示されるので、その中から「システムとセキュリティ」をクリックします。
クリックすると「ファイルのバックアップまたは復元」の設定画面が表示されるので、「バックアップの設定」をクリックします。
クリックするとWindows バックアップの準備?がはじまります。
バックアップを保存する場所の選択です。バックアップ先を選択し、「次へ」をクリックします。ここでは「ローカルディスク (D:)」を選択しました。
※ バックアップは外付けハードディスクやNASなど、Windows をインストールしているハードディスクとは別のドライブを選択しましょう。
バックアップの対象の選択です。どちらかを選択し、「次へ」をクリックします。よく分からない場合は「自動選択(推奨)」を選択しておきましょう。
- 自動選択(推奨)
- 自分で選択する
バックアップ設定の確認です。「バックアップの場所」「バックアップの概要」「スケジュール」を確認し、問題なければ「設定を保存してバックアップを実行」をクリックします。
「詳細の表示」をクリックすると、
※ ファイルの容量やシステム環境にもよりますが、バックアップには2〜3時間かかります。
バックアップが完了すると、「ファイルのバックアップまたは復元」画面に戻ります。手動でバックアップを取得したい場合は「今すぐバックアップ」をクリックすれば、「OK」です。
「領域管理」「設定の変更」からバックアップの詳細設定をすることができるので、確認しておきましょう。
バックアップのスケジュールを無効に
バックアップのスケジュールを無効にする場合は左カラムの「スケジュールを無効にする」をクリックします。
すると、このように「次回: スケジュールされていません」と表示されます。再度、バックアップをスケジューリングする場合は「スケジュールの有効化」をクリックすれば、「OK」です。