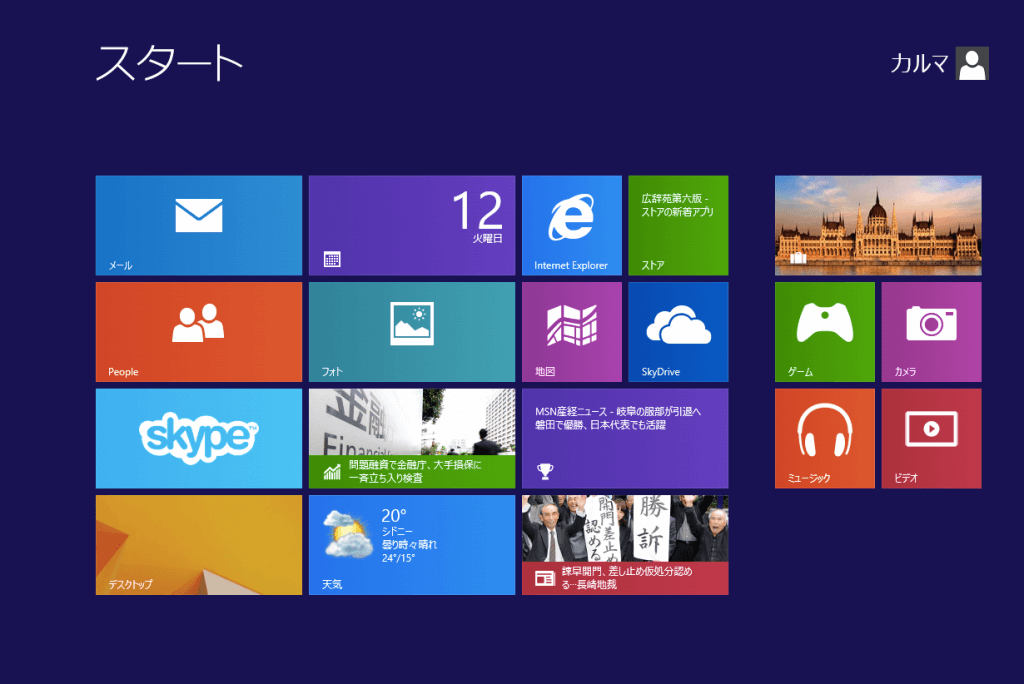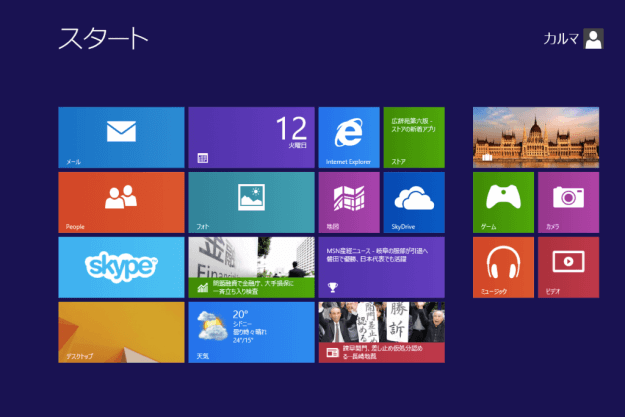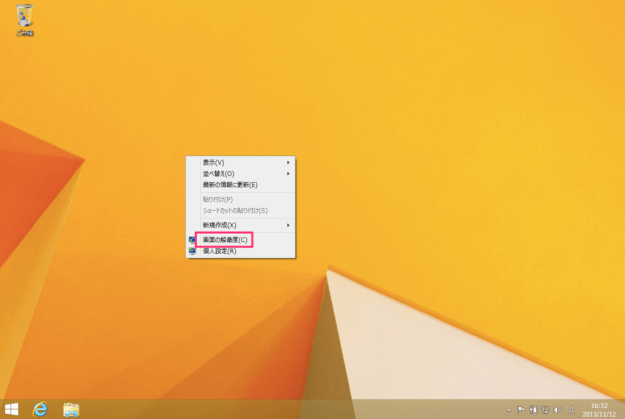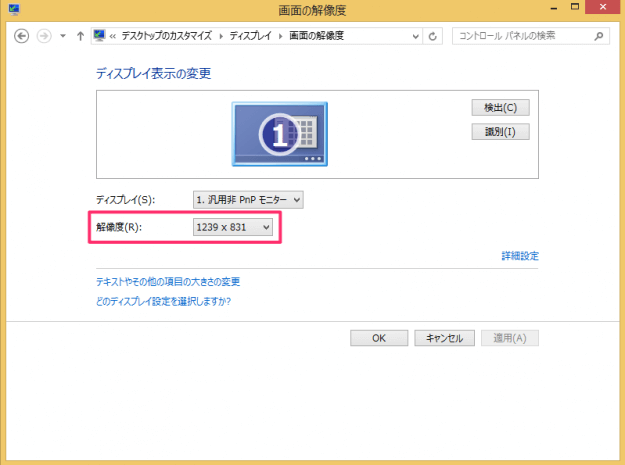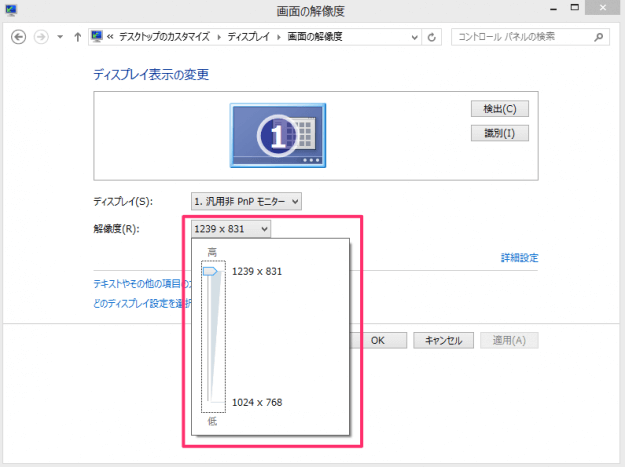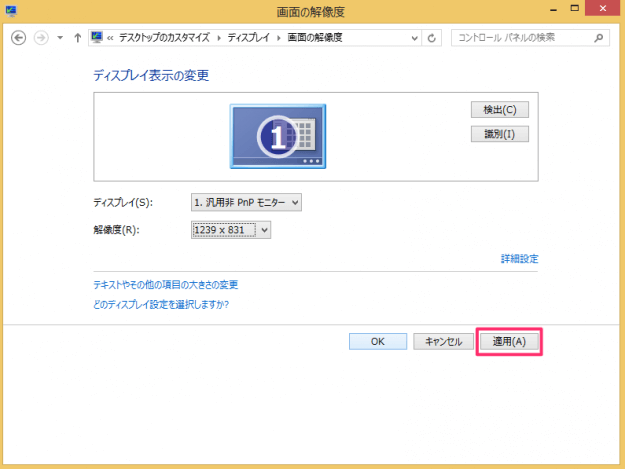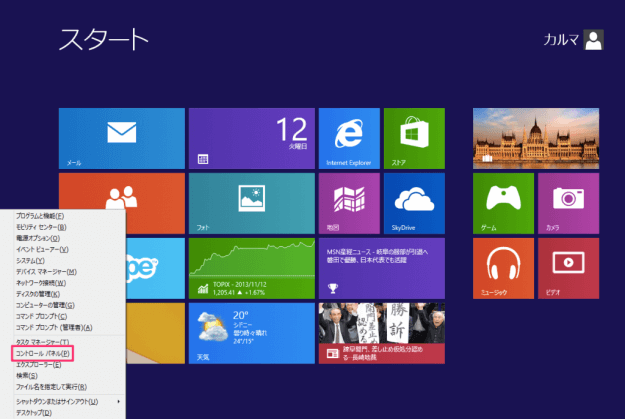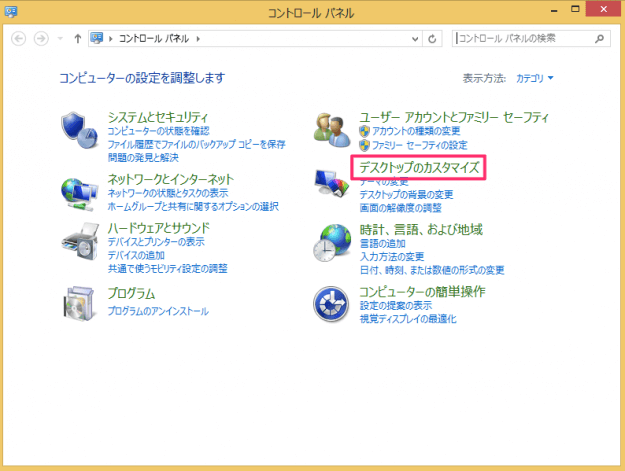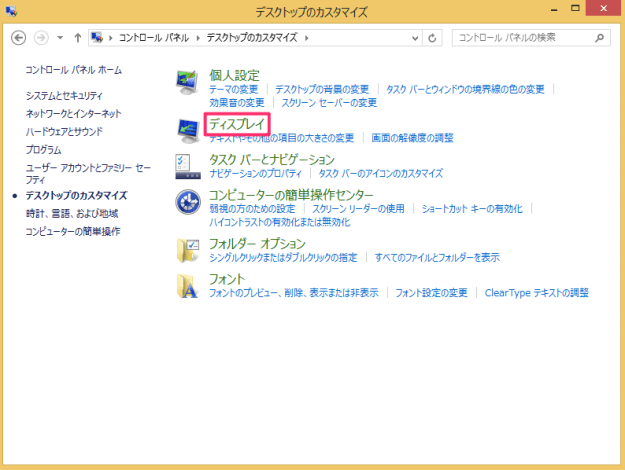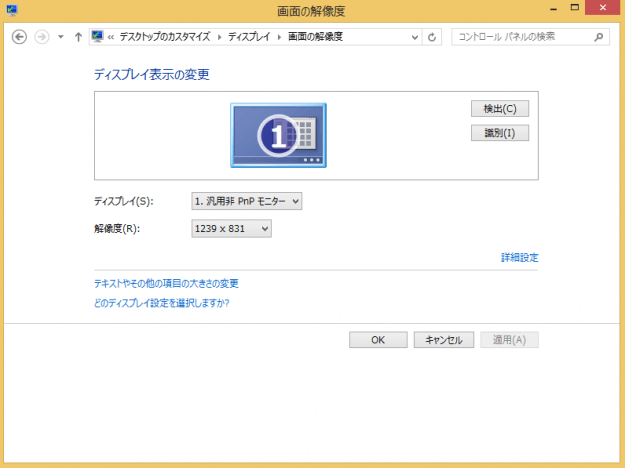Windows 8 画面の解像度を変更する方法を紹介します。
「新しいディスプレイを買ったけどなんだか見にくい。」
そういった場合、ディスプレイの解像度が適切に設定されていない可能性があります。解像度が適切に設定されていないと目の負担が大きくなり、ドライアイや疲れの原因になるかもしれません。
ディスプレイの解像度を確認し、適切な解像度に設定するようにしましょう。
ということで、ここではWindows8の画面の解像度を変更する方法を紹介します。
画面の解像度を変更
Windowsへサインインし、デスクトップへアクセスします。
デスクトップ上で右クリックするとメニューが表示されるので、その中から「画像の解像度」をクリックします。
クリックすると「画像の解像度」ウィンドウが表示されるので、解像度をクリックします。
クリックすると解像度のバーが表示されるので、上下にドラッグして解像度を変更します。
変更した解像度を適用する場合には、「適用」をクリックします。これで解像度の変更は完了です。
コントロールパネル
コントロールパネルからも「画面の解像度」ウィンドウを起動することができるので、あわせて紹介します。
Windowsへサインインし、マウスカーソルを左下へもっていき右クリックする(「Windowsキー」を押しながら「Xキー」を押す)とクイックアクセスメニューが表示されるので、その中から「コントロールパネル」をクリックします。
コントロールパネルの「デスクトップのカスタマイズ」をクリックします。
デスクトップのカスタマイズから「ディスプレイ」をクリックします。
クリックすると「画面の解像度」ウィンドウが表示されるので、ここから解像度を変更します。
Windows 11 ディスプレイの解像度を確認・変更する方法
Windows 10 ディスプレイの解像度を確認・変更する方法