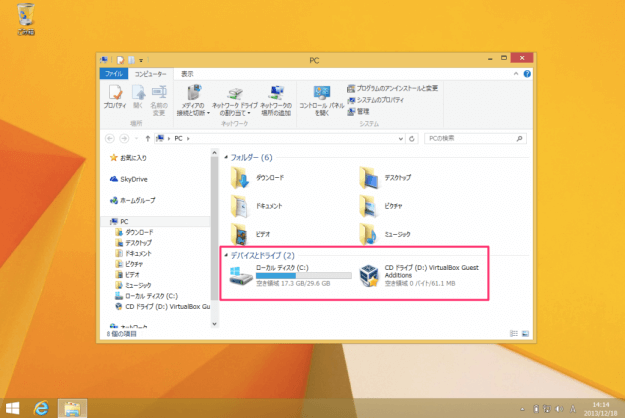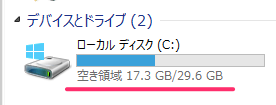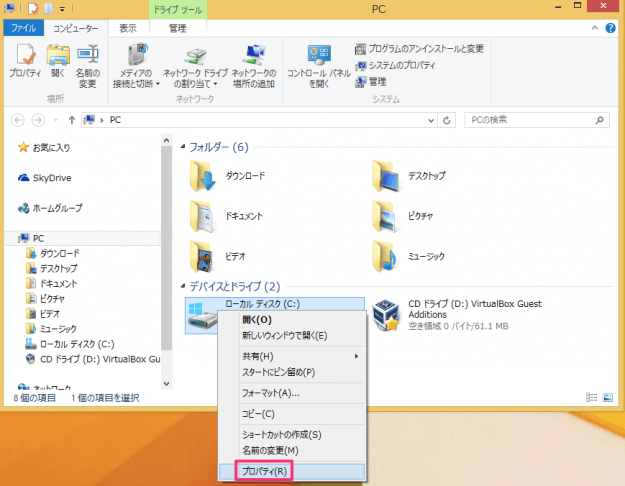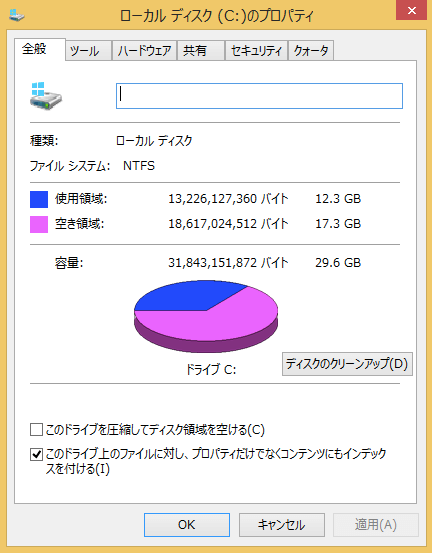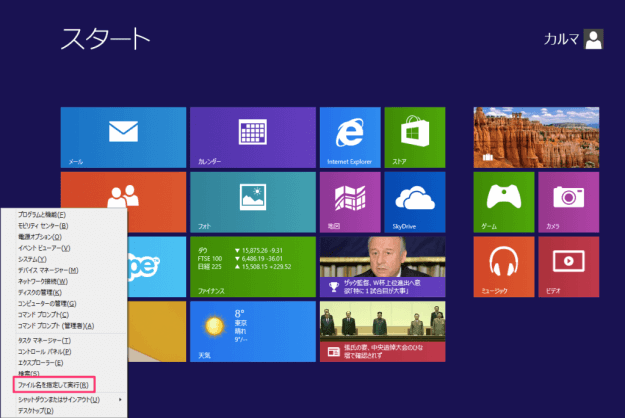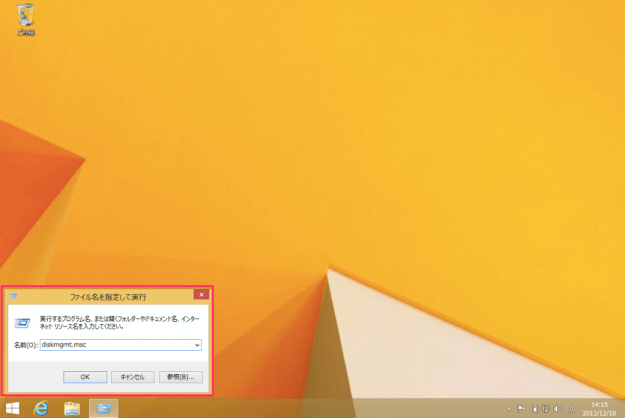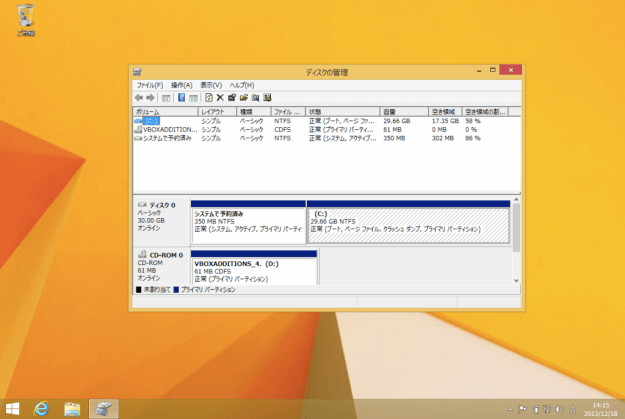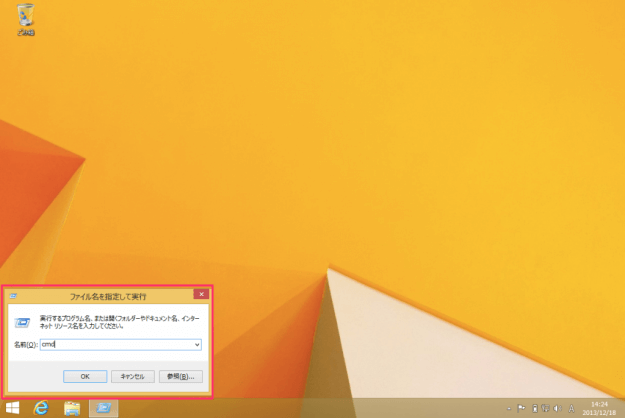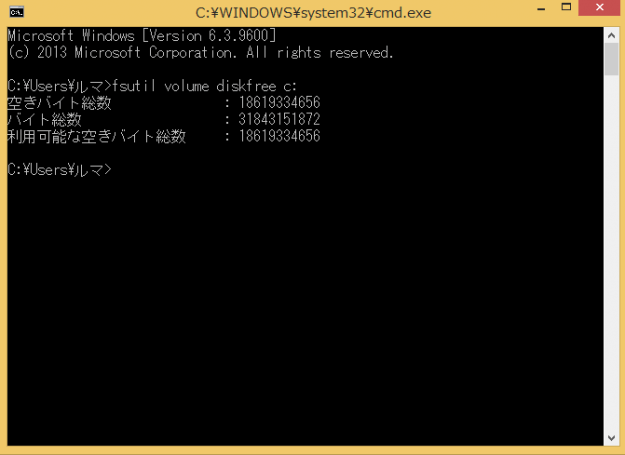目次
Windows8でハードディスクの空き領域を確認する方法を紹介します。
ハードディスクの空き容量を確認する方法はいくつかあります。ここでは、「エクスプローラー」「ディスクのプロパティ」「ディスクの管理」「コマンドプロンプト」からディスクの空き領域を確認する4つの方法を紹介します。
エクスプローラー
ドライブの下にほうにある数値から「空き領域」が確認できます。
ディスクのプロパティ
エクスプローラーを起動し、空き領域を確認したいドライブ上で右クリックするとメニューが表示されるので、その中から「プロパティ」をクリックします。
クリックすると「ディスクのプロパティ」ウィンドウが表示されるので、その中から「ディスクの使用領域」や「空き領域」の確認ができます。
ディスクの管理
画面の左下へマウスポインターをもっていき右クリックするとメニューが表示されるので、「ファイル名を指定して実行」をクリックします。
クリックすると「ファイル名を指定して実行」ウィンドウが表示されるので、「diskmgmt.msc」と入力し「OK」をクリックします。
ディスクの「容量」「空き領域」「空き領域の割合」などを確認することができます。
コマンドプロンプト
「ファイル名を指定して実行」ウィンドウに「cmd」と入力し、「OK」をクリックします。
クリックするとこのように「コマンドプロンプト」ウィンドウが表示されるので、以下のコマンドを実行します。
fsutil volume diskfree c:
コマンドを実行すると指定したドライブ(ここでは、c:)の「空きバイト総数」「バイト総数」「利用可能な空きバイト総数」を確認することができます。