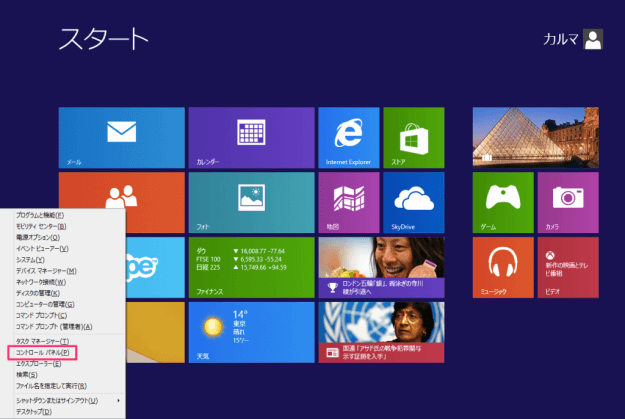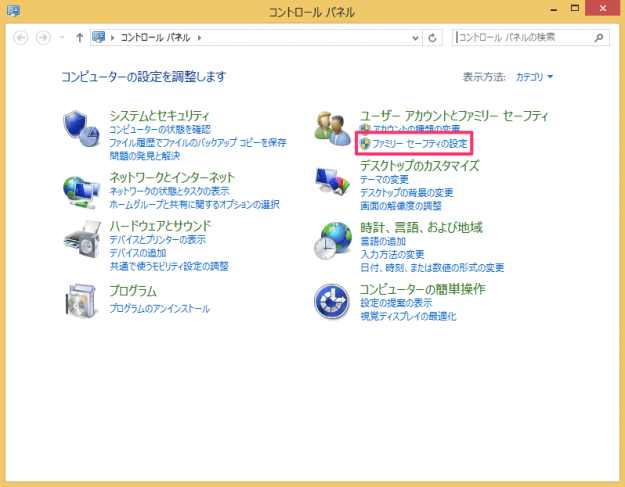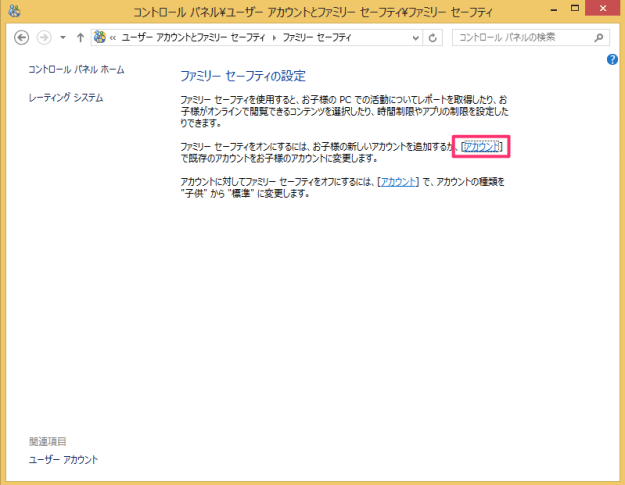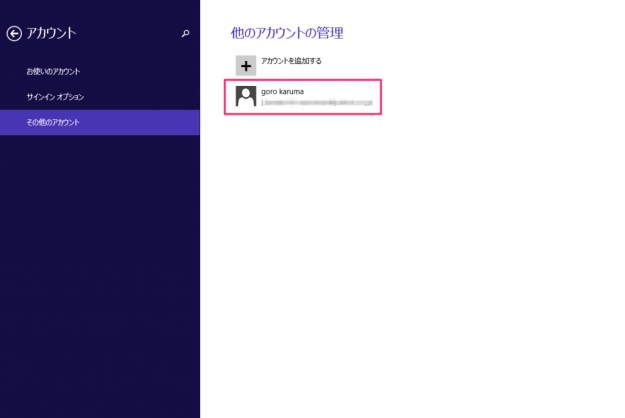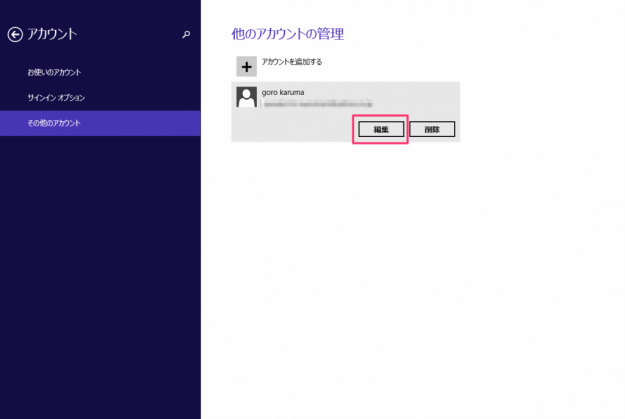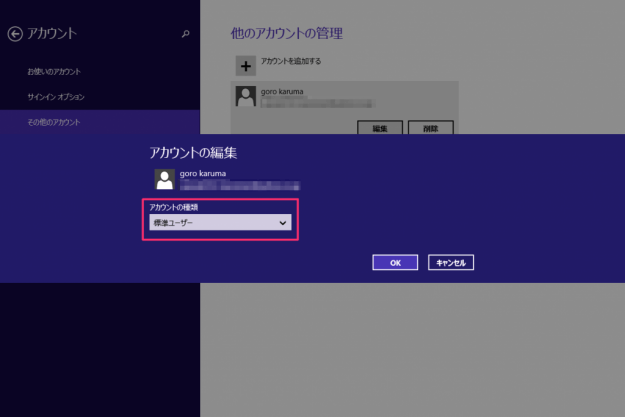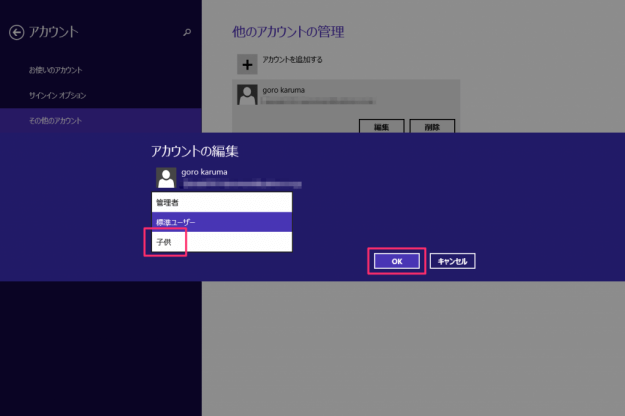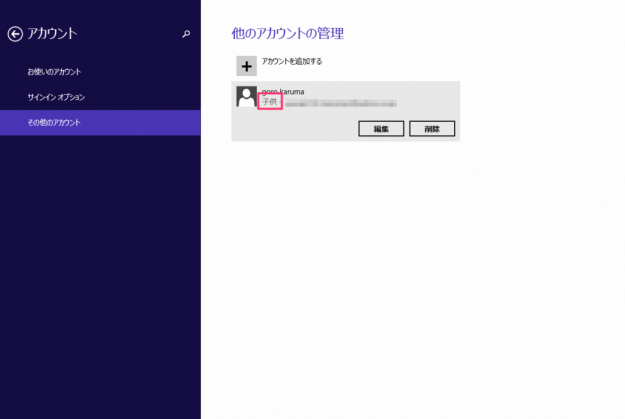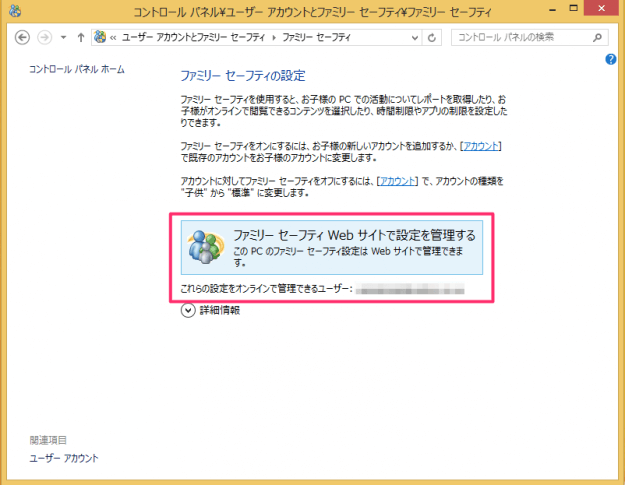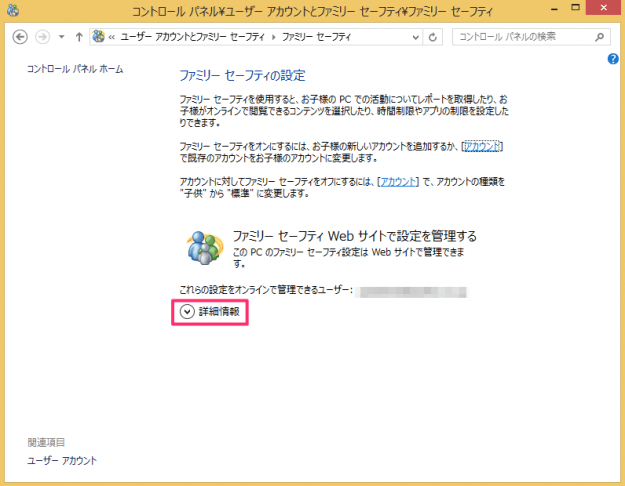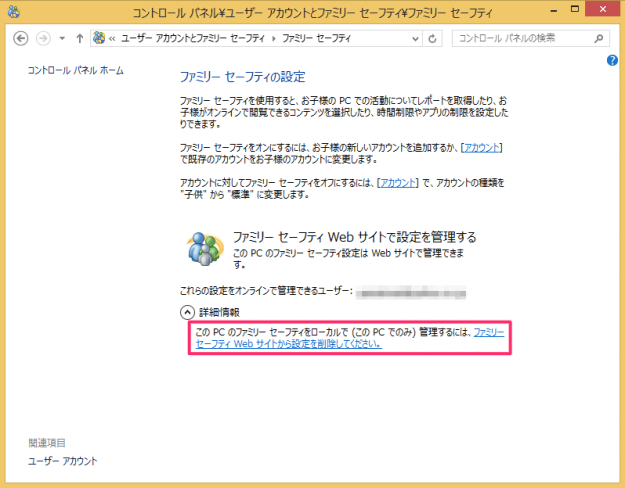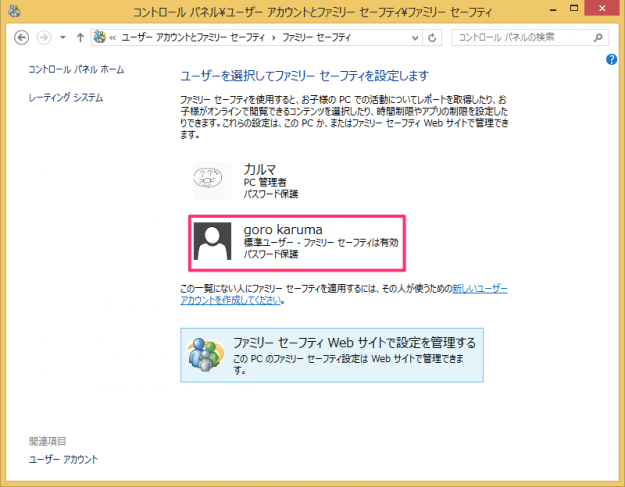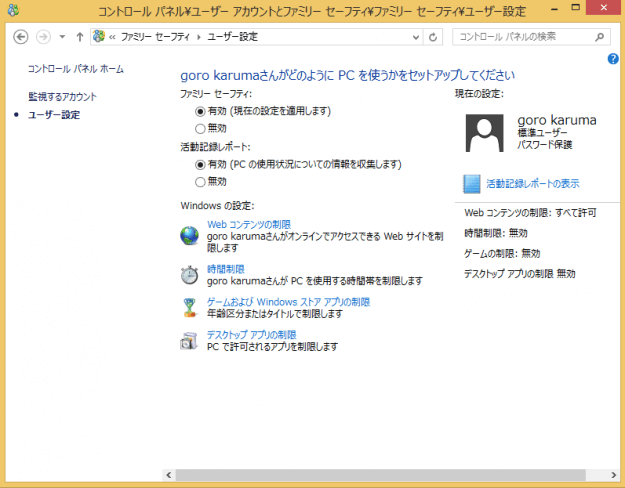Windows8でファミリーセーフティを設定する方法を紹介します。
ファミリーセーフティでは、子供のPC使用のレポートを取得したり、オンラインで閲覧できるコンテンツを選択したり、時間制限やアプリ制限を設定することができます。
ファミリーセーフティを使って有害なWebサイト・アプリ・ゲームを制限し、お子様が安全にPCを利用できるようにしましょう。
ファミリーセーフティの設定
それではファミリーセーフティの設定方法をみていきます。
「Windowsキー + X」を押すと(あるいはマウスポインターを左下へもっていき右クリックする)とクイックアクセスメニューが表示されるので、その中から「コントロールパネル」をクリックします。
クリックするとデスクトップにコントロールパネルが表示されるので、「ファミリーセーフティの設定」をクリックします。
ファミリーセーフティを有効にするために「アカウント」をクリックします。
ファミリーセーフティを有効にするユーザーアカウントをクリックします。
クリックするとボタンが表示されるので、「編集」をクリックします。
クリックするとアカウントの編集が表示されるので、「アカウントの種類」をクリックします。
アカウントの種類から「子供」を選択し、「OK」をクリックします。
これでファミリーセーフティの設定は完了です。
次はファミリーセーフティの管理をみてみましょう。「スタート画面(Modern UI)」から「デスクトップ」へ戻ります。
ファミリーセーフティの管理
「ファミリーセーフティ Webサイトで設定を管理する」をクリックするとWebサイト上でファミリーセーフティを管理することができます。
ローカルのみでも管理できるので、ここではローカルPCでの設定方法を紹介します。
「ファミリーセーフティWebサイトから設定を削除してください。」をクリックします。
クリックするとユーザーアカウントが表示されるので、管理するユーザーアカウントをクリックします。
クリックするとファミリーセーフティのさまざまな設定や活動記録レポートが閲覧できます。
| ファミリーセーフティ | 有効 / 無効 を選択します。 |
| 活動記録レポート | 有効 / 無効を選択します。 有効を選択するとPCの使用状況を収集します。 |
| Webコンテンツの制限 | オンラインでアクセスできるWebサイトを制限します。 |
| 時間制限 | 使用する時間帯を制限します。 |
| ゲームおよびストアアプリの制限 | 年齢区分またはタイトルで制限します。 |
| デスクトップアプリの制限 | アプリを制限します。 |