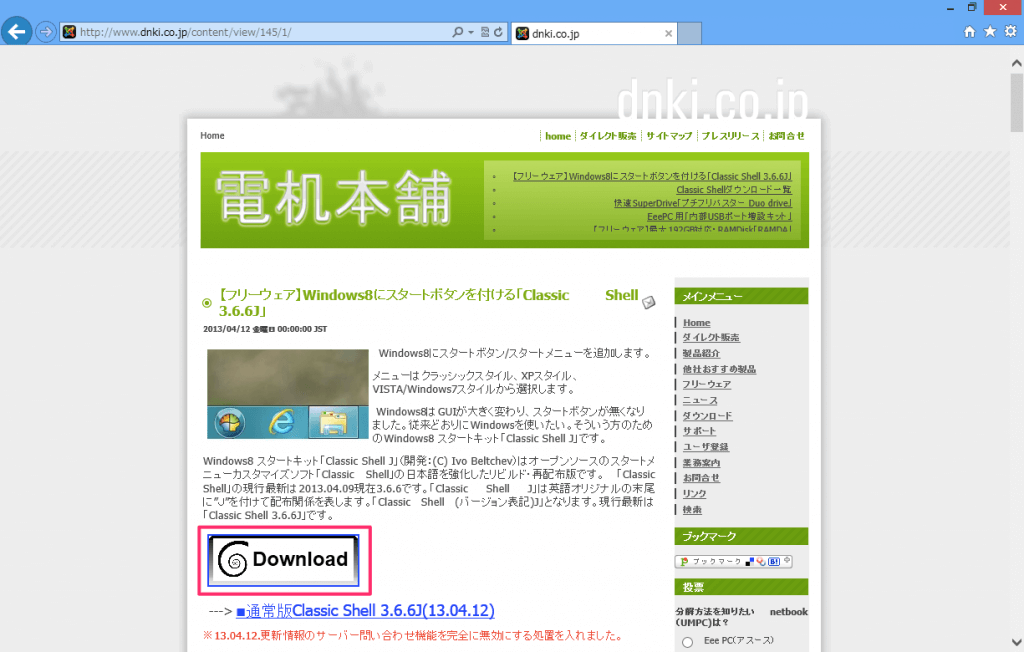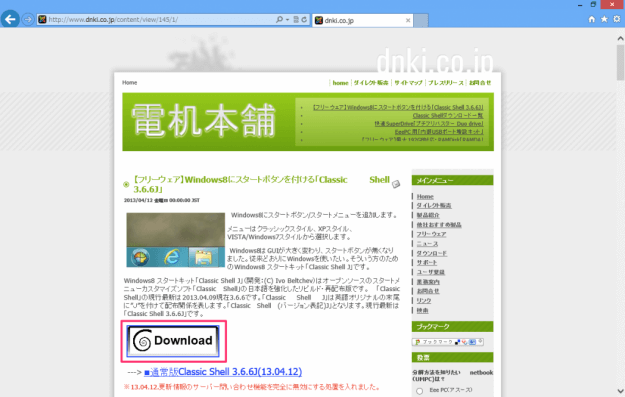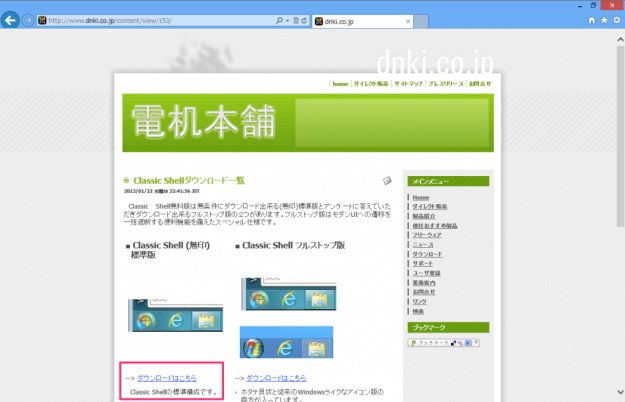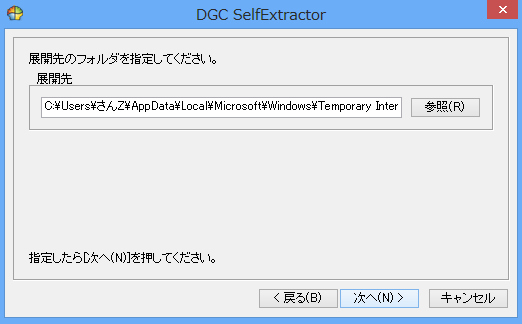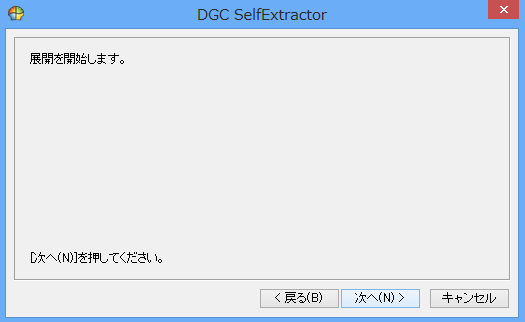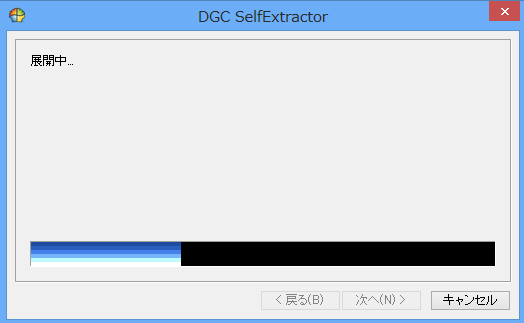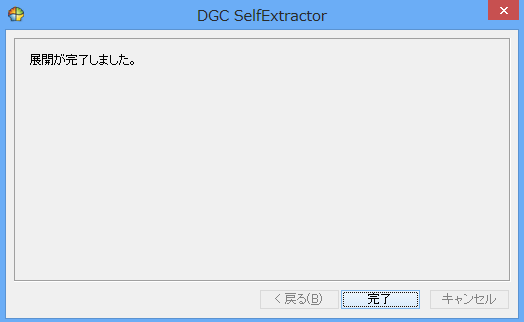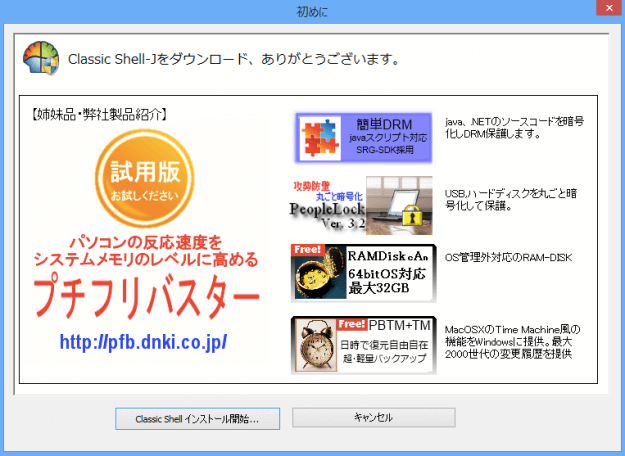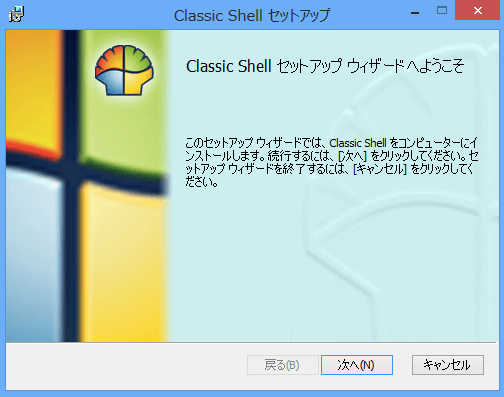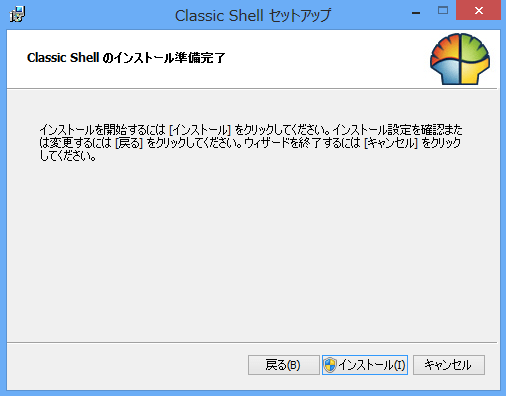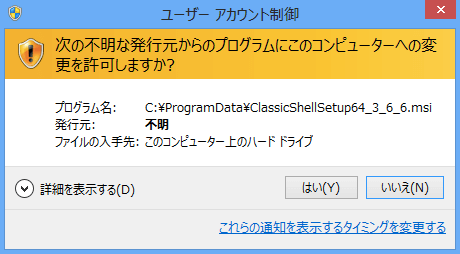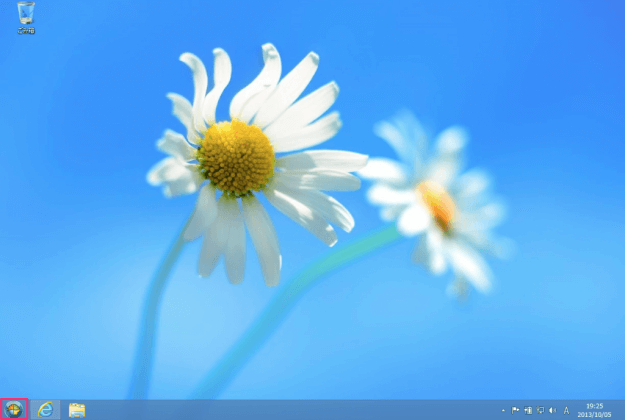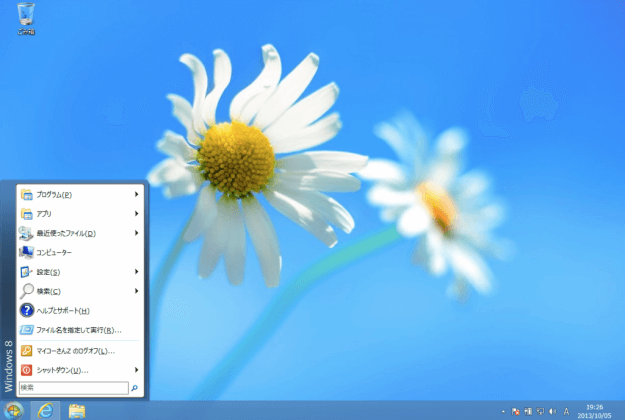Windows8にスタートボタンを追加する方法を紹介します。
Windows8を使い始めて、一番驚いたことはユーザーインターフェースの激変です!中でもスタートボタンがないのは……従来のWindows操作に慣れている方にはちょっと……使いづらいですね。そこで、今回はWindows8へスタートボタンを追加するためにIvo Beltchev氏が開発した「Classic Shell」というオープンソフトをインストールしていきます。また、このソフトをインストールするとWindowsへサインインすると「スタート画面」を飛ばして「デスクトップ」が表示されるのので、この機能も便利です。
Classic Shellのインストール
「Classic Shell」にアクセスし、「Download」をクリックします。
「Classic Shell 標準版」と「Classic Shell フルストップ版」がダウンロードできます。ここでは「標準版」をダウンロードします。
ダウンロードしたインストーラを実行します。
「Classic Shell インストール開始」をクリックします。
「使用許諾契約書に同意します」にチェックを入れ、「次へ」をクリックします。
インストール準備の完了です。「インストール」をクリックします。
インストールする機能の選択です。ツリーアイコンをクリックして、インストールする機能を選択し、「次へ」をクリックします。また、インストールする場所を変更する場合は「参照」をクリックし、インストールする場所を選択します。
ユーザーアカウント制御です。「はい」をクリックし、インストールを続行します。