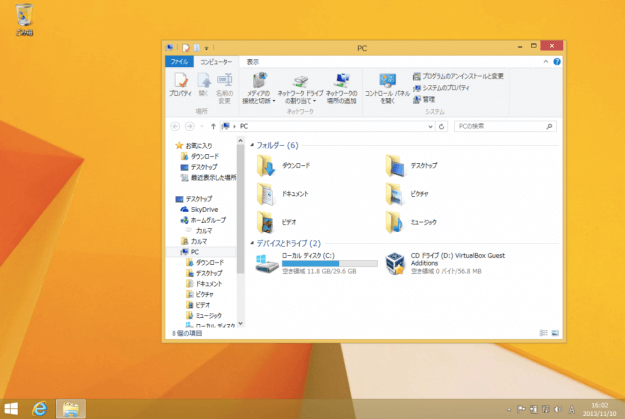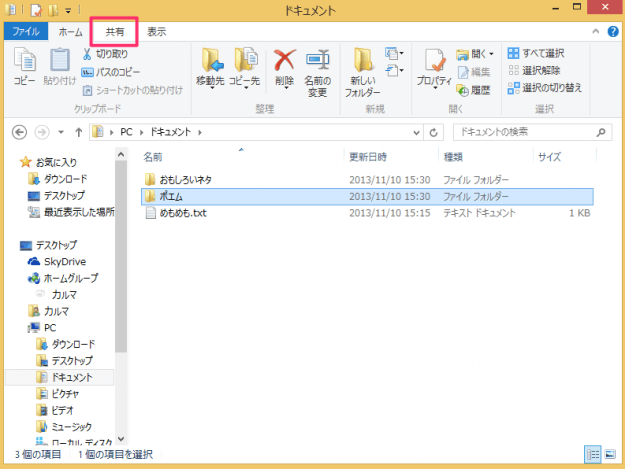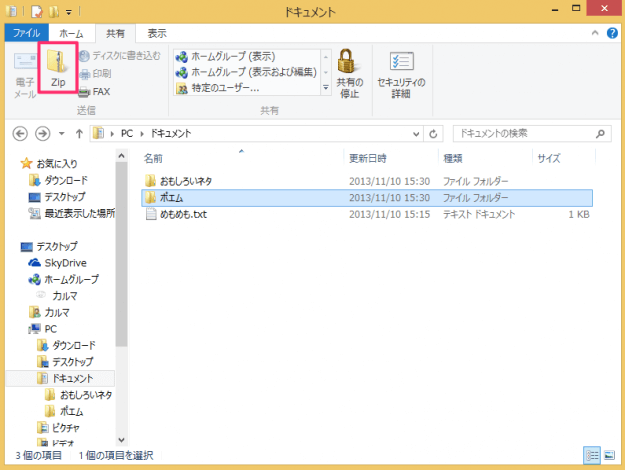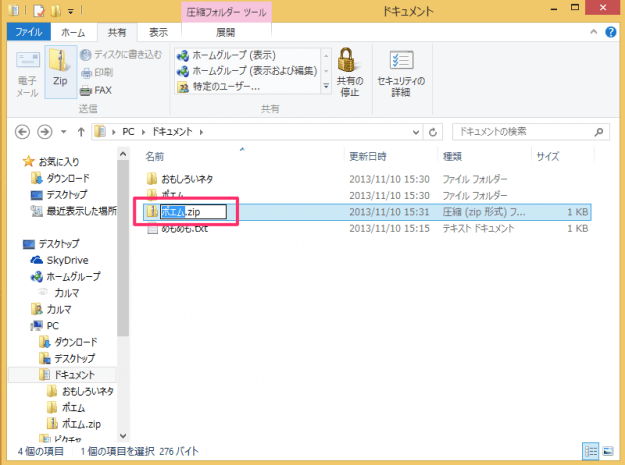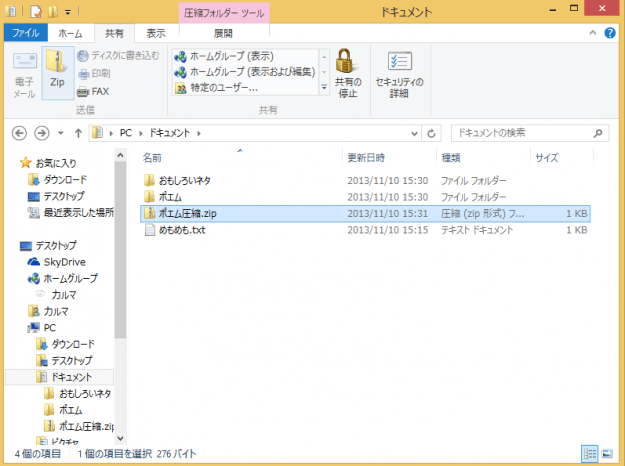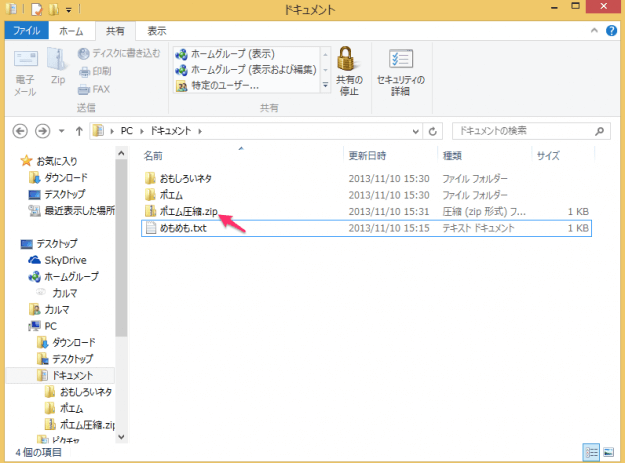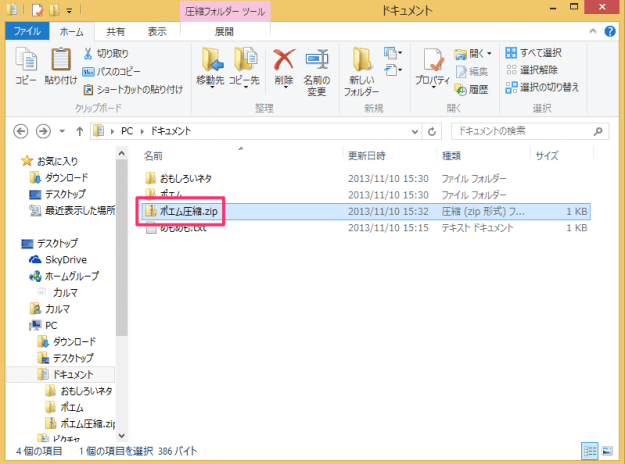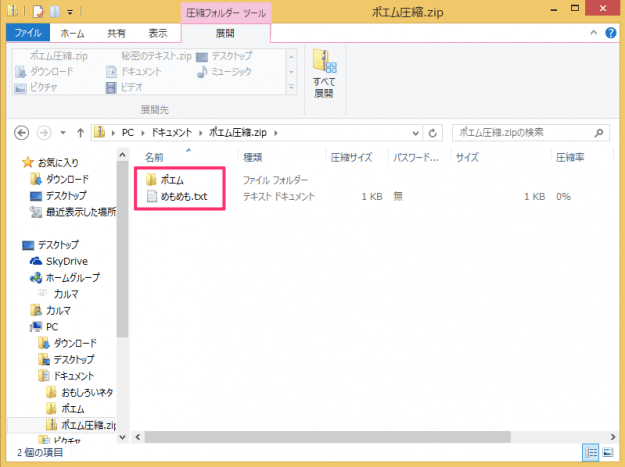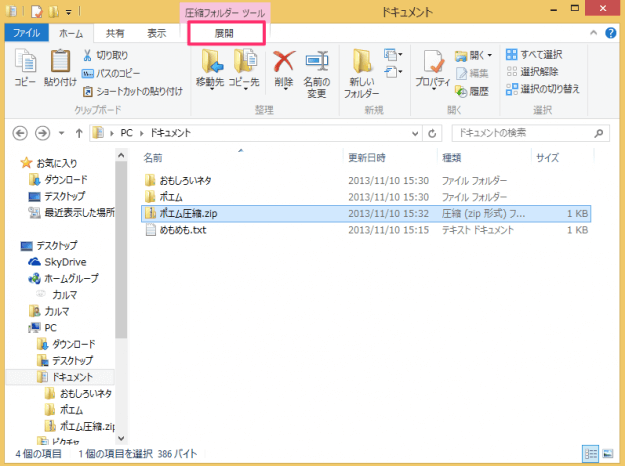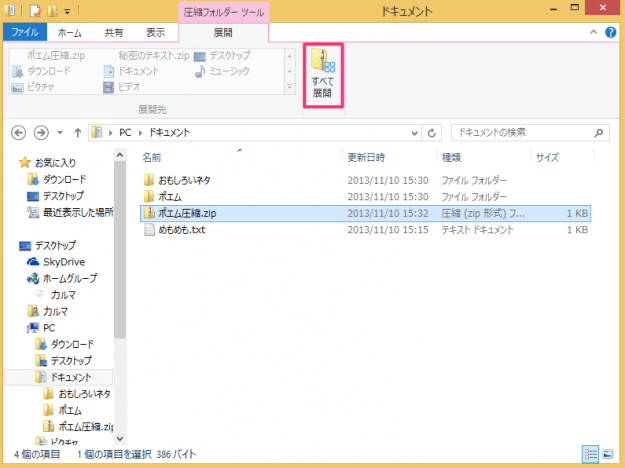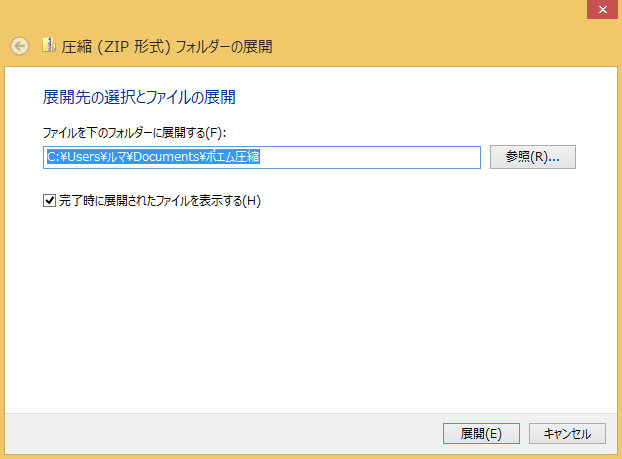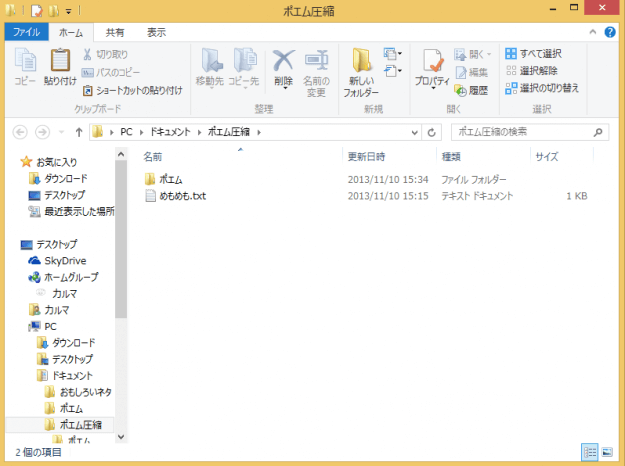目次
Windows8/8.1で、ファイルやフォルダーを圧縮・展開する方法を紹介します。
Windowsにはデフォルトの機能として、ファイルやフォルダーをzip形式に圧縮・展開する機能がついています。エクスプローラー上のマウス操作で簡単に圧縮・展開できるので覚えておくと便利ですね。
ファイルやフォルダーを圧縮
Windowsへサインインし、デスクトップでエクスプローラーを起動します。
圧縮したいフォルダ(あるいはファイル)を選択し(ここでは「ポエム」フォルダー)、上部メニューの「共有」をクリックします。
クリックすると共有のサブメニューが表示されるので、その中から「Zip」をクリックします。
クリックするとZip形式への圧縮がはじまります。
圧縮が完了すると圧縮したフォルダーの名前を変更することができるので、適当に名前をつけEnterキーを押します。
ここでは「ポエム」フォルダーを「ポエム圧縮.zip」に圧縮しました。圧縮元の「ポエム」フォルダーは、そのまま残っています。
圧縮フォルダーにファイルを追加
圧縮フォルダーにはファイルを追加することができます。
追加したいファイルを圧縮フォルダーへドラッグ&ドロップしましょう。これだけでOKです。
圧縮フォルダーの中身を確認
圧縮フォルダーの中身のファイルやフォルダーを別の場所へドラッグ&ドロップすると取り出すこともできます。
圧縮フォルダーを展開
展開したい圧縮フォルダーを選択し(ここでは「ポエム圧縮.zip」)、上部メニューの「展開」をクリックします。
クリックすると「展開」のサブメニューが表示されるので、「すべて展開」をクリックします。
クリックすると「圧縮(ZIP形式)フォルダーの展開」ウィンドウが表示されるので、「展開する場所」を選び、完了時に展開されたファイルを表示」するかどうかにチェックを入れ、「展開」をクリックします。