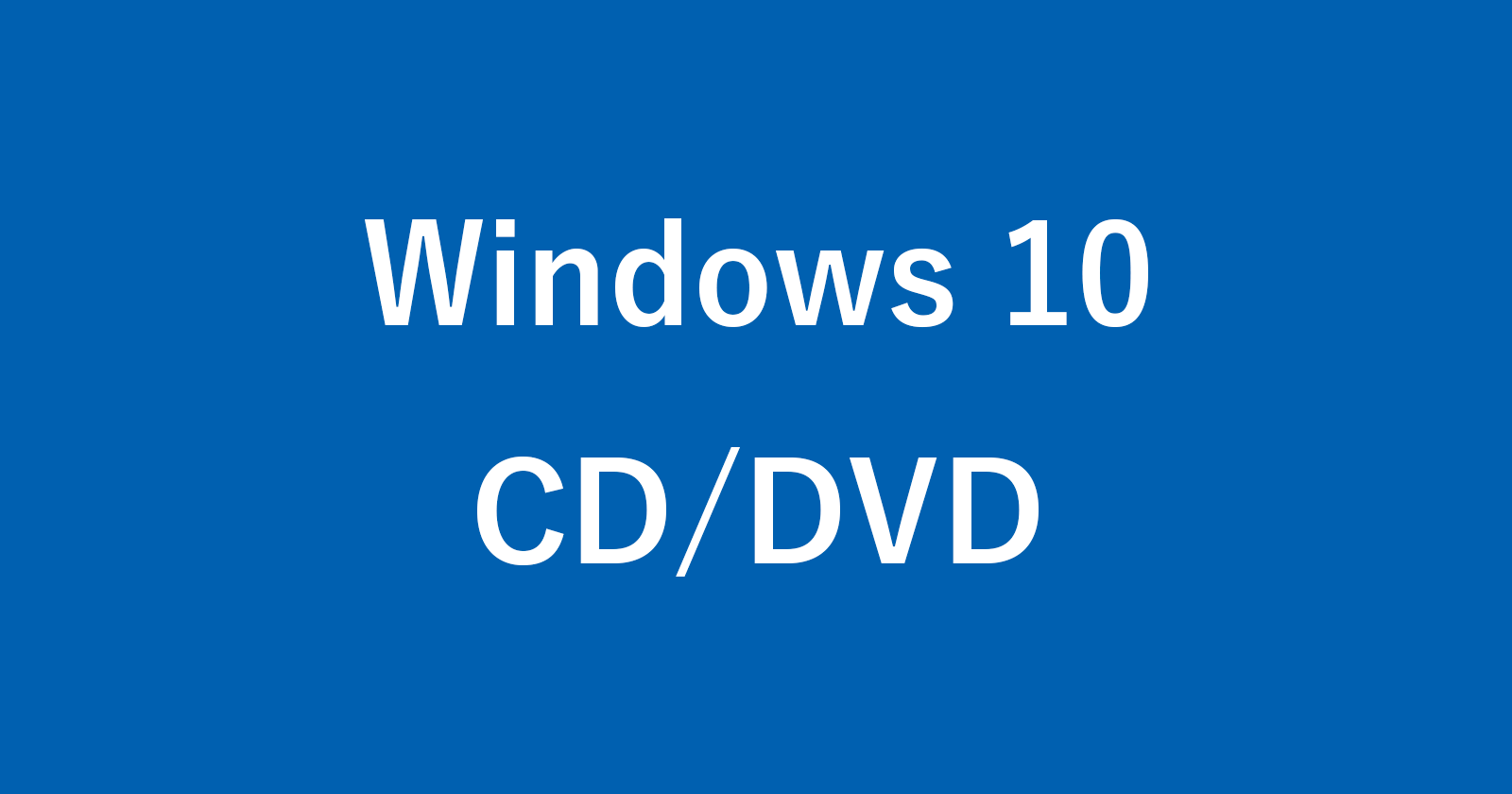目次
ここではWindows10で「書き込み用ドライブが見つかりませんでした」と表示された場合の対処方法を紹介します。
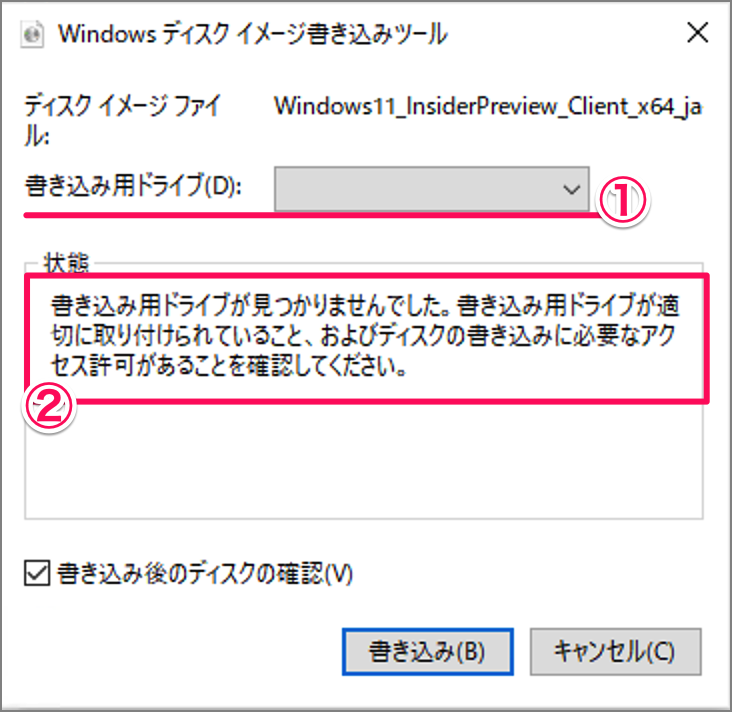
①書き込み用ドライブが表示されず……
②書き込み用ドライブが見つかりませんでした。書き込み用ドライブが適切に取り付けられていること……
と表示され、CD/DVDドライブへのアクセスができず、書き込みできない! ここではそんな場合の対処方法をみていきます。
リモートデスクトップ接続経由でCD-R/DVDを書き込みもうとすると上記の状態が表示されます。
対処方法①
リモートデスクトップ接続経由ではなく、直接コンピューターを操作しましょう。
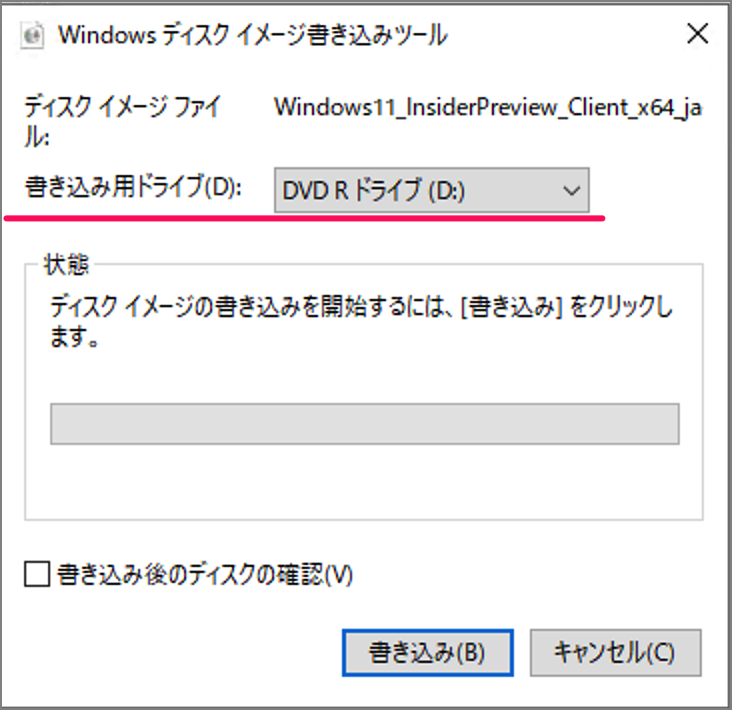
すると、このようにDVDドライブの書き込みが可能になります。
対処方法②
上記のようなにリモートデスクトップ接続でDVDを書き込みたい場合は、 グループポリシーエディターの編集が必要になります。それでは実際に編集してみましょう。
グループポリシーエディター(gpedit)の起動
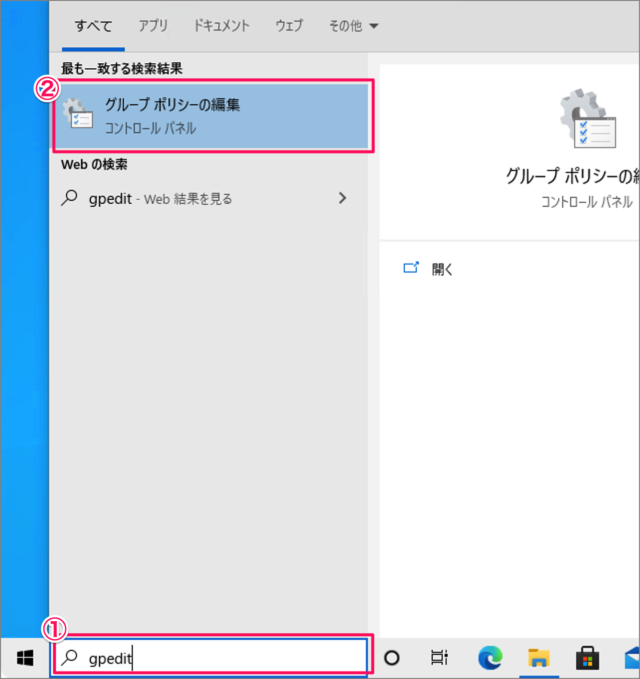
タスクバーのフォーム(検索ボックス)に①「gpedit」と入力し、②「グループポリシーの編集」をクリックします。
グループポリシーエディター
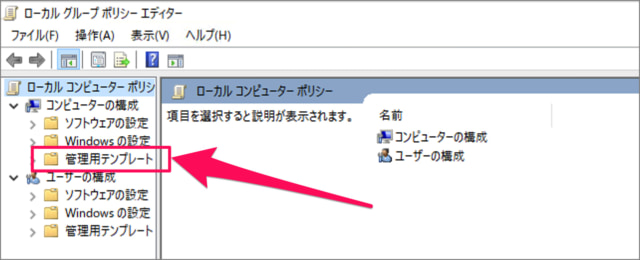
ローカルグループポリシーエディターです。
左メニューの①「コンピューターの構成」→「管理者用テンプレート」→「システム」→「リムーバブル記憶域へのアクセス」にアクセスし
リムーバブル記憶域へのアクセス
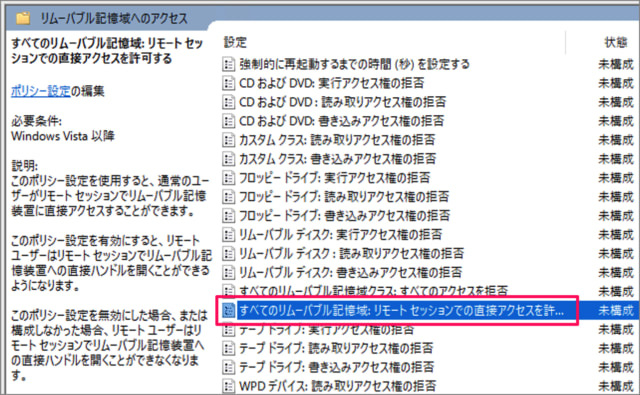
リムーバブル記憶域へのアクセスです。「すべてのリムーバブル記憶域:リモートセッションでの直接アクセスを許可する」をダブルクリックします。
リモートセッションで直接アクセスを許可する
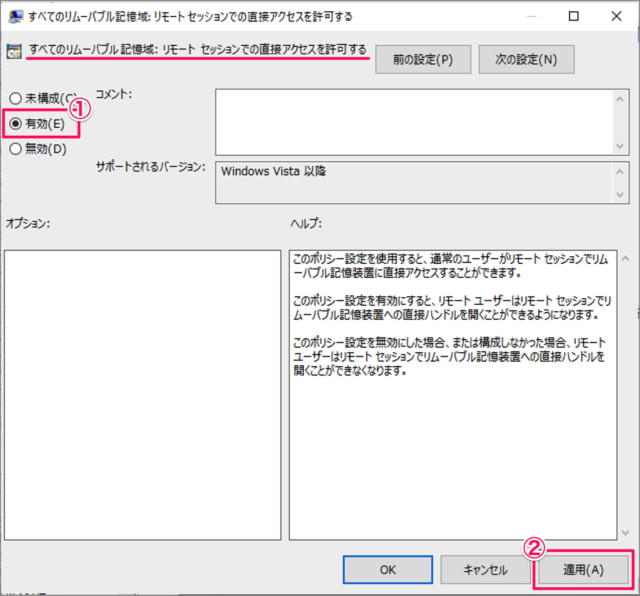
①「有効」を選択し、②「適用」をクリックし、設定を反映するためにコンピューターを再起動しましょう。
DVDドライブの書き込みチェック
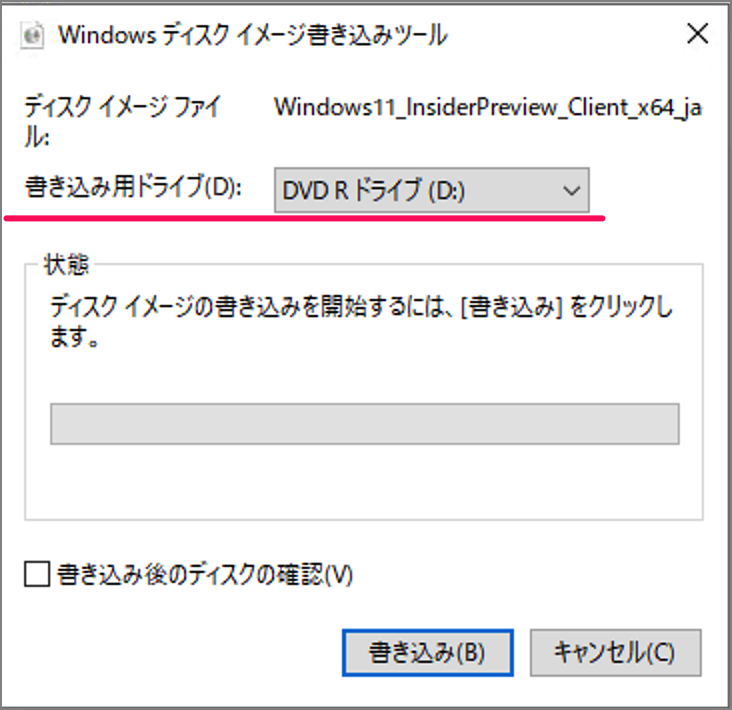
リモートデスクトップ接続し、DVDドライブが書き込み可能かどうかをチェックしましょう。
リモートデスクトップの使い方と設定
その他、リモートデスクトップの使い方と設定はこちらをご覧ください。
Windows10の使い方
Windows10 の使い方や設定はこちらをご覧ください。