ここではWindows10で設定したグループポリシーをリセット(初期化)する方法を紹介します。
グループポリシーとは、「ユーザーのスタートアップスクリプト」や「パスワードの長さ制限」「リモートデスクトップ接続での挙動」……といった設定(ポリシー)をお使いのコンピューターに適用するツールです。
例えば、次のようなトラブルをポリシー変更で、対処することもできます。
グループポリシーをいろいろと設定してみたが、どれを設定したのか?忘れちゃった……初期化したい! そんな方に向けて、ここではグループポリシーをリセット(初期化)する方法をみていきます。
グループポリシーエディターでリセット
それでは実際にリセットしてみましょう。
グループポリシーエディター(gpedit)の起動
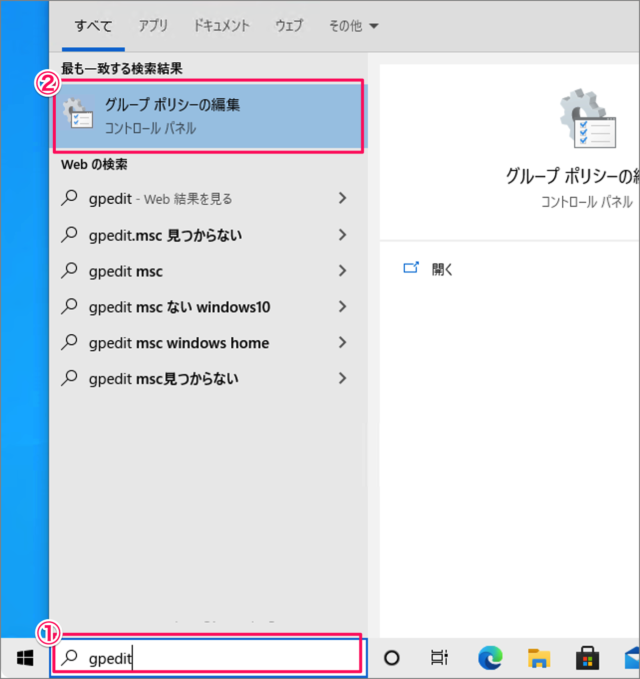
①タスクバーのフォーム(検索ボックス)に「gpedit」と入力し
②「グループポリシーの編集」を起動します。
Windows 10 ローカルグループポリシーエディターを起動する方法
グループポリシーエディター
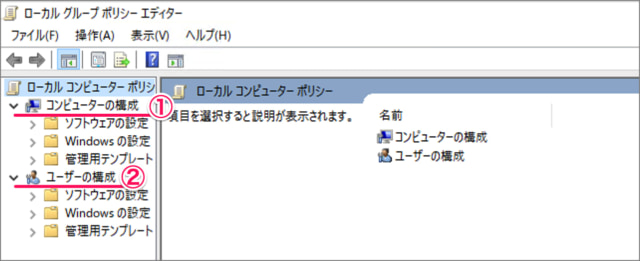
ローカルグループポリシーエディターです。
①「コンピューターの構成」
②「ユーザーの構成」をひとつずつリセットしていきます。
コンピューターの構成
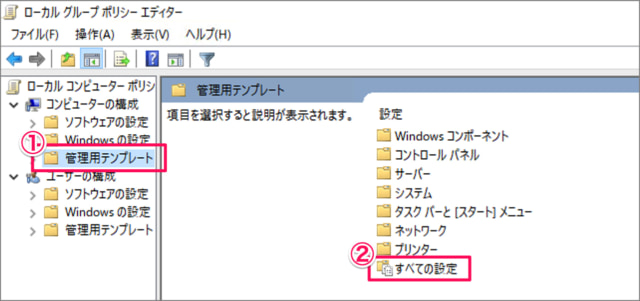
まずは「コンピューターの構成」をリセットします。
①「管理用テンプレート」の
②「すべての設定」を選択します。
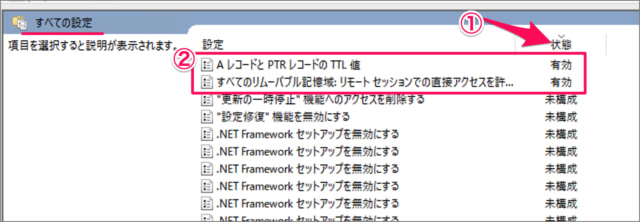
①「状態」を選択・ソートし
②「有効」「無効」になっている設定をダブルクリックしましょう。
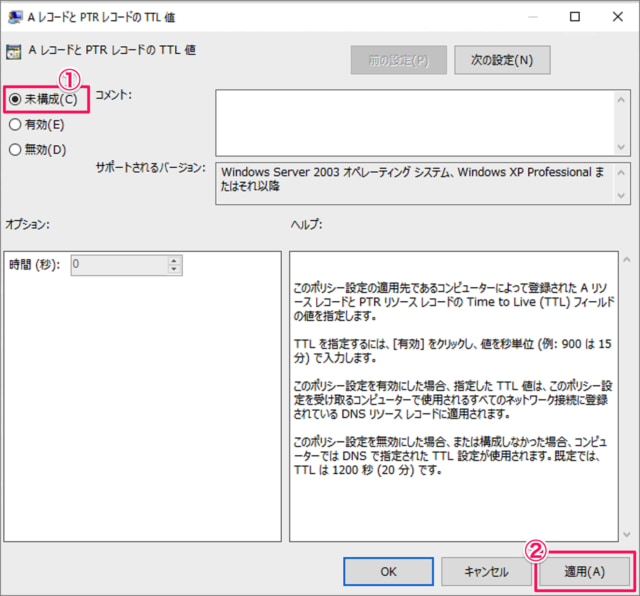
①「未構成」を選択し
②「適用」をクリックします。
このように「有効」あるいは「無効」になっている設定を「未構成」に変更すれば、リセット完了です。
ユーザーの構成
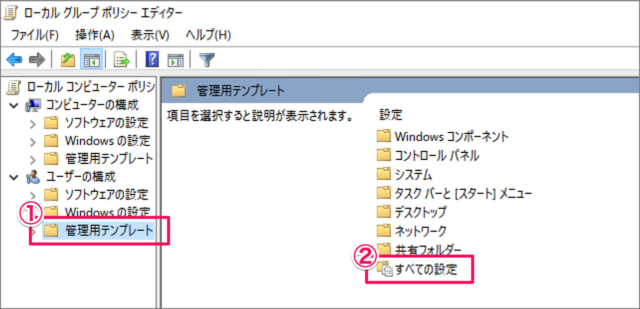
次は「ユーザーの構成」をリセットします。
①「管理用テンプレート」の
②「すべての設定」を選択します。
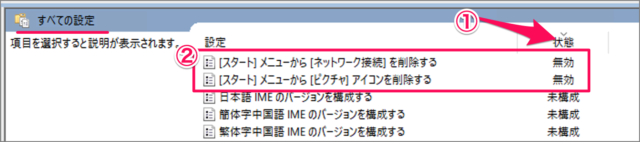
①「状態」を選択・ソートし
②「有効」「無効」になっている設定を「未構成」に変更しましょう。これでリセット完了です。
コマンドプロンプトでリセット
次はコマンドプロンプトでリセットする方法をみていきます。

- タスクバーの検索ボックスに「cmd」と入力し
- 表示された「コマンドプロンプト」を右クリックし、「管理者として実行」をクリックします。
- コマンドプロンプトで、下記のRDコマンドを実行しましょう。
- これでグループポリシーがリセットされます。
- コンピューターを再起動すれば、リセットしたグループポリシーが反映されます。
RD /S /Q “%WinDir%\System32\GroupPolicyUsers” && RD /S /Q “%WinDir%\System32\GroupPolicy”Windows10の使い方
Windows10 の使い方や設定はこちらをご覧ください。
